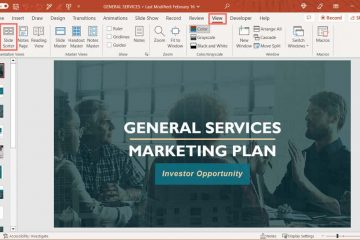May problema ka ba sa pagkuha ng mga kalendaryo ng Outlook upang i-sync sa iyong Apple iPhone? Maaaring nakakadismaya—hindi banggitin ang nakakatakot—kapag hindi lumabas ang mahahalagang kaganapan at appointment sa loob ng Microsoft Outlook o sa native na Calendar app.
Sa gabay sa pag-troubleshoot na ito, matututo ka ng iba’t ibang paraan upang ayusin ang mga isyu sa pag-synchronize ng kalendaryo ng Outlook sa iPhone. Maaari mo ring gamitin ang mga ito upang i-troubleshoot ang mga katulad na problema sa iPad at iPod touch.
Talaan ng mga Nilalaman
1. I-enable ang Calendar (Outlook App Only)
Kung ang mga event para sa isang partikular na kalendaryo ay hindi na-sync sa Outlook para sa iOS, maaaring ito ay dahil hindi pinagana ang kalendaryo sa loob ng app. Upang suriin at ayusin iyon:
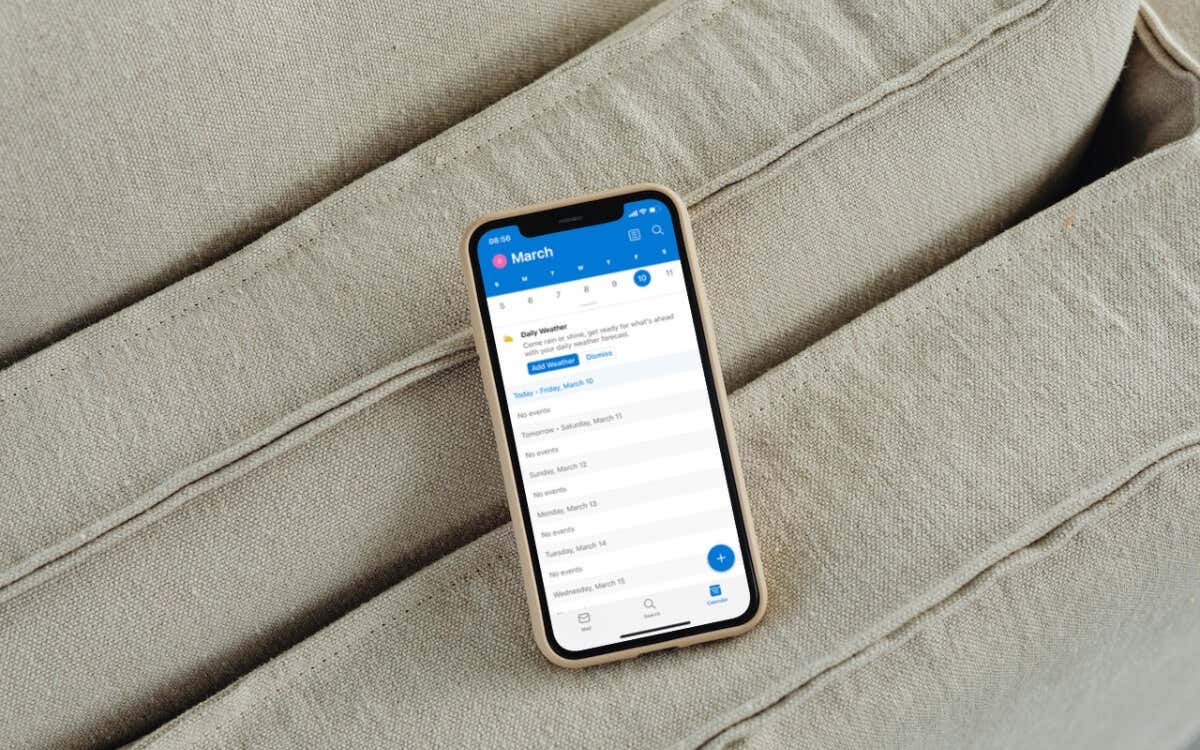 Lumipat sa tab na Calendar sa Outlook. I-tap ang iyong portrait ng profile o mga inisyal sa kaliwang sulok sa itaas ng screen. Suriin ang listahan ng mga kalendaryo. Kung hindi aktibo ang kalendaryo, i-tap para paganahin ito.
Lumipat sa tab na Calendar sa Outlook. I-tap ang iyong portrait ng profile o mga inisyal sa kaliwang sulok sa itaas ng screen. Suriin ang listahan ng mga kalendaryo. Kung hindi aktibo ang kalendaryo, i-tap para paganahin ito. 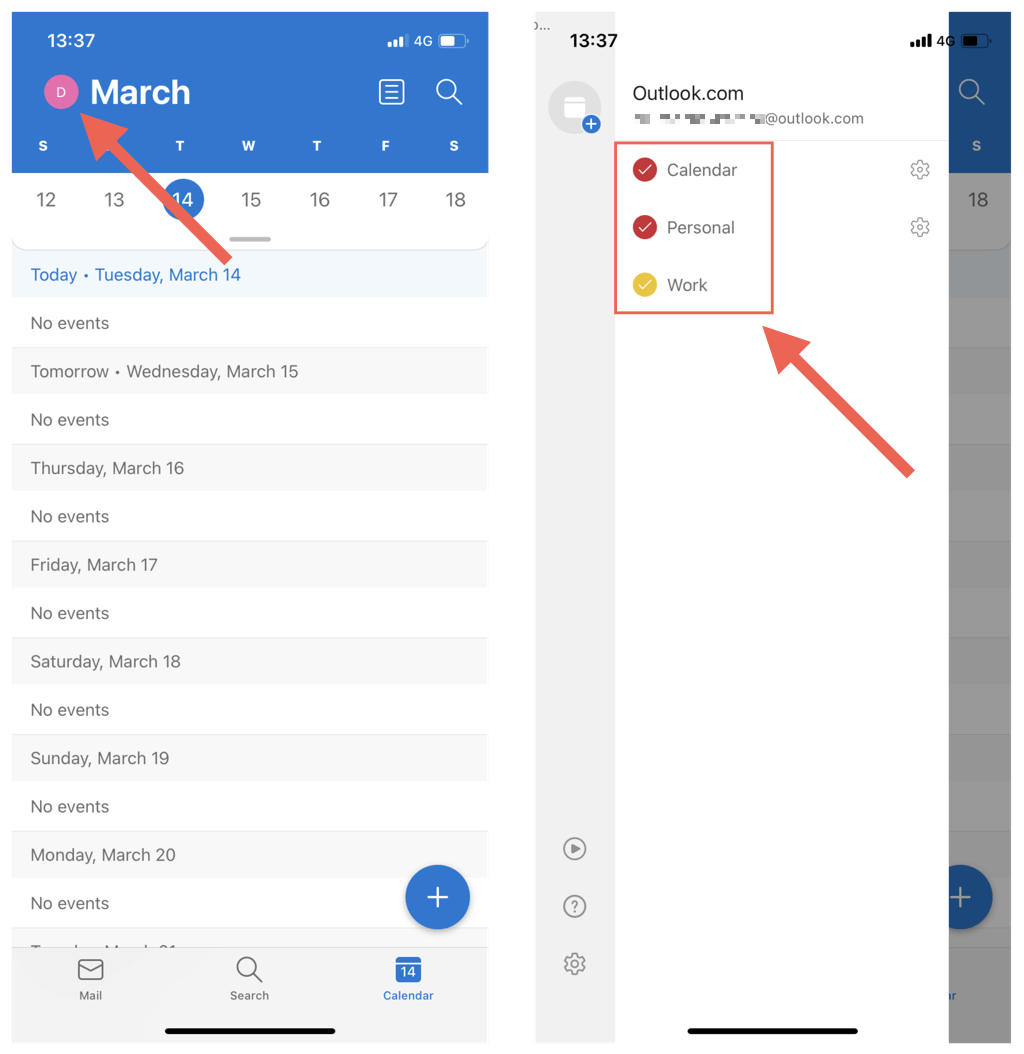
2. I-activate ang Pag-sync ng Calendar (iOS Calendar Lang)
Kung wala sa iyong mga kalendaryo sa Outlook ang lalabas sa loob ng native na Calendar ng iPhone, malamang na hindi nakatakda ang iyong Outlook account na mag-sync sa app. Kung nakikita mo lang ang iyong mga kalendaryo sa iCloud:
Buksan ang app na Mga Setting. Mag-scroll pababa at i-tap ang Calendar. I-tap ang Mga Account.  Tapikin ang Outlook. I-on ang switch sa tabi ng Calendars kung hindi ito aktibo.
Tapikin ang Outlook. I-on ang switch sa tabi ng Calendars kung hindi ito aktibo. 
3. Force-Quit at Muling Ilunsad ang Outlook/Calendar
Paminsan-minsan, ang Outlook app o iOS Calendar ay maaaring mag-malfunction at huminto sa pag-sync ng mga pinakabagong kaganapan sa kalendaryo ng Outlook. Upang ayusin iyon:
Mag-swipe pataas mula sa ibaba ng screen upang ilabas ang App Switcher. Kung gumagamit ka ng iPhone na may Touch ID, i-double click ang Home button. I-drag ang Outlook o Calendar card sa tuktok ng screen upang alisin ito. Lumabas sa Home Screen at muling ilunsad ang Outlook o ang default na Calendar app. 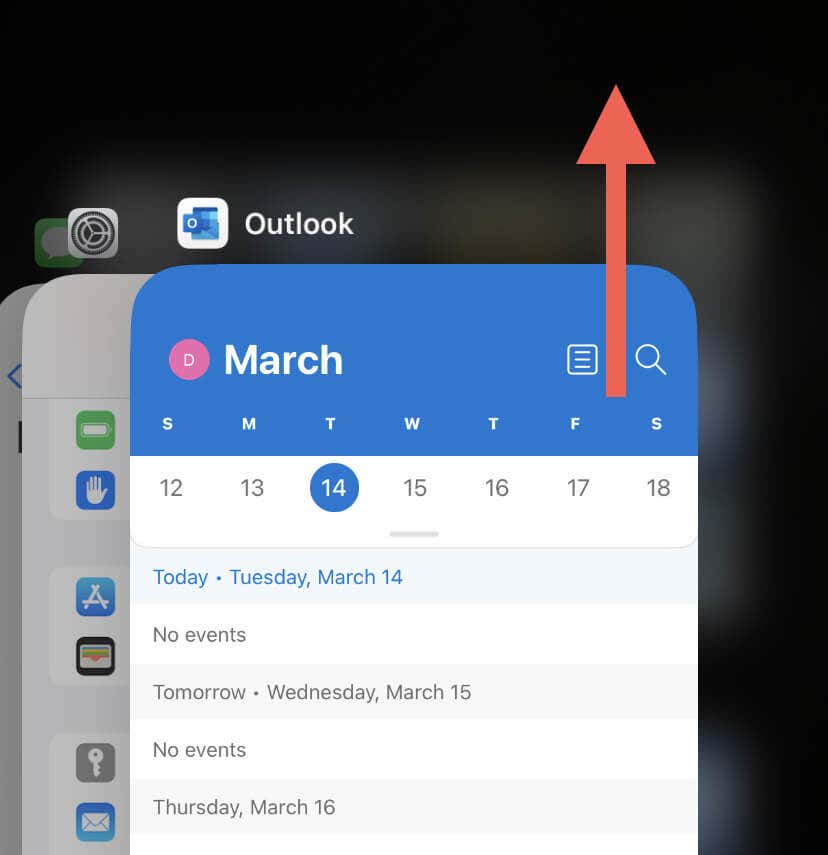
4. Suriin ang Katayuan ng Server ng Outlook
Susunod, suriin ang katayuan ng system ng Outlook upang ibukod ang mga isyu sa panig ng server mula sa equation. Upang gawin iyon, pumunta sa portal ng Katayuan ng Serbisyo ng Opisina at tingnan ang Kasalukuyang katayuan sa tabi ng Outlook.com. Kung may problema, maghintay hanggang sa ayusin ito ng Microsoft.
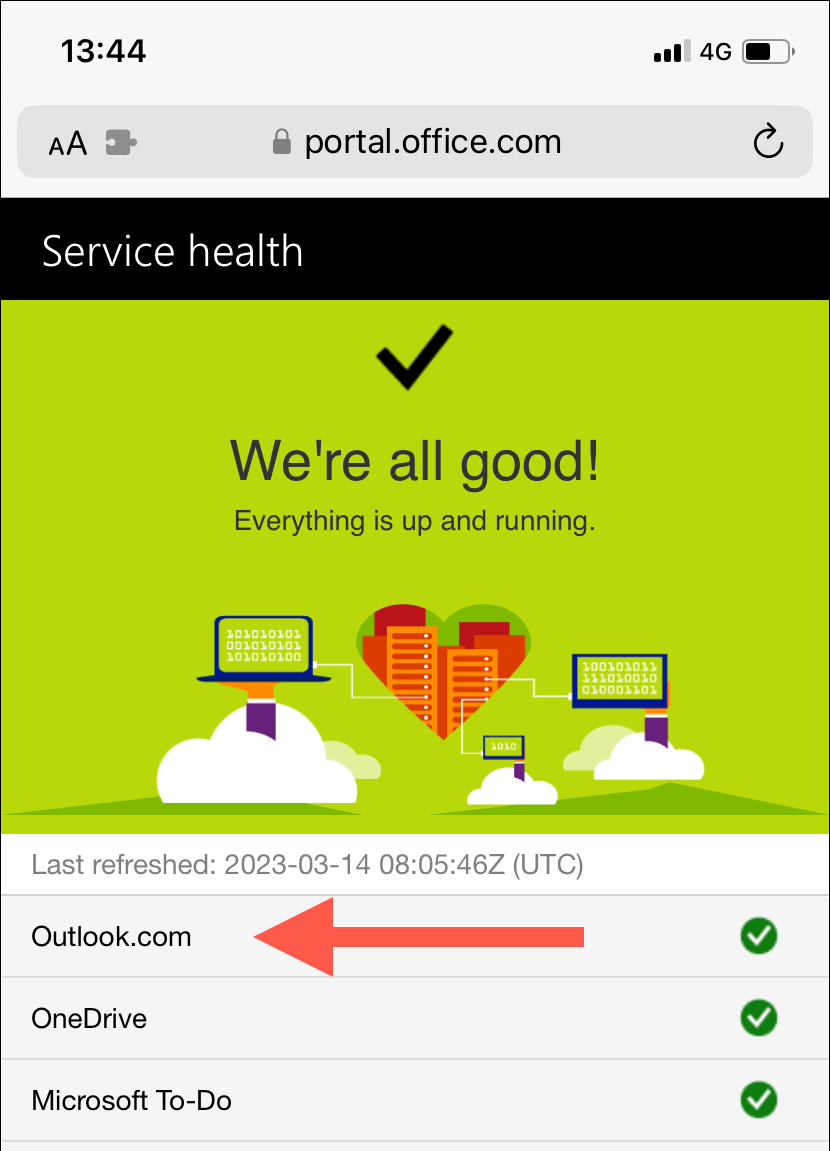
5. I-toggle ang Airplane Mode sa iPhone
Ang mga hindi inaasahang isyu sa internet ay isa pang dahilan na pumipigil sa iyong mga kalendaryo sa Outlook mula sa pag-sync. Kung naghahanap ka ng mabilis na paraan upang maibalik ang pagkakakonekta, subukang i-enable at i-disable ang Airplane Mode ng iyong iPhone.
Upang gawin iyon, mag-swipe pababa mula sa kanang tuktok ng screen upang buksan ang Control Center. Pagkatapos, i-tap ang icon ng Airplane Mode, maghintay ng 10 segundo, at i-tap itong muli.
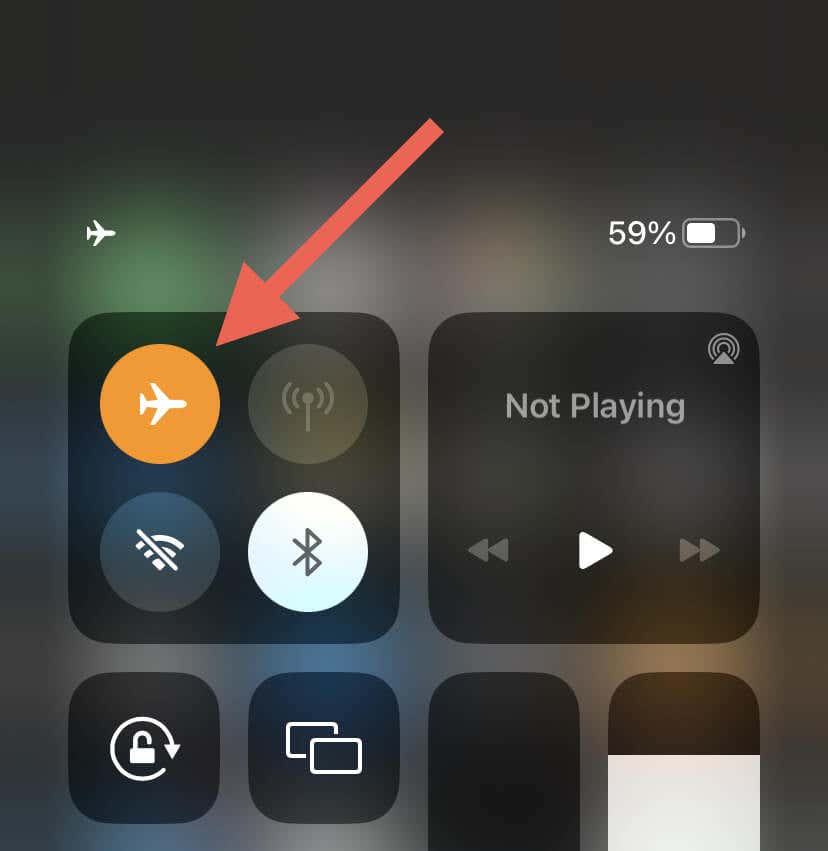
Kung magpapatuloy ang problema, lumipat mula sa Wi-Fi patungo sa cellular data o vice versa. O kaya, kumonekta sa isa pang Wi-Fi hotspot at tingnan kung may pagkakaiba iyon.
6. I-restart ang Iyong iPhone
Nire-refresh ng system software reboot ang memorya ng iPhone at tinatanggal ang mga potensyal na glitches o error na pumipigil sa pag-sync ng mga kalendaryo ng Outlook. Bukod pa rito, nire-reset ng pamamaraan ang iyong mga koneksyon sa network at muling nagtatatag ng komunikasyon sa pagitan ng device at ng mga server ng Outlook.
Upang gawin iyon, i-invoke ang Siri (pindutin nang matagal ang Side/Home button), sabihin ang I-restart ang iPhone, at i-tap ang I-restart sa pop-up ng kumpirmasyon.
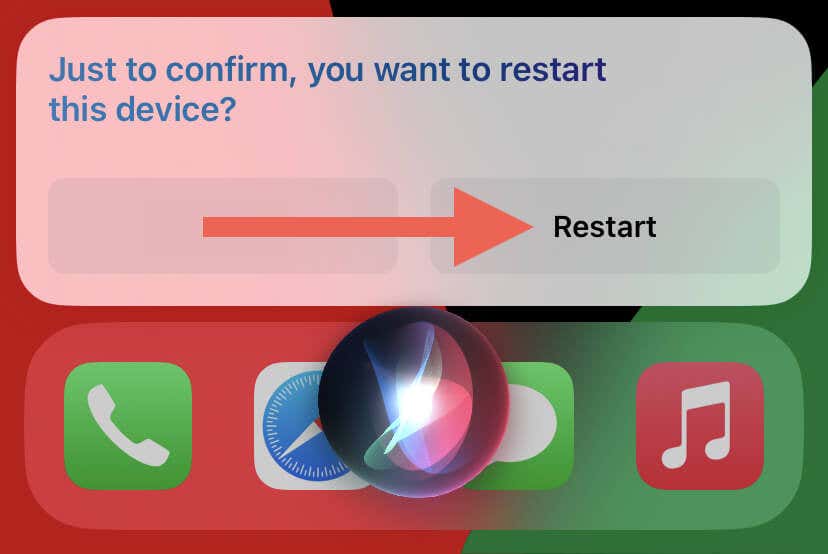
7. I-enable ang Background App Refresh (Outlook App Only)
Kung Background App Refresh para sa Outlook ay hindi aktibo sa isang iPhone, nabigo ang pag-sync ng data ng kalendaryo maliban kung tumatakbo ang app sa foreground. Kung iyon ang iyong kinakaharap:
Buksan ang app na Mga Setting. Mag-scroll pababa at i-tap ang Outlook. I-enable ang Background App Refresh para ibigay ang mga pahintulot ng app na tumakbo sa background. 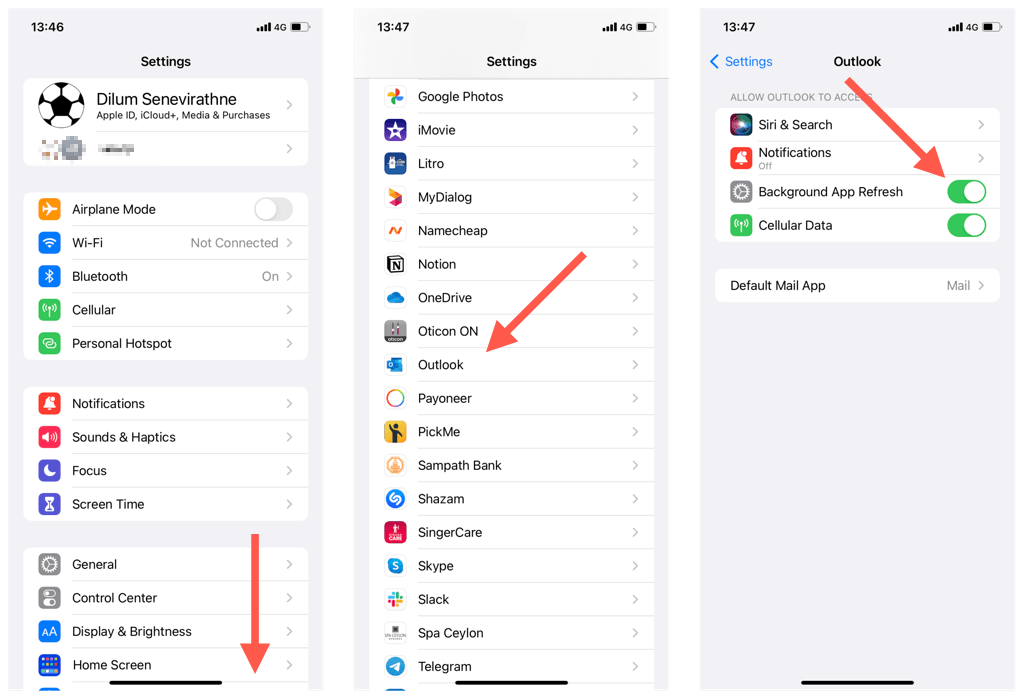
8. I-disable ang Low Data Mode sa iPhone
iOS device ay may Low Data Mode, na pinaghihigpitan ang paggamit ng data sa background sa Wi-Fi at cellular. Maaaring ayusin ng hindi pagpapagana sa feature ang mga isyu sa pag-sync sa kalendaryo ng iPhone.
Huwag paganahin ang Low Data Mode sa Wi-Fi
Buksan ang Settings app at i-tap ang Wi-Fi. I-tap ang icon ng Impormasyon sa tabi ng aktibong koneksyon sa Wi-Fi. I-disable ang switch sa tabi ng Low Data Mode. 
Huwag paganahin ang Low Data Mode sa Cellular
Buksan ang Mga Setting at i-tap ang Cellular. I-tap ang Cellular Data Options. Huwag paganahin ang Low Data Mode. 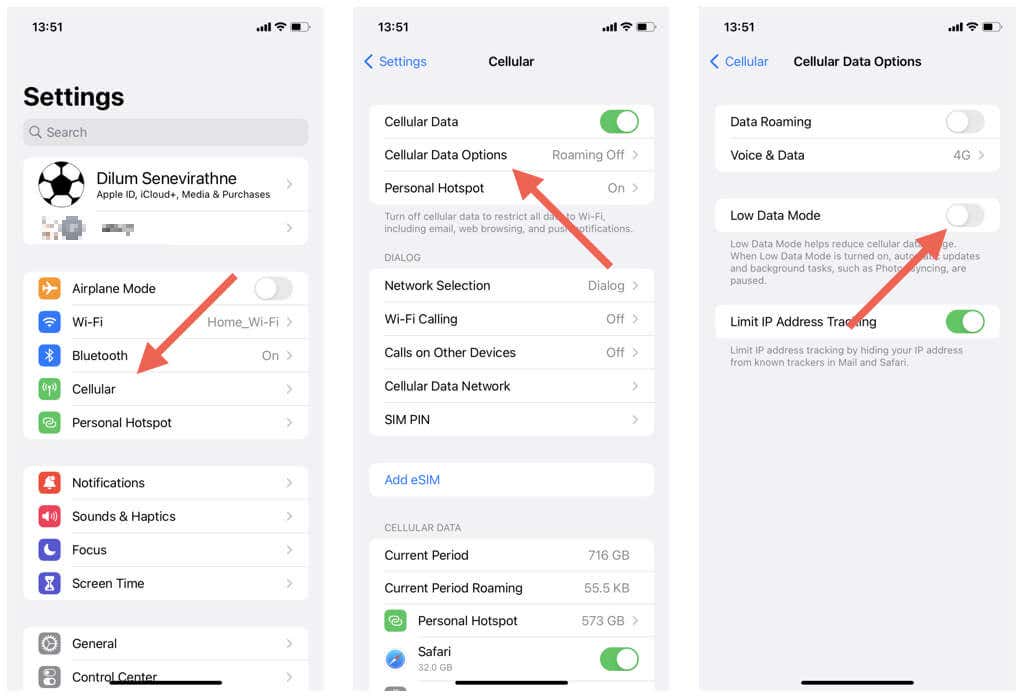
9. Huwag paganahin ang Low Power Mode sa iPhone
Low Power Mode minimizes background activity to makatipid sa buhay ng baterya sa iPhone. Kung ang dami ng natitirang baterya ay hindi isang agarang alalahanin, subukang i-deactivate ang feature:
Buksan ang Settings app. I-tap ang Baterya. Huwag paganahin ang switch sa tabi ng Low Power Mode. 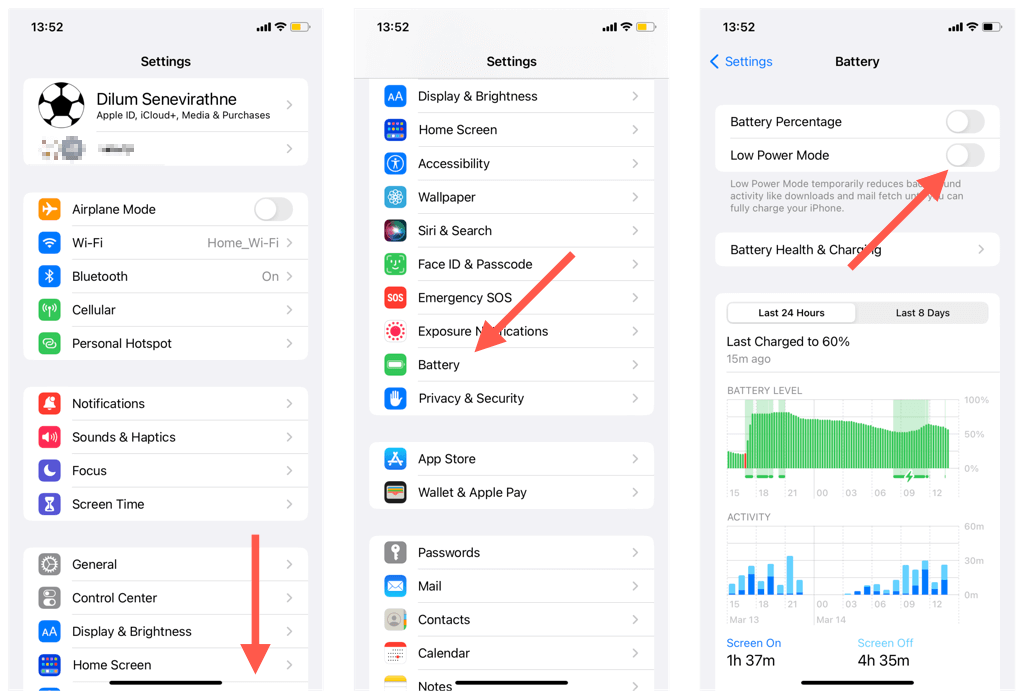
10. I-reset ang Account (Outlook App Lang)
Hinahayaan ka ng Outlook app para sa iOS na i-reset ang mga may problemang account na may mga problema sa pag-synchronize. Ito ay medyo diretsong proseso at hindi ka mawawalan ng anumang data. Upang i-reset ang isang account sa Outlook:
Buksan ang Outlook app at i-tap ang iyong profile portrait o mga inisyal sa kaliwang sulok sa itaas. Piliin ang Mga Setting.  Tapikin ang iyong Outlook email account sa ilalim ng Mga Mail Account. I-tap ang I-reset ang Account. I-tap ang OK. Dapat awtomatikong isara ang Outlook.
Tapikin ang iyong Outlook email account sa ilalim ng Mga Mail Account. I-tap ang I-reset ang Account. I-tap ang OK. Dapat awtomatikong isara ang Outlook. 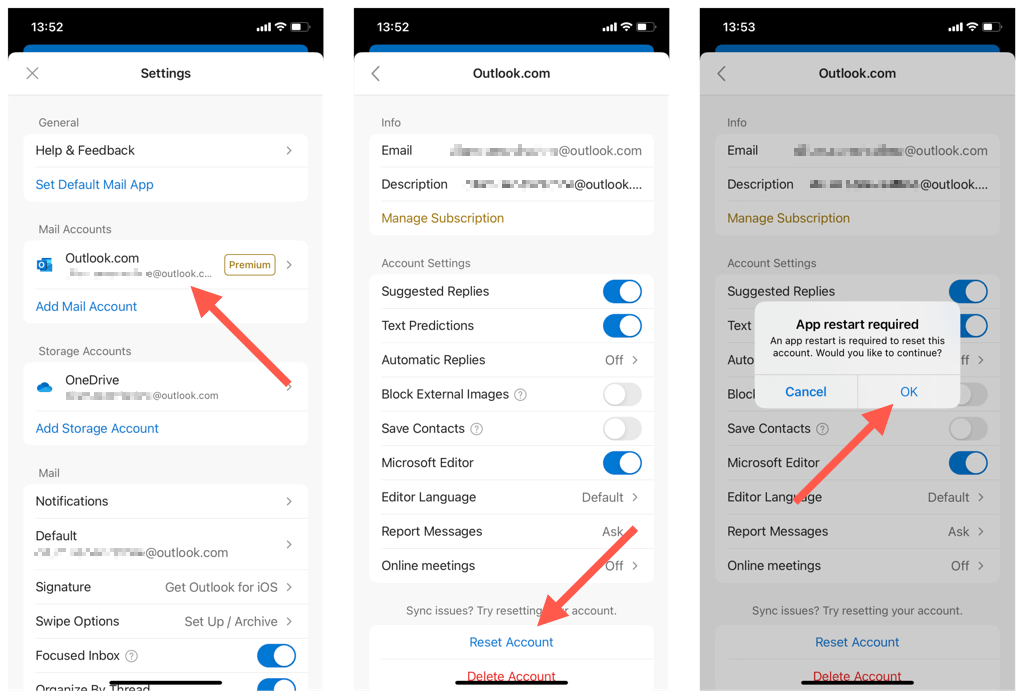 Muling ilunsad ang Outlook app upang tapusin ang pag-reset ng Outlook account.
Muling ilunsad ang Outlook app upang tapusin ang pag-reset ng Outlook account.
11. Tanggalin at Muling Magdagdag ng Account (iOS Calendar Lang)
Kung nabigo ang iOS Calendar na i-sync ang mga kalendaryo mula sa Outlook, subukang tanggalin at muling idagdag ang Outlook account sa iyong iPhone. Dapat nitong i-refresh ang mga setting ng account at ayusin ang mga pinagbabatayan na error sa configuration. Upang gawin iyon:
Buksan ang app na Mga Setting. Pumunta sa Kalendaryo > Mga Account. 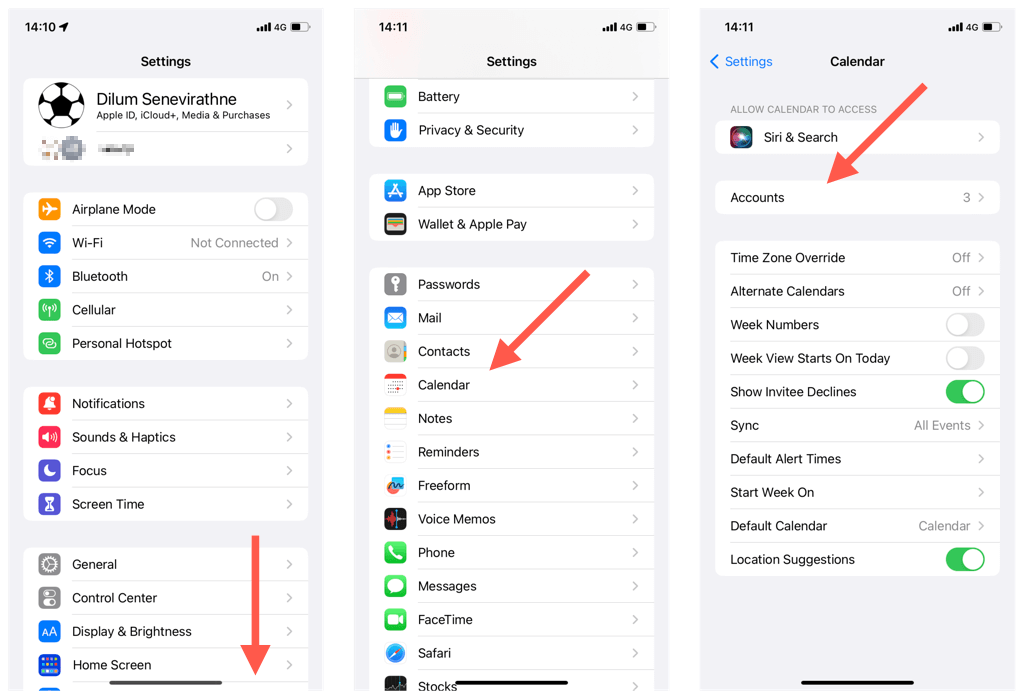 Piliin ang Outlook. I-tap ang Tanggalin ang Account. I-tap ang Tanggalin mula sa Aking iPhone.
Piliin ang Outlook. I-tap ang Tanggalin ang Account. I-tap ang Tanggalin mula sa Aking iPhone. 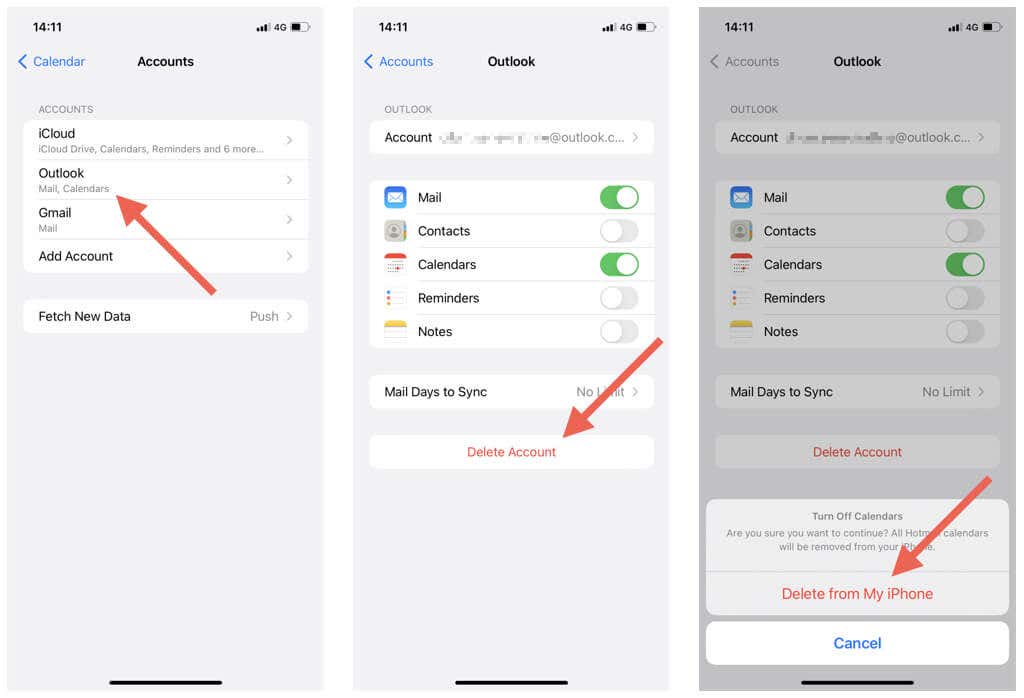 I-restart ang iyong iPhone. Bumalik sa Mga Setting > Kalendaryo > Account, i-tap ang Magdagdag ng Account, at muling idagdag ang Outlook account. Kapag nagawa mo na, huwag kalimutang i-sync ang iPhone Calendar sa Outlook.
I-restart ang iyong iPhone. Bumalik sa Mga Setting > Kalendaryo > Account, i-tap ang Magdagdag ng Account, at muling idagdag ang Outlook account. Kapag nagawa mo na, huwag kalimutang i-sync ang iPhone Calendar sa Outlook.
12. I-update ang iOS at ang Outlook App
Ang mga update sa mas bagong bersyon para sa operating system (iOS) ng iPhone o ang Outlook app ay maaaring maglaman ng mga pag-aayos ng bug na tumutugon sa patuloy na mga isyu sa pag-sync ng kalendaryo. Suriin at i-install ang mga ito sa susunod.
I-update ang System Software ng iPhone
Tandaan: Ina-update din ng pag-update ng operating system ng iPhone ang Calendar app sa pinakabagong bersyon nito.
Buksan ang app na Mga Setting. Pumunta sa General > Software Update. I-tap ang I-download at I-install. 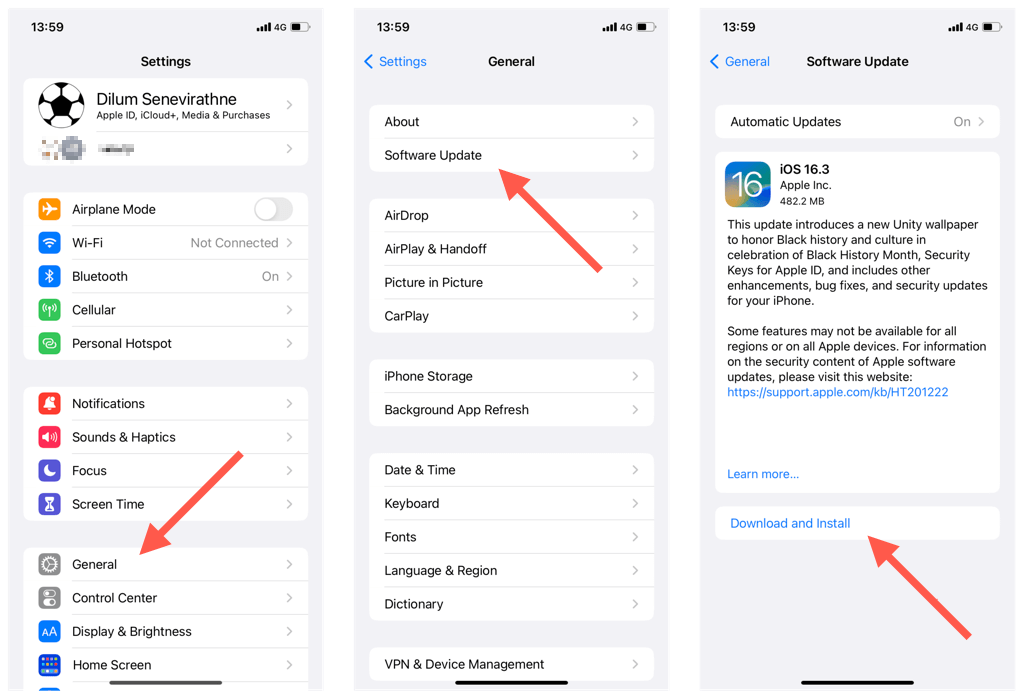
I-update ang iPhone Outlook App
Buksan ang App Store. Hanapin ang Outlook app. I-tap ang Update. 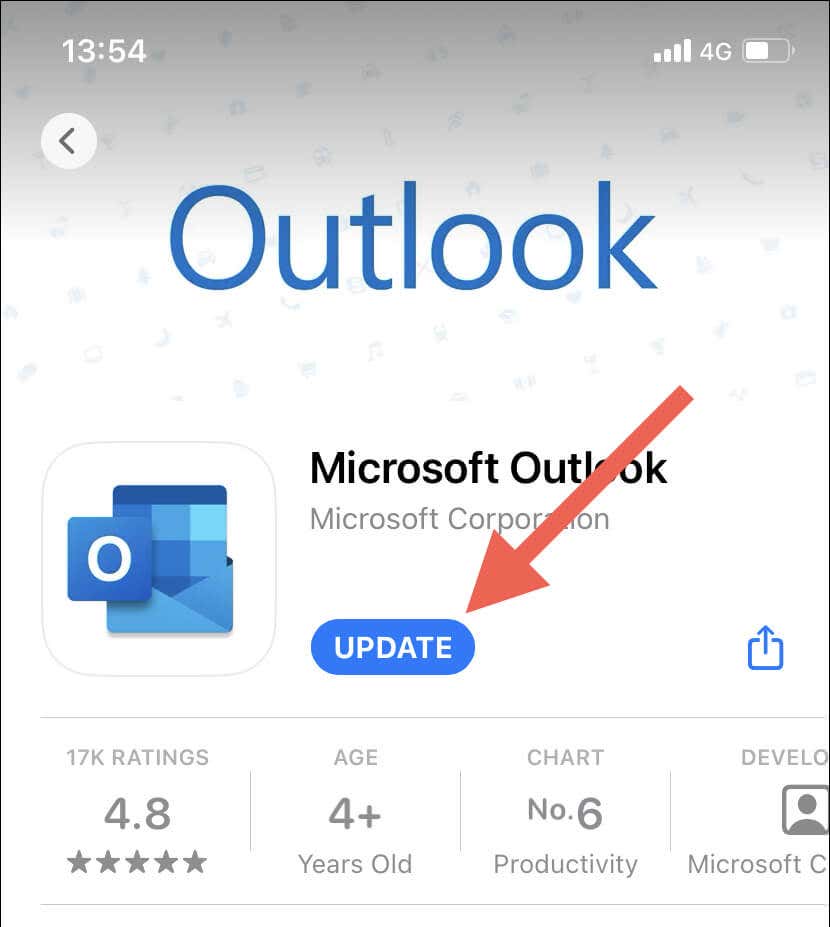
13. I-reset ang Mga Setting ng Network sa iPhone
Ang pag-reset ng mga setting ng network ng iPhone ay nalulutas ang mga posibleng isyu sa koneksyon sa Wi-Fi o iba pang mga problema sa configuration ng network na humihinto sa pag-sync ng mga kalendaryo ng Outlook. Upang gawin iyon:
Buksan ang Settings app sa iyong iPhone. I-tap ang General > Ilipat o I-reset ang iPhone. I-tap ang I-reset.  Tapikin ang I-reset ang Mga Setting ng Network. Ilagay ang passcode ng iyong device at i-tap muli ang I-reset ang Mga Setting ng Network para kumpirmahin.
Tapikin ang I-reset ang Mga Setting ng Network. Ilagay ang passcode ng iyong device at i-tap muli ang I-reset ang Mga Setting ng Network para kumpirmahin. 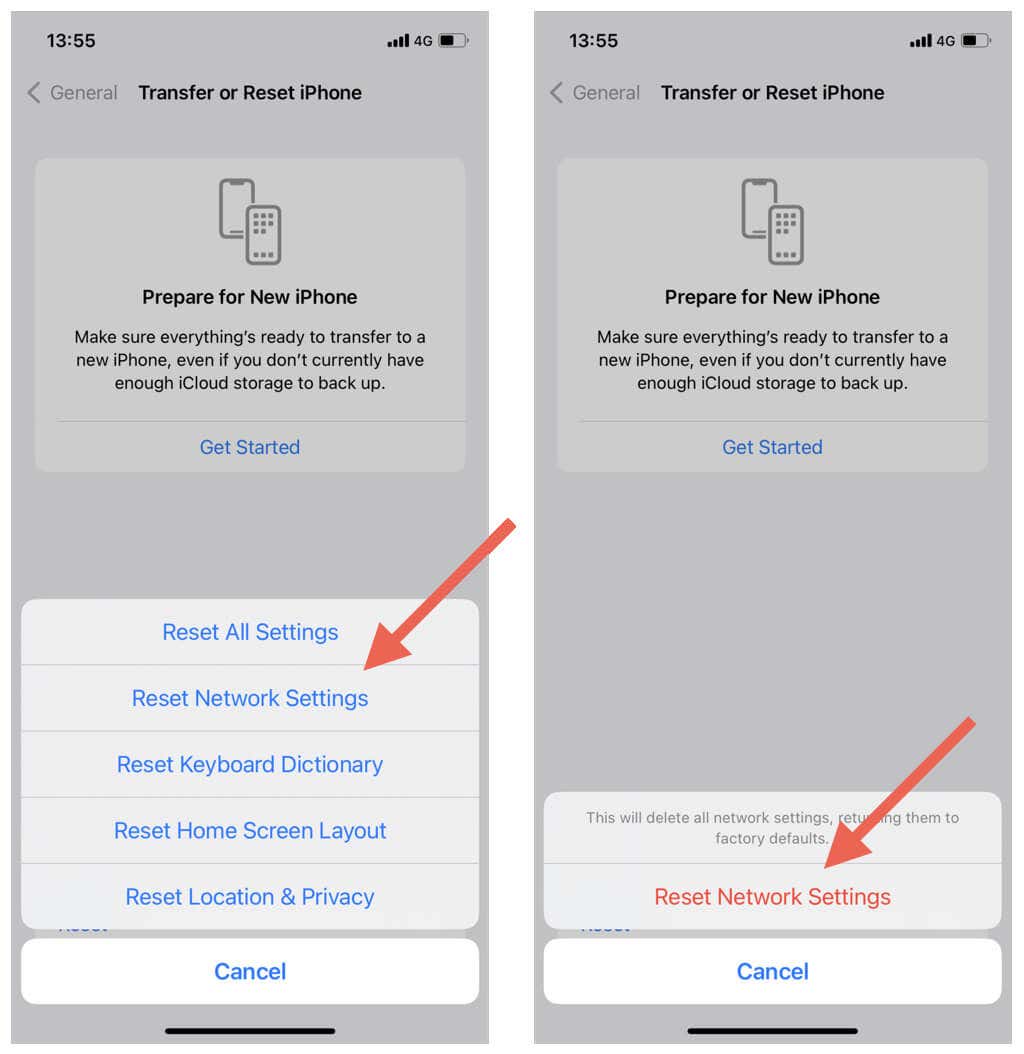
Tandaan: Dapat kang manu-manong sumali sa mga Wi-Fi network pagkatapos ng pamamaraan sa pag-reset ng network.
Huwag Palampasin ang Iyong Mga Kaganapan sa Kalendaryo sa Outlook
Ang pag-sync ng mga kalendaryo ng Outlook sa isang iPhone ay hindi dapat maging abala. Gamit ang mga solusyon sa itaas, dapat mong ma-troubleshoot at malutas ang mga problema sa pag-sync nang mabilis at madali. Mula sa pagsuri sa mga setting ng iyong kalendaryo at hindi pagpapagana ng mga magkasalungat na opsyon hanggang sa pag-update ng software ng system, maraming paraan upang ayusin ang mga kalendaryo ng Outlook at panatilihing napapanahon ang mga ito sa iyong mga iOS device.
Iyon ay sinabi, ang mga komplikasyon sa mga hindi Apple device ay maaari ding huminto sa mga kalendaryo ng Outlook mula sa pag-sync. Matutunan kung paano ayusin ang mga problema sa pag-sync ng Outlook sa Windows, macOS, at Android.