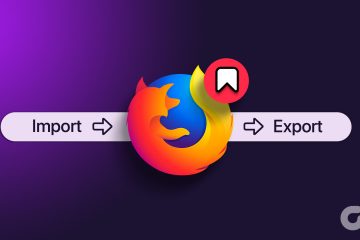Kung gusto mong ibenta o ibigay ang iyong Mac, mahalagang matiyak na ang lahat ng iyong data at file ay secure na mabubura sa device. Ang isa sa pinakamadali at pinakamabisang paraan upang gawin ito ay sa pamamagitan ng pagsasagawa ng factory reset, na nagpupunas sa buong hard drive at nagpapanumbalik ng Mac sa orihinal at out-of-the-box na estado nito.
At hindi lang para sa pagpapaalam, ngunit nakakatulong din ang proseso na i-optimize ang performance ng device, na ginagawa itong parang bago. Bagama’t ang pagsasagawa ng factory reset sa isang Mac ay maaaring mukhang nakakatakot na gawain, ito ay medyo prangka at maaaring kumpletuhin sa ilang simpleng hakbang. Ang proseso ay halos pareho kung gumagamit ka ng MacBook Pro o Air, iMac, o Mac mini.
Mga Dapat Gawin Bago Mo I-reset ang Iyong Mac
Ang pagpupunas sa iyong Mac ay perpektong nag-aalis lahat ng naka-save na setting, log-in ID, app, at password. Gayunpaman, mas ligtas at mas matalinong alisin ang lahat ng bakas ng iyong sarili sa Mac nang manu-mano. At habang ito ay ilang karagdagang hakbang, iminumungkahi naming gawin ito, lalo na kung nagbebenta ka o nagpapasa sa iyong Mac.
I-backup ang iyong data: Well, ito ay ibinigay. Bago mo ibalik ang Mac sa mga factory setting nito, ang paglikha ng secure na backup ng Mac ay halos isang pangangailangan. Mag-sign out sa mga account: Bagama’t hindi lahat ng app, magsimula sa pag-sign out sa Apple ID at ang mga default na app tulad ng Messages, FaceTime, atbp. 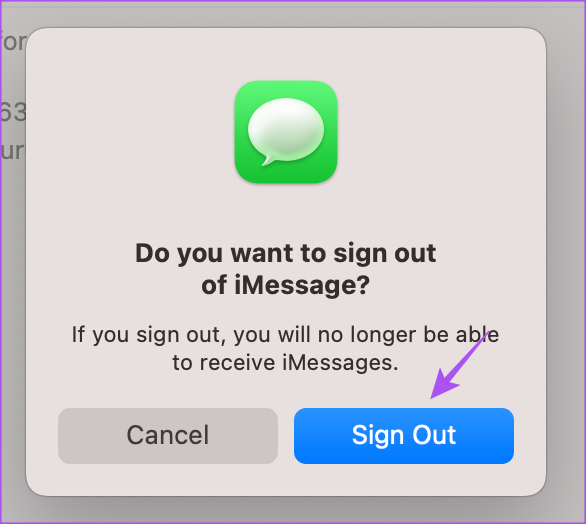 Alisan ng pahintulot ang device: Kung ipinapasa mo o muling ibinebenta ang Mac , pinapayuhang alisin ito sa mga nauugnay na device. Maaari mong i-deauthorize ang Mac mula sa Apple Music app.
Alisan ng pahintulot ang device: Kung ipinapasa mo o muling ibinebenta ang Mac , pinapayuhang alisin ito sa mga nauugnay na device. Maaari mong i-deauthorize ang Mac mula sa Apple Music app. 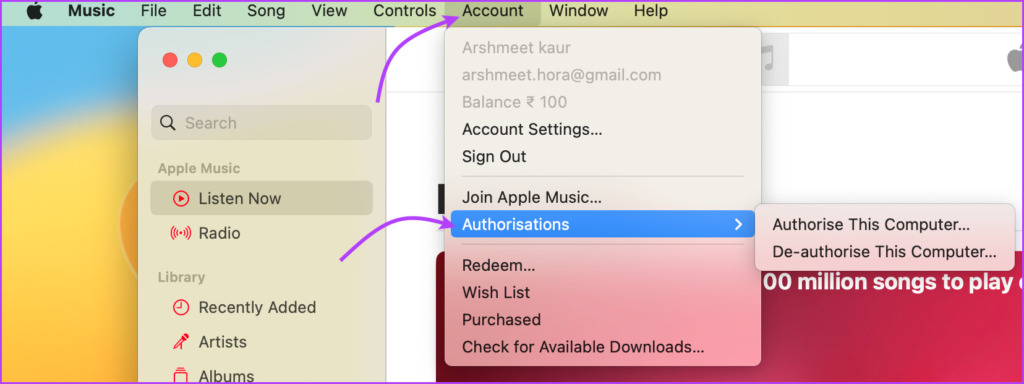 Idiskonekta ang mga nakapares na device: Ito ay upang matiyak na ang iyong device ay hindi ipares pabalik sa nabura na Mac kapag nag-restart ito. Kaya, kung ang iyong iPhone o Bluetooth device, i-unpair ang mga ito sa iyong Mac upang pangalagaan ang iyong sensitibong impormasyon.
Idiskonekta ang mga nakapares na device: Ito ay upang matiyak na ang iyong device ay hindi ipares pabalik sa nabura na Mac kapag nag-restart ito. Kaya, kung ang iyong iPhone o Bluetooth device, i-unpair ang mga ito sa iyong Mac upang pangalagaan ang iyong sensitibong impormasyon.
Paraan 1: Burahin ang Lahat ng Nilalaman at Mga Setting upang I-reset ang Mac sa Mga Setting ng Pabrika
Tandaan: Gumagana lang ang feature na ito para sa mga Mac na may Apple silicon o Apple T2 Security Chip, na tumatakbo sa macOS Monterey o mas bago.
Katulad ng iPhone, ipinagmamalaki rin ng mga pinakabagong Mac ang feature na Burahin ang Lahat ng Nilalaman at Mga Setting. Ginagawang madali ng feature na ito ang pag-factory reset sa MacBook Air o Pro. Mabilis at secure nitong binubura ang lahat ng setting, data, at app na nakaimbak sa device habang pinapanatili ang kasalukuyang naka-install na OS.
Sa macOS Ventura
Hakbang 1: Mag-click sa Apple Menu mula sa kaliwang sulok sa itaas ng screen.
Hakbang 2: Piliin ang Mga Setting ng System.
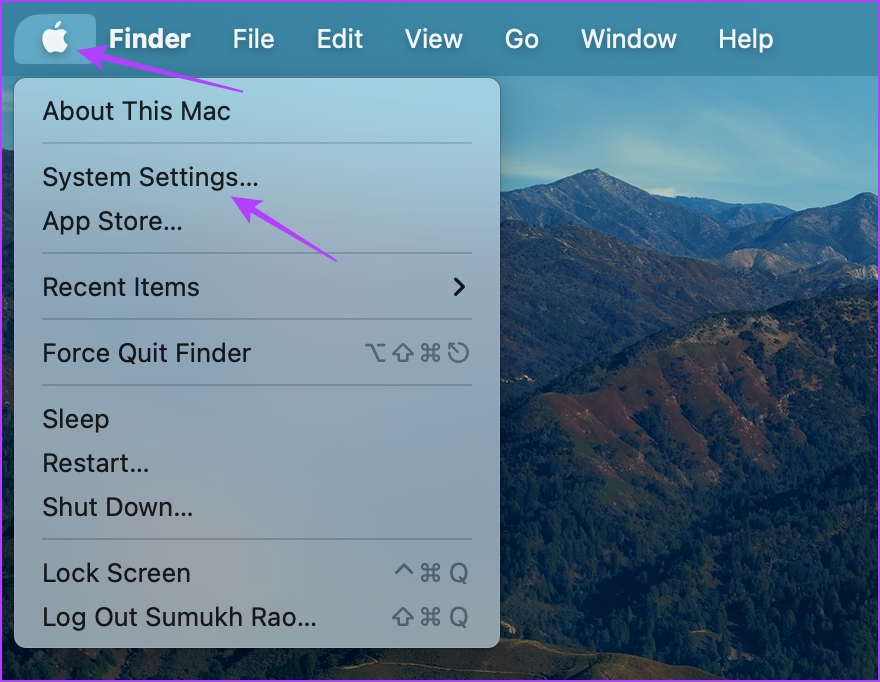
Hakbang 3: I-click ang General mula sa Gilid Bar.
Hakbang 4: Susunod, i-click ang Ilipat o I-reset mula sa mga opsyon.

Hakbang 5: Piliin ang’Burahin ang Lahat ng Nilalaman at Mga Setting’.

Hakbang 6: Ilagay ang password ng iyong device.
Hakbang 7: I-click ang Magpatuloy at sundin ang mga tagubilin sa screen.
Tandaan: Kapag na-click mo ang Magpatuloy, agad na isasara ang lahat ng nabuksang app. Kaya, buksan ang artikulo sa ibang device o i-print ito para sa pag-iingat.
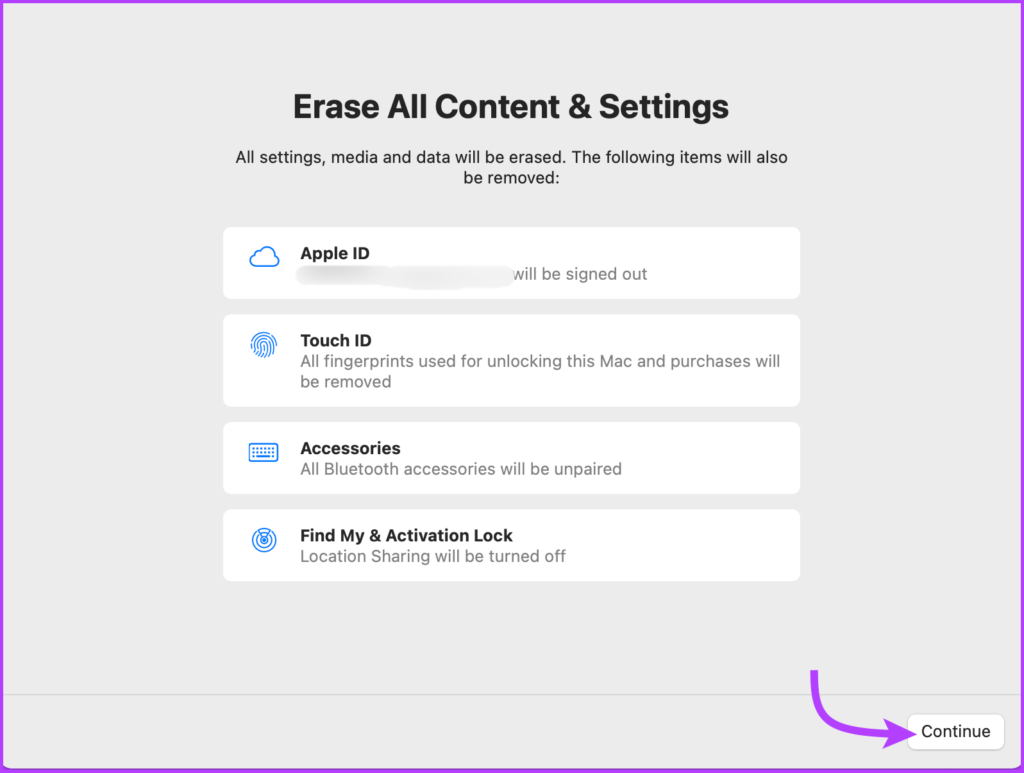
Hakbang 8: Ilagay ang iyong password sa Apple ID para mag-sign out at i-click muli ang Magpatuloy.
Hakbang 9: Dito, i-click ang’Burahin ang Lahat ng Nilalaman at Mga Setting’upang kumpirmahin na gusto mong magpatuloy.
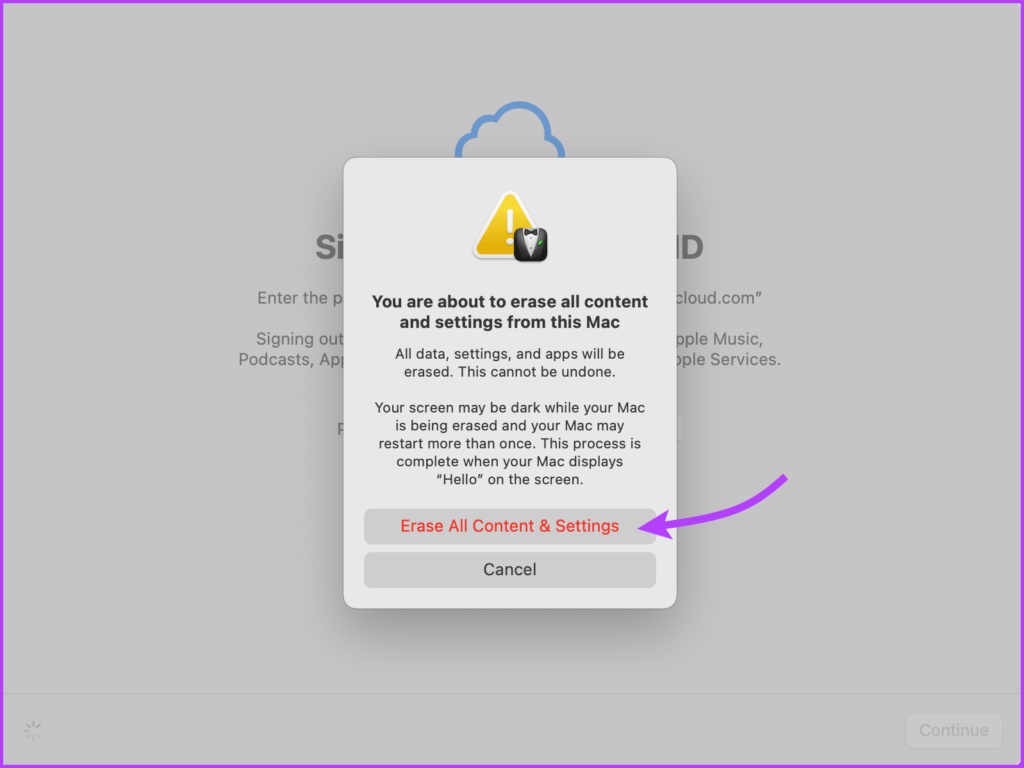
Sa macOS Monterey
Pumunta sa Apple Menu → System Preferences → mula sa menu bar, piliin ang’Burahin ang Lahat ng Nilalaman at Mga Setting’at sundin ang mga hakbang na binanggit sa itaas.
Pagkatapos nito, magre-restart ang Mac at magpapakita ng itim na screen o progreso bar. Kung sinenyasan, ikonekta ang device sa Wi-Fi o anumang kinakailangang Bluetooth accessory (keyboard o mouse).
Kapag tapos na, mag-a-activate ang Mac. Ngayon, i-click ang I-restart. Ididirekta ka sa setup assistant, kung saan maaari mong i-reset ang Mac bilang sariwa (kung may isyu dito) o pindutin nang matagal ang power button sa iyong Mac hanggang sa mag-off ito.
 Source: Apple
Source: Apple
Paraan 2: Paano I-Factory Reset ang M1 o Intel MacBook Gamit ang Disk Utility
Kung gumagamit ka ng Mac na may Intel chip sa anumang macOS o M1 chip na may macOS Big Sur o mas luma, Apple’s built-in startup disk ay maaaring makatulong sa iyo na i-wipe ang isang MacBook.
Para dito, kailangan mo munang pumasok sa macOS recovery mode ang natitirang bahagi ng proseso ay mananatiling pareho. Kaya, hinati namin ang mga hakbang sa dalawang bahagi – pagpasok sa Recovery mode na sinusundan ng ganap na pag-reset ng iyong Macbook. Subaybayan.
1. Ipasok ang macOS Recovery Mode
Ang paraan upang makapasok sa recovery mode ay naiiba para sa Apple Silicon at Intel chip-powered Mac. Habang na-highlight namin ang pamamaraan para sa pareho sa susunod na dalawang seksyon, sundin ang nauugnay sa iyong device.
Sa Mac Gamit ang Apple Silicon Chip
I-shut down ang iyong Mac. Ngayon, pindutin nang matagal ang power button hanggang lumitaw ang window ng mga pagpipilian sa pagsisimula. Piliin ang Opsyon at pagkatapos ay i-click ang Magpatuloy.
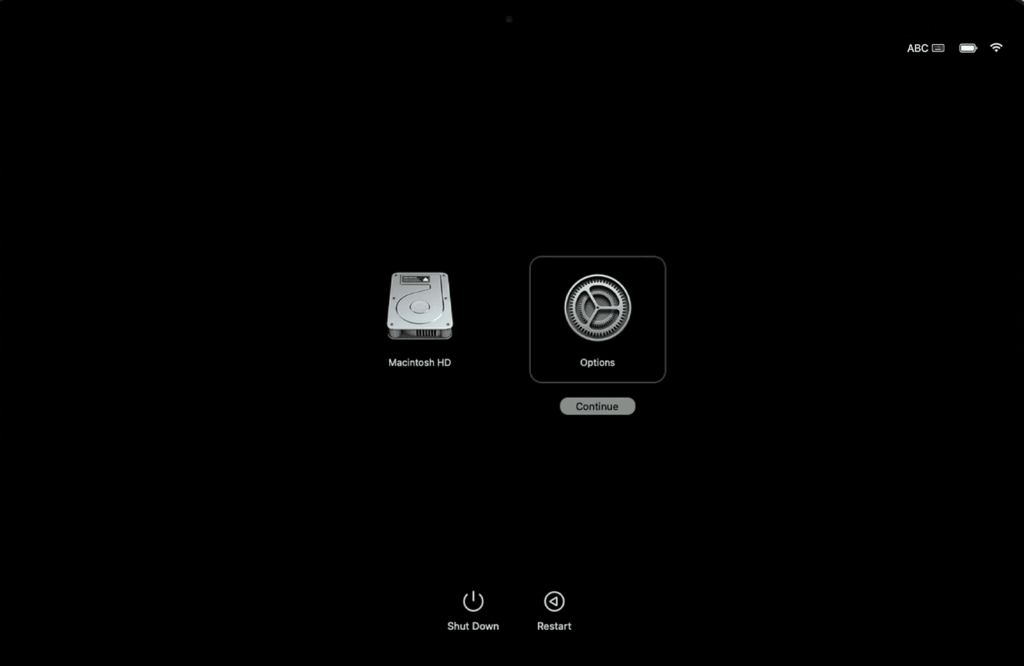 Source: Apple
Source: Apple
Ipasok ang Administrator o password ng user na sinusundan ng Apple ID at password. Ngayon, mula sa window ng utility, piliin ang Disk Utility at i-click ang Magpatuloy.
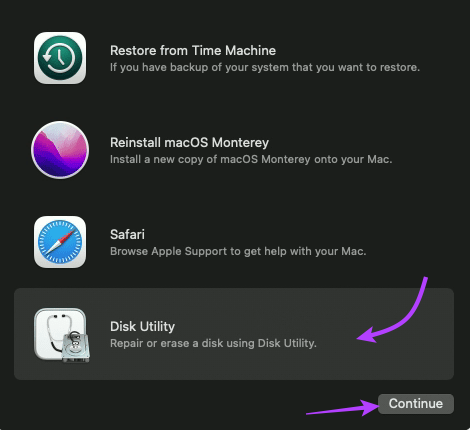 Source: Apple
Source: Apple
Sa Intel-Based Mac
I-on ang iyong Mac habang pinipindot nang matagal ang Command (⌘) + R key hanggang sa makita mo ang logo ng Apple. Kung sinenyasan, ilagay ang iyong password ng administrator. Ngayon sa window ng utility, piliin ang Disk Utility at i-click ang Magpatuloy. Ngayon, sundin ang mga hakbang sa ibaba.
2. I-wipe ang Iyong Mac Running M1 o Intel Chip
Hakbang 1: Mula sa Disk Utility window, dito piliin ang Macintosh HD mula sa sidebar.
Tandaan : Kung nahati mo ang iyong Mac at nakagawa ng mga volume, piliin ang mga panloob na volume na ito nang paisa-isa, i-click ang delete volume (–), at sa wakas ay piliin ang Macintosh HD.
Hakbang 2 strong>: I-click ang button na Burahin at pagkatapos ay tukuyin ang pangalan at format ng disk:
Pangalan: Macintosh HD Format: APFS
Hakbang 3: Susunod na i-click ang Burahin o Burahin ang Volume Group na buton (depende sa iyong nakikita).
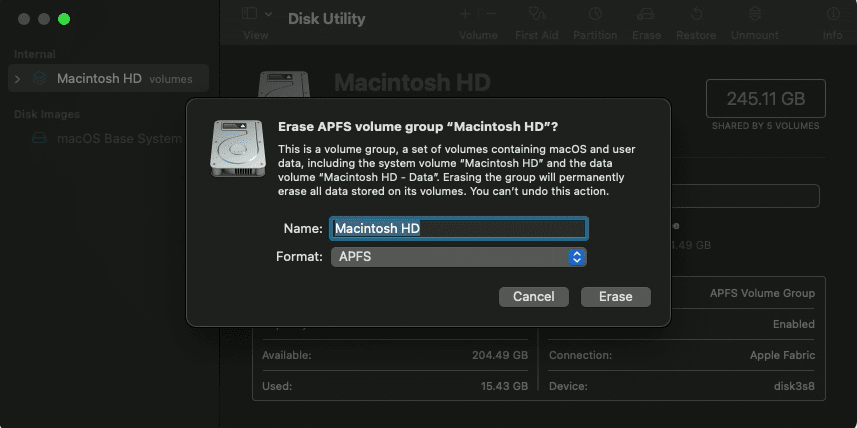 Pinagmulan: Apple
Pinagmulan: Apple
Hakbang 4: Ipasok ang iyong Apple ID, kung sinenyasan.
Hakbang 5: Panghuli, i-click ang’Burahin ang Mac at I-restart’.
Hakbang 6: Kapag nakumpleto na ang proseso at nag-restart ang iyong Mac, sundin ang mga tagubilin sa screen.
Hakbang 7: Kakailanganin ng iyong Mac ng koneksyon sa internet, i-click ang menu ng Wi-Fi mula sa menu bar at ikonekta ito sa Wi-Fi.
Hakbang 8: Kapag na-activate na ang iyong Mac, i-click ang’Exit to Recovery Utilities’.
Maaari mong iwanan ang Mac kung ano ang dati o simulan itong muli upang i-set up itong muli. Habang ididirekta ka sa window ng utility, i-click ang I-install muli ang macOS at pagkatapos ay Magpatuloy. Susunod, sundin ang mga tagubilin sa screen upang muling i-install ang macOS.
Tapos na! Ito ang parehong mga paraan na maaari mong gamitin upang i-reset ang Mac na tumatakbo sa macOS Venture o macOS Monterey. Kung mayroon kang higit pang mga query, lumipat sa susunod na seksyon.
Mga FAQ Tungkol sa Pagpapanumbalik ng Mac sa Mga Setting ng Pabrika
1. Bakit hindi ko mabura ang lahat ng content at setting sa Mac?
Malamang dahil hindi available ang feature sa iyong device (hindi supportive na chip o macOS). Kung gayon, maaari mong piliin ang paraan ng Disk Utility upang ibalik ang iyong Mac sa mga factory setting.
2. Bakit hindi ko makita ang Macintosh HD sa Disk Utility?
May pagkakataon na maaaring pinalitan mo ito ng mas maaga, kaya pumunta sa alinmang disk na mayroon ka. Gayunpaman, kung wala ka pa ring nakikita, isara ang iyong Mac at pagkatapos ay i-unplug ang lahat ng hindi kinakailangang device at subukang muli.
3. Gaano katagal bago maibalik ang isang Mac sa mga factory setting?
Ang oras na aabutin upang maibalik ang isang Mac sa mga factory setting ay depende sa ilang mga salik, kabilang ang bilis ng iyong computer at ang dami ng data na kailangang mabubura. Sa pangkalahatan, maaaring tumagal ang proseso kahit saan mula 30 minuto hanggang ilang oras.
4. Kailangan ko ba ng anumang espesyal na tool o software upang maibalik ang aking Mac sa mga factory setting?
Hindi, hindi mo kailangan ng anumang espesyal na tool o software upang maibalik ang iyong Mac sa mga factory setting. Ang proseso ay binuo sa macOS at maaaring ma-access sa pamamagitan ng Settings app o sa macOS Utilities screen.
Factory Reset MacBook Air o Pro
Kaya, ito ay kung paano i-factory reset ang iyong MacBook. Ngunit bago tayo magtapos, narito ang isang banayad na paalala-huwag kalimutang gumawa ng backup bago mo i-wipe ang iyong MacBook. At kung nagpaplano kang muling ibenta o ipasa ang mga device, palaging mag-log out sa mga account at mag-deauthorize nang manu-mano.
Umaasa kaming magiging maayos ang lahat para sa iyo. Kung natamaan ka, huwag mag-atubiling punan ang seksyon ng komento. Ikalulugod naming tulungan ka pa. Dapat mo ring alisin ang device sa Find My bago ito ibenta.