Ang mga browser ay isang bahagi at bahagi ng ating buhay. At kung madalas kang bumibisita sa isang site o gusto mo lang doon para sa iyong susunod na pagbisita, kaibigan mo ang mga bookmark. Ngunit ano ang mangyayari kung gumagamit ka ng maraming browser? Narito kung paano ka makakapag-import o makakapag-export ng mga bookmark ng Firefox at madala ang mga ito sa anumang browser na gusto mo.
Ang pag-import o pag-export ng mga bookmark ng Firefox ay maaaring makatulong sa iyo na mapanatili ang isang kopya ng mga bookmark sa iyong system. Kung nag-e-export ka, maaari mong gamitin ang kopyang ito upang ilipat ang mga bookmark na ito sa ibang mga browser. At kung nag-i-import ka, maaari kang mag-import mula sa isang file o direkta mula sa ibang browser.
Gayunpaman, magagawa ba natin ito habang ginagamit din ang Firefox mobile app? Magbasa pa para malaman.
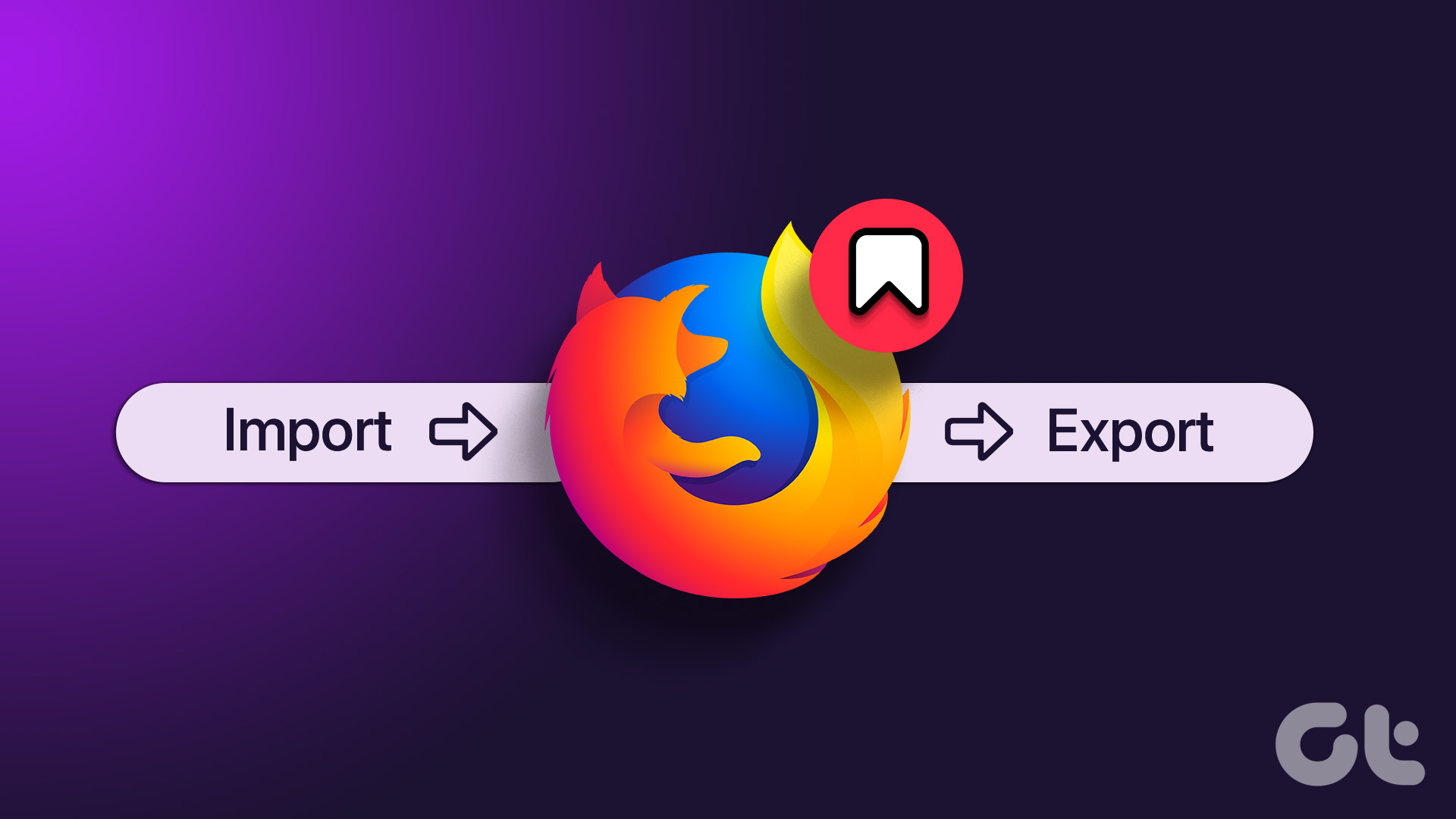
Paano upang I-export ang Mga Bookmark Mula sa Firefox Gamit ang Web Browser
Madali mong mai-export ang mga bookmark ng Firefox gamit ang mga opsyon sa menu. Papayagan ka nitong mag-save ng kopya ng mga bookmark sa iyong device. Sundin ang mga hakbang sa ibaba upang gawin ito.
Hakbang 1: Buksan ang Firefox at mag-click sa icon ng hamburger.
Hakbang 2: Pagkatapos, mag-click sa Mga Bookmark.
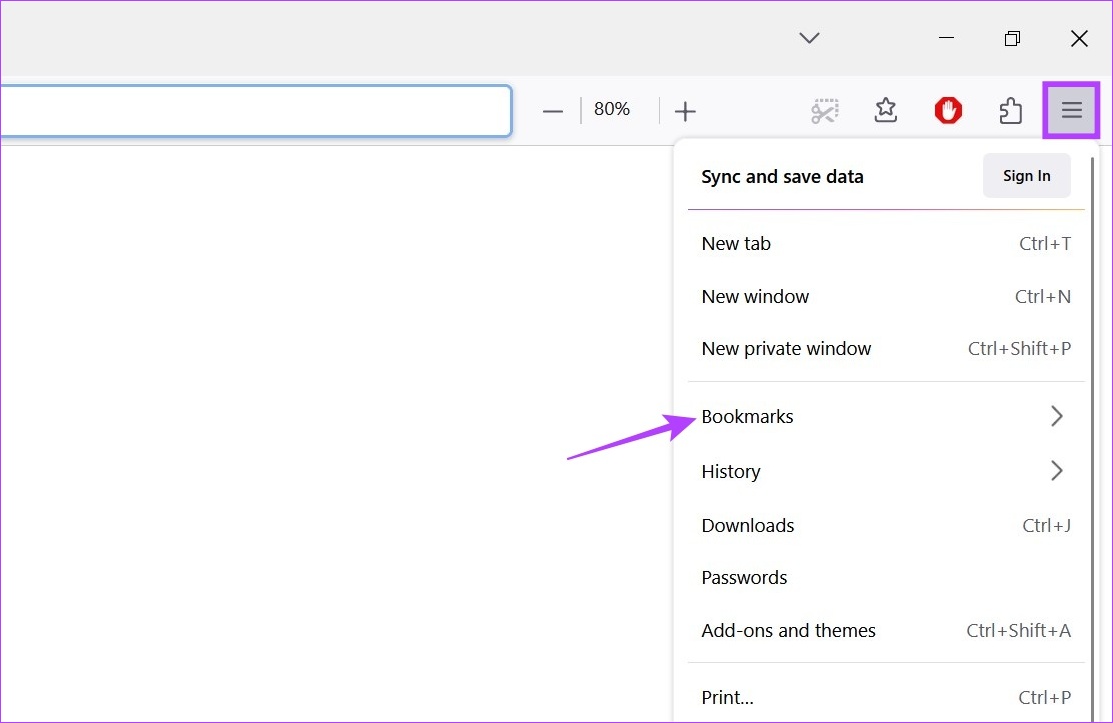
Hakbang 3: Mag-scroll pababa at mag-click sa Pamahalaan ang mga bookmark. Bubuksan nito ang window ng Library.
Tandaan: Maaari mo ring gamitin ang keyboard shortcut na Control + Shift + O sa Windows o Command + Shift + O sa macOS upang direktang buksan ang Library window.
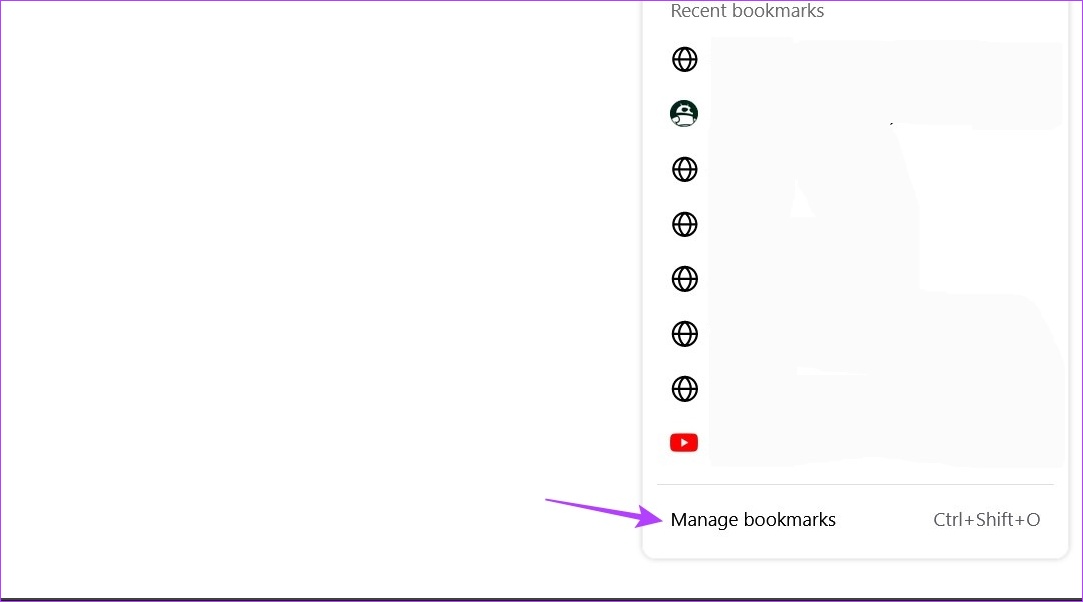
Hakbang 4: Mula sa All Bookmarks menu, piliin ang bookmark folder na gusto mong i-export.
Hakbang 5: Pagkatapos, mag-click sa’Import and Backup’, at piliin ang’Export Bookmarks to HTML’mula sa mga opsyon.
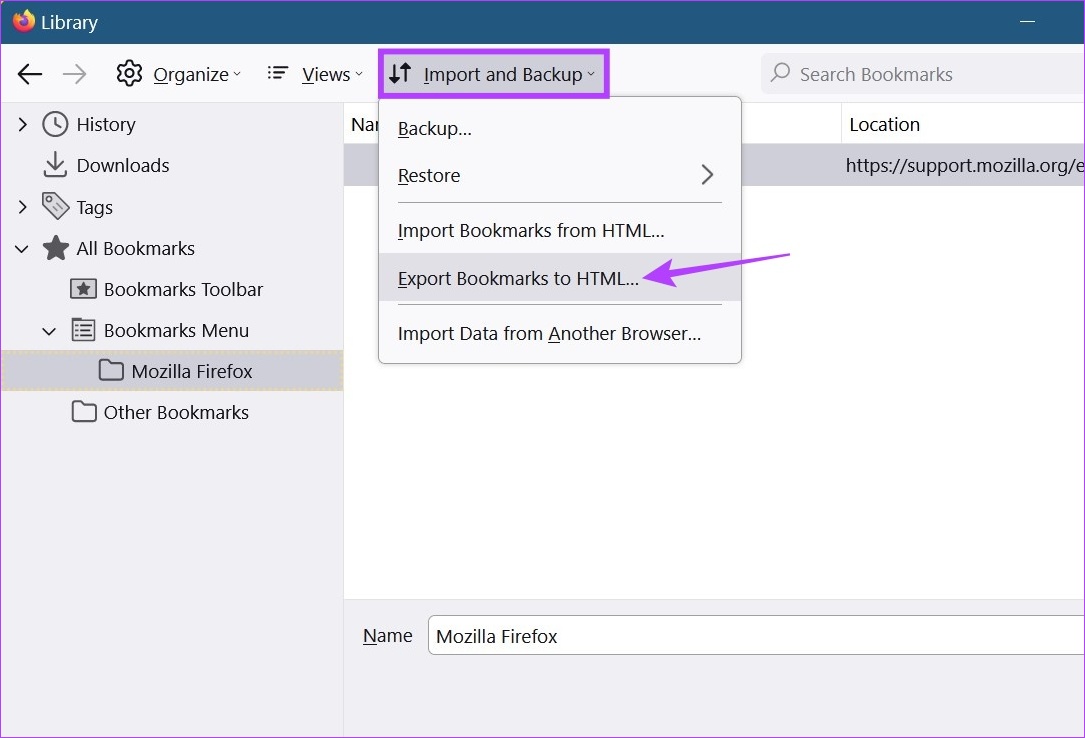
Hakbang 6: Piliin ang destination folder at, kung kinakailangan, palitan ang pangalan ng file.
Hakbang 7: Pagkatapos, i-click ang I-save.
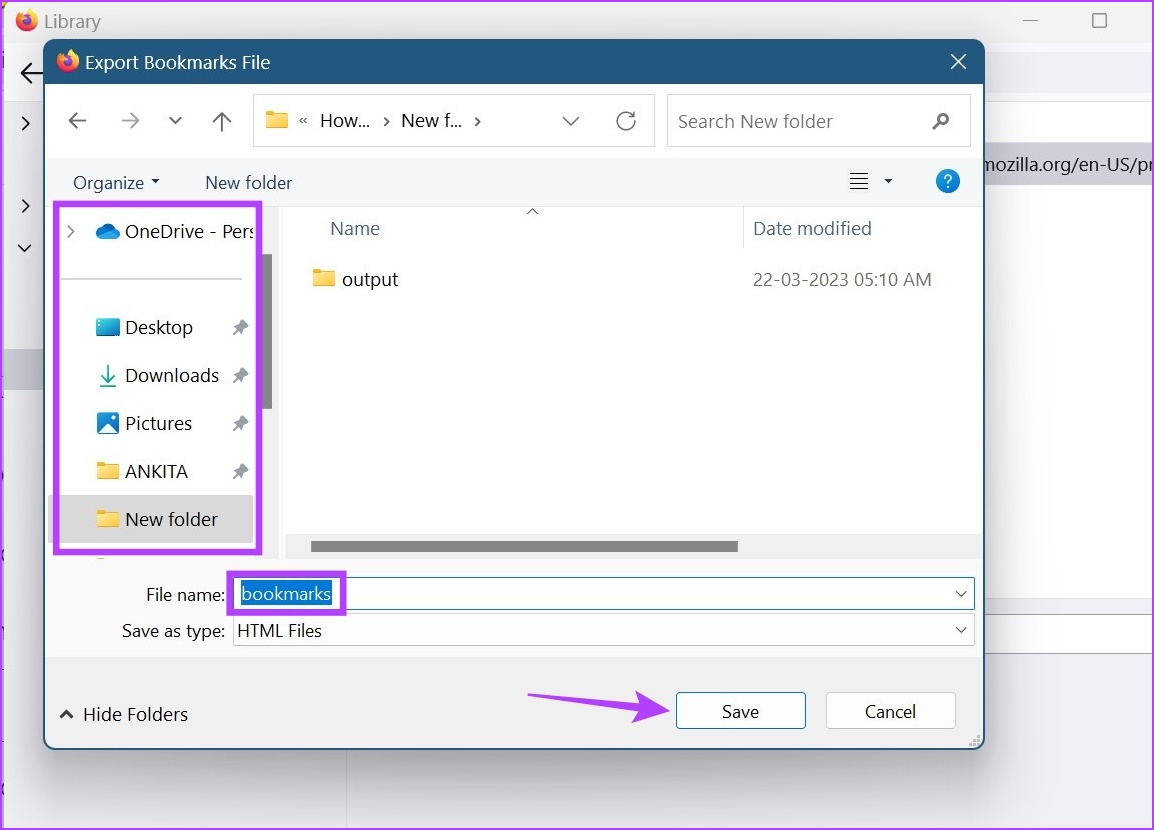
Ito ay magse-save ng kopya ng mga bookmark na na-export mula sa Firefox. Maaari mong i-import ang mga bookmark ng Firefox na ito sa iba pang mga browser, tulad ng Chrome.
Paano Mag-import ng Mga Bookmark sa Firefox Gamit ang Web Browser
Naiintindihan ng Firefox ang kahalagahan ng pagdadala ng data habang lumilipat, na kung saan ay kung bakit nag-aalok ito ng dalawang pangunahing paraan upang mag-import ng mga bookmark mula sa iba pang mga browser. Ang una ay ang pag-import ng mga bookmark gamit ang isang HTML file habang ang pangalawa ay nagpapahintulot sa iyo na mag-import ng mga bookmark nang direkta sa iba pang mga browser. Magbasa pa upang malaman kung paano gamitin ang mga ito pareho upang mag-import ng mga bookmark ng Firefox.
Paraan 1: Mag-import ng Mga Bookmark sa HTML Format
Hakbang 1: Buksan ang Firefox.
Hakbang 2: Pagkatapos, mag-click sa icon ng hamburger.
Hakbang 3: Piliin ang Mga Bookmark.
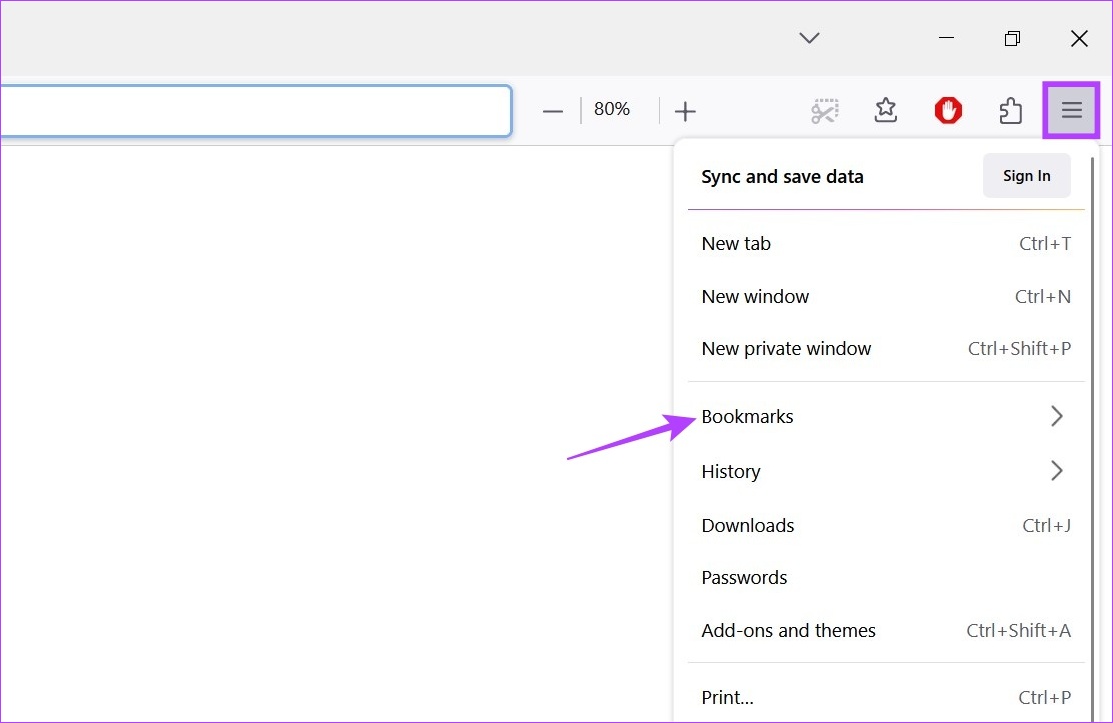
Hakbang 4: Mag-click sa Pamahalaan ang mga bookmark.
Tandaan: Maaari mo ring gamitin ang keyboard shortcut na Control + Shift + O sa Windows o Command + Shift + O sa macOS upang buksan ang window ng Library.
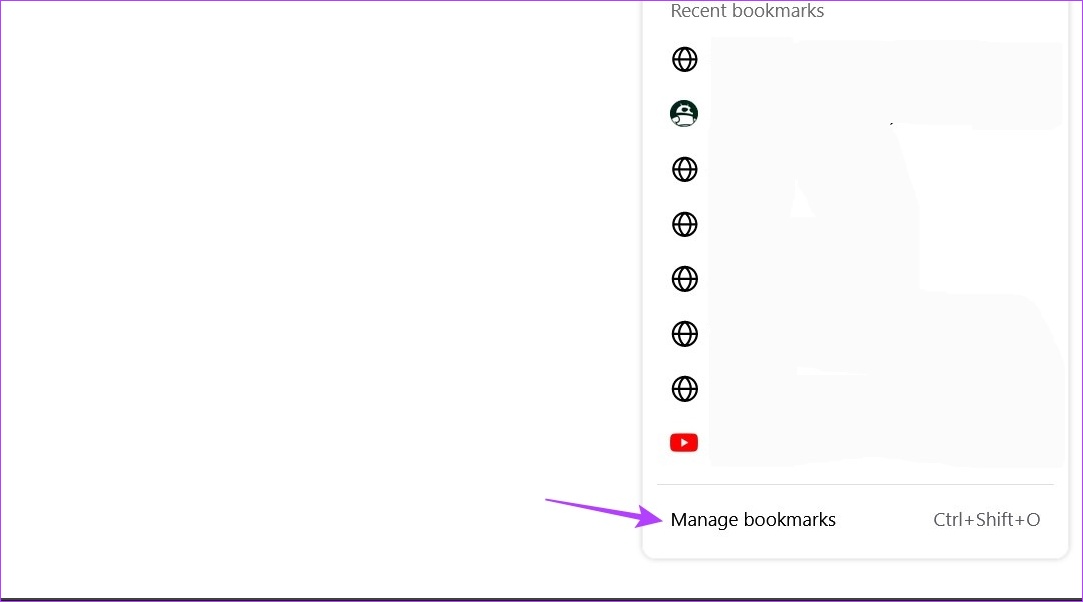
Hakbang 5: Sa window ng Library, i-click ang’Import and Backup’.
Hakbang 6: Dito, mag-click sa’Mag-import ng Mga Bookmark mula sa HTML’. Magbubukas ito ng hiwalay na window.
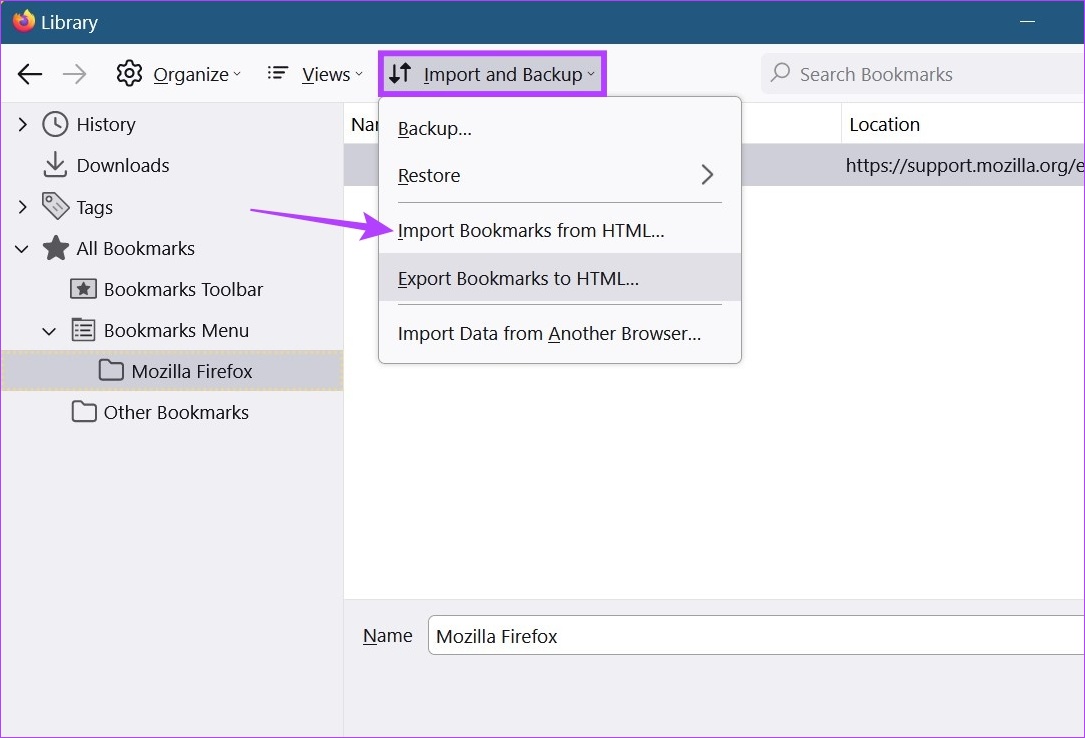
Hakbang 7: Hanapin at i-click ang bookmark file na gusto mong i-import.
Hakbang 8: Kapag tapos na, mag-click sa Buksan.
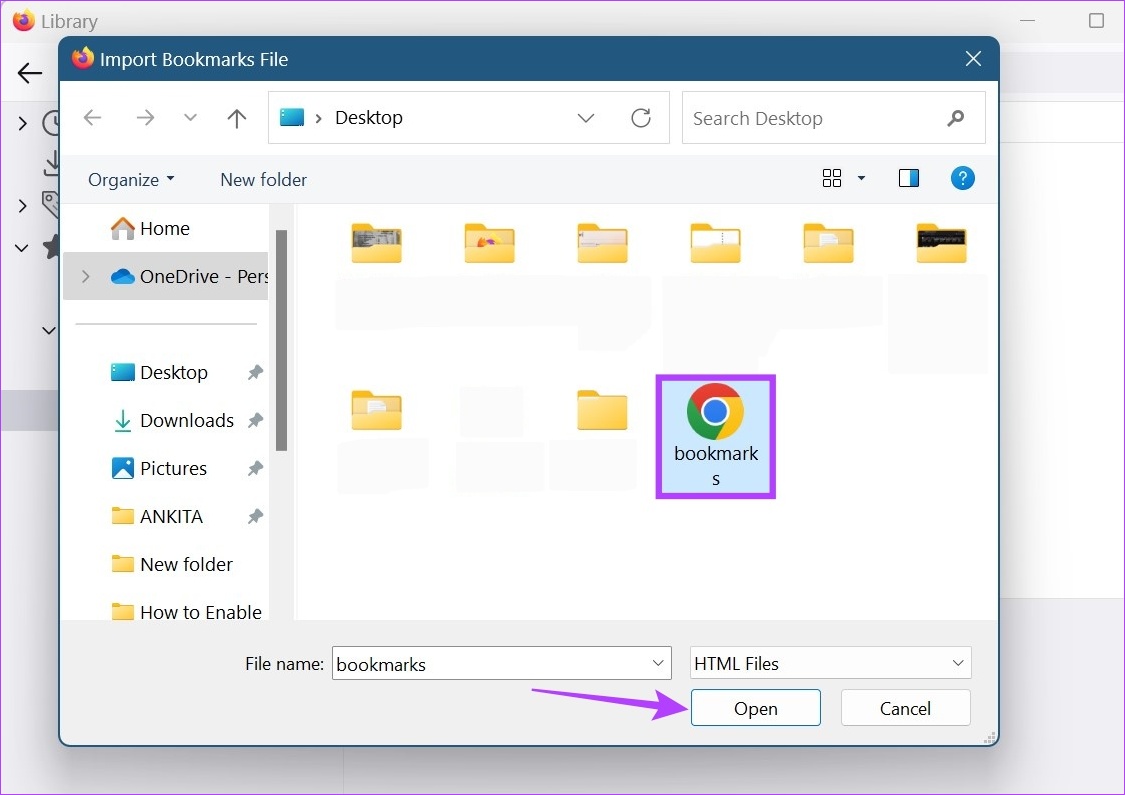
Ii-import nito ang napiling file sa Firefox.
Paraan 2: Mag-import ng Mga Bookmark Mula sa Ibang Browser
Hakbang 1: Buksan ang Firefox. Pagkatapos, mag-click sa icon ng hamburger.
Hakbang 2: Mag-click sa Mga Bookmark.
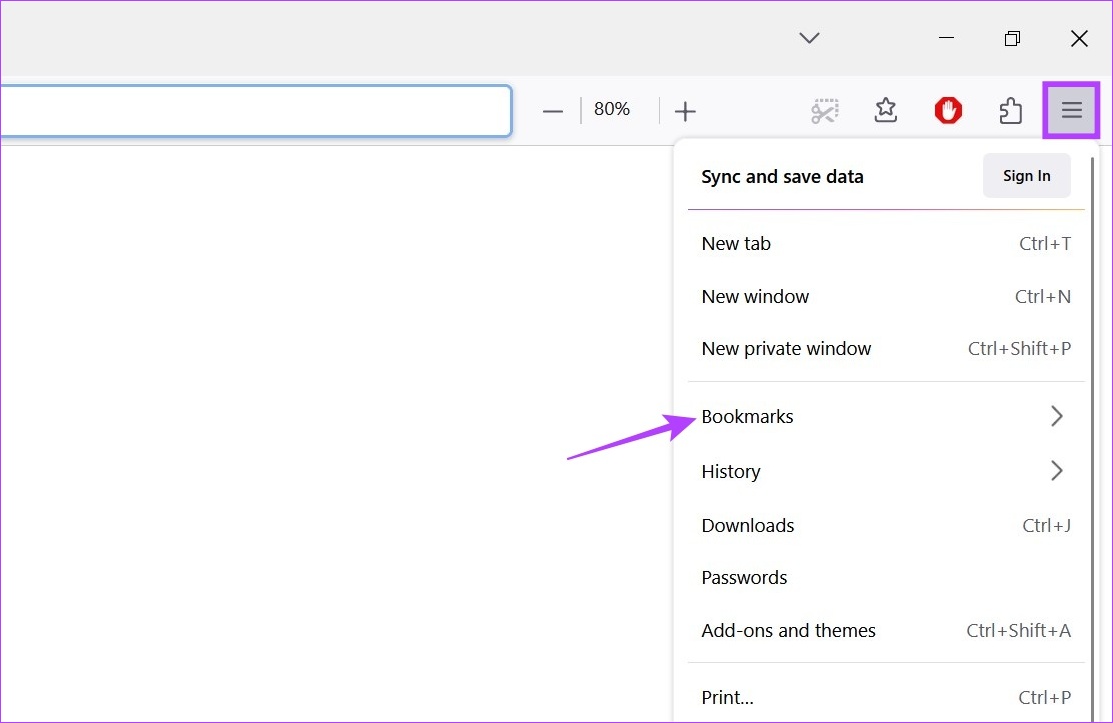
Hakbang 3: Dito, mag-click sa Pamahalaan ang mga bookmark at buksan ang window ng Library.
Tandaan: Bilang kahalili, gamitin ang keyboard shortcut na Control + Shift + O (Windows) o Command + Shift + O (Mac) upang buksan ang window ng library.
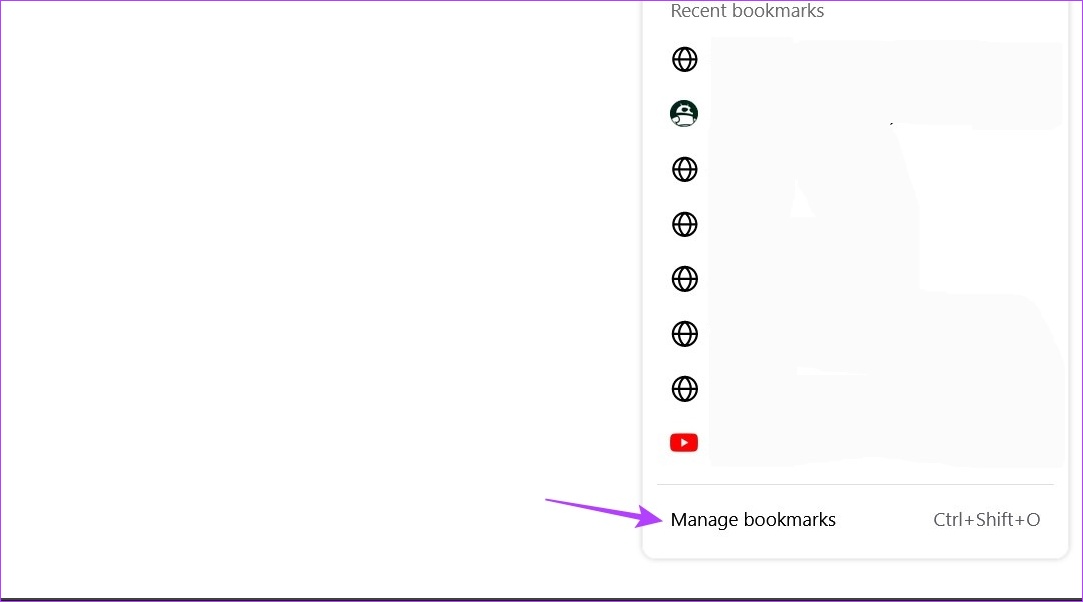
Hakbang 4: Pagkatapos, mag-click sa’Mag-import at Mag-backup’at, mula sa mga opsyon sa menu, mag-click sa’Mag-import ng Data mula sa Ibang Browser’.

Hakbang 5: Sa window ng Import Wizard, piliin ang browser kung saan mo gustong mag-import ng mga bookmark. Pagkatapos, i-click ang Susunod.
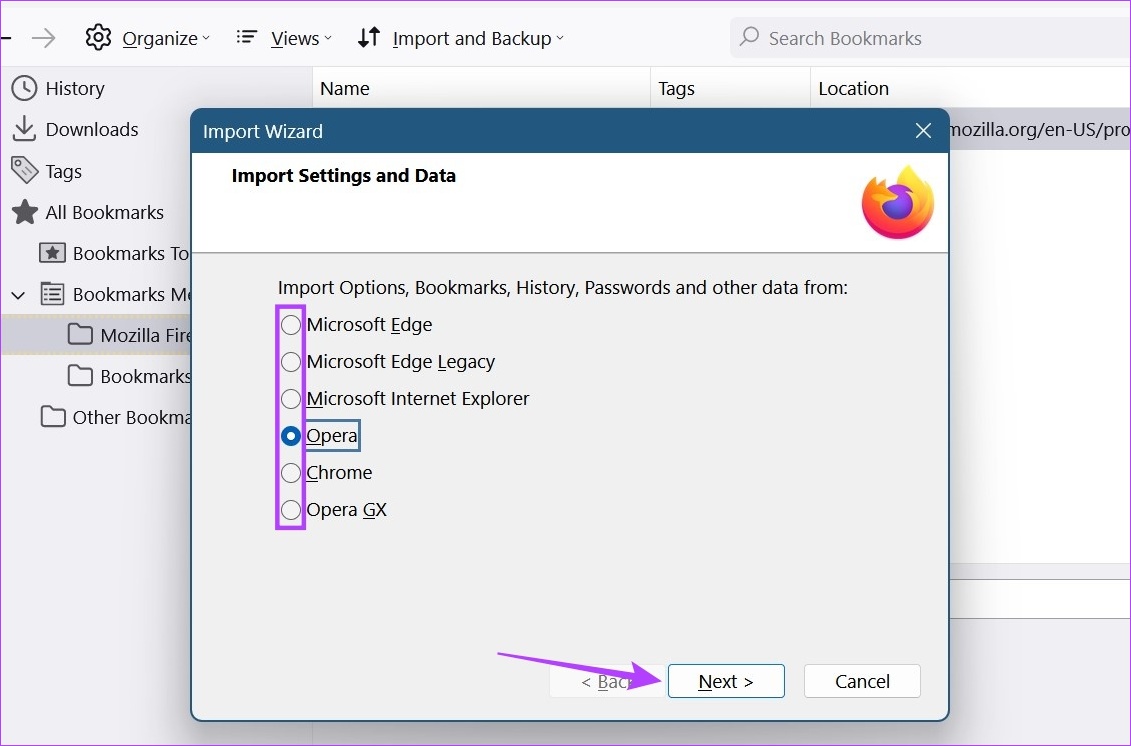
Hakbang 6: Dito, lagyan ng check ang kahon para sa Mga Bookmark.
Tip: Maaari mo ring lagyan ng check ang kahon para sa Browsing History at’Naka-save na Mga Login at Password’na mga opsyon kung gusto mo ring mag-import ng iba pang data ng browser.
Hakbang 7: Kapag nasuri na ang lahat ng kinakailangang opsyon, i-click ang Susunod.
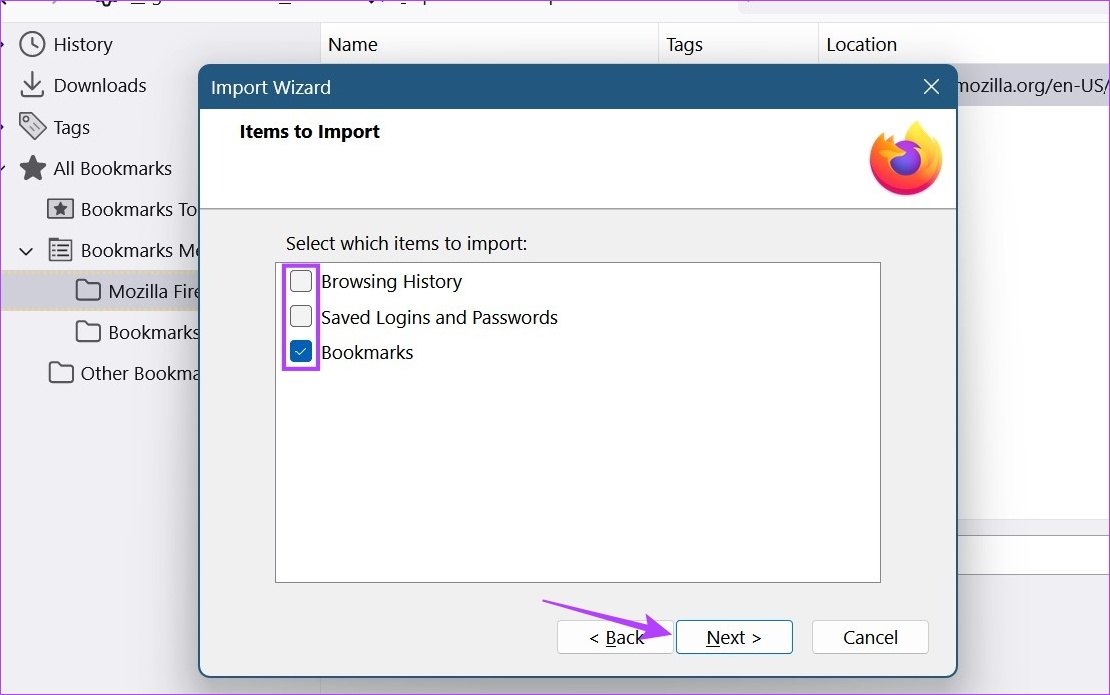
Hakbang 8: Muli, i-click ang Susunod.
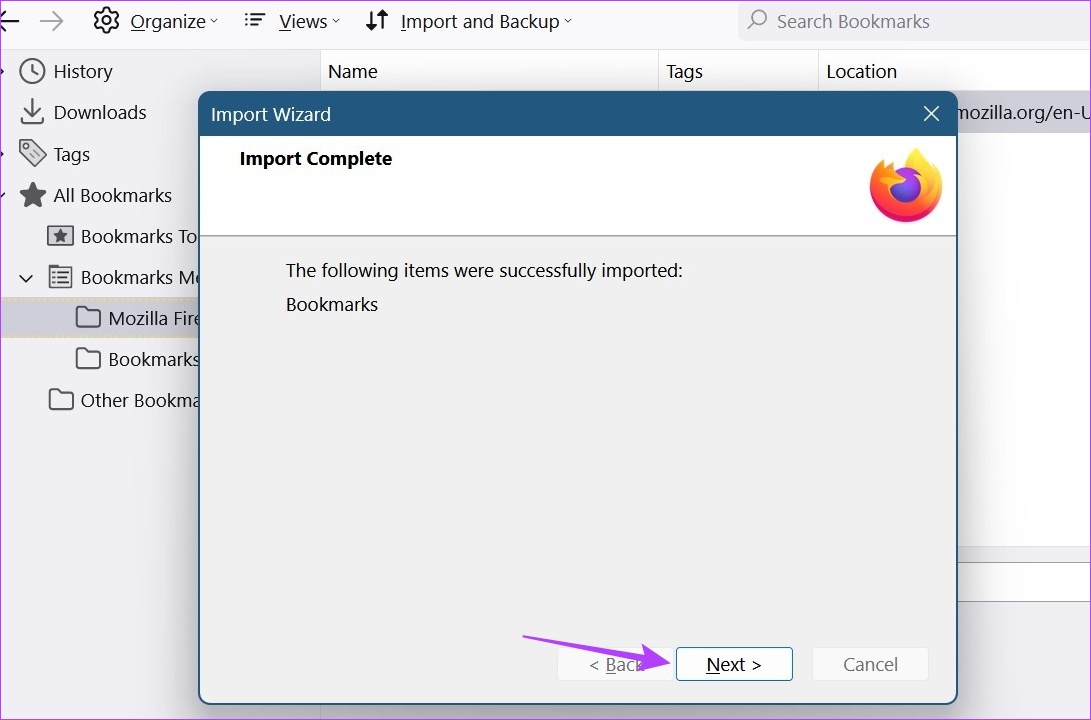
Isasara nito ang window ng Import Wizard at i-import ang napiling data. Ulitin ang prosesong ito kung nais mong mag-import ng mga bookmark sa Firefox mula sa mga browser tulad ng Safari.
Mag-import o Mag-export ng Mga Bookmark Gamit ang Firefox Mobile App
Habang walang direktang paraan upang mag-import o mag-export ng mga bookmark ng Firefox sa Android at iOS app, may paraan para makayanan ito. Gayunpaman, maaaring magtagal dahil kakailanganin mong isa-isang i-export ang lahat ng mga bookmark. Sundin ang mga hakbang sa ibaba Kung gusto mo pa rin itong subukan.
Tandaan: Hiwalay nitong ipapadala ang URL ng naka-bookmark na website.
Hakbang 1: Buksan ang Firefox mobile app.
Buksan ang Firefox Android app
Hakbang 2: Dito, i-tap ang icon na may tatlong tuldok.
Hakbang 3: Pagkatapos, i-tap ang Mga Bookmark. Ipapakita nito ang lahat ng mga bookmark na kasalukuyang nasa iyong device.
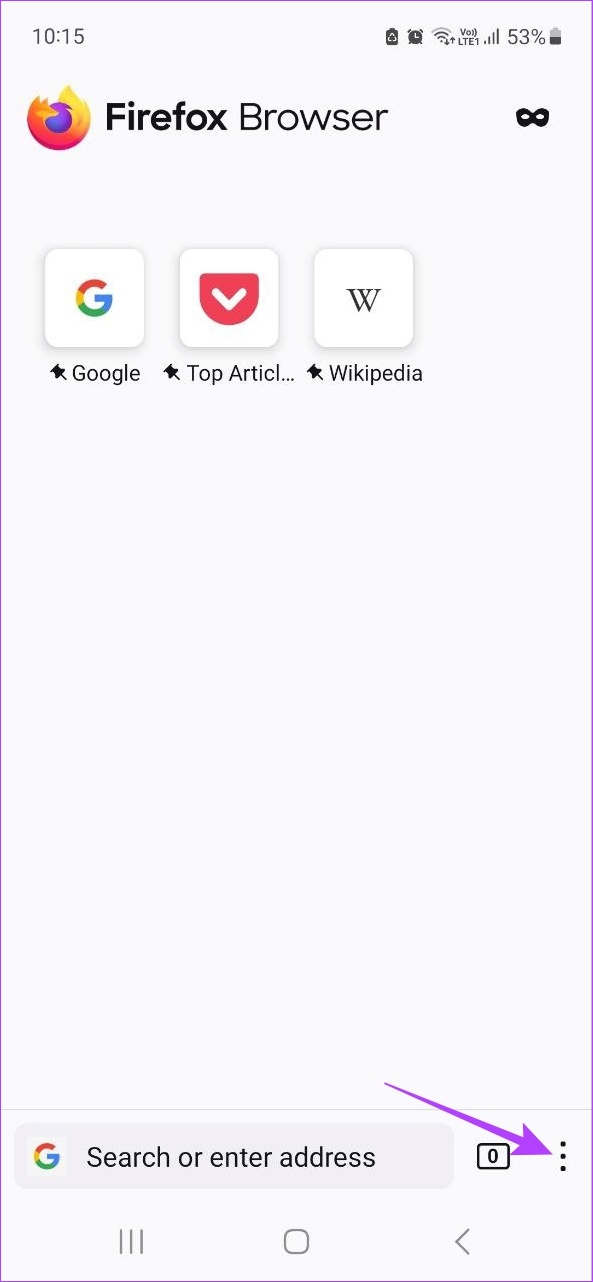
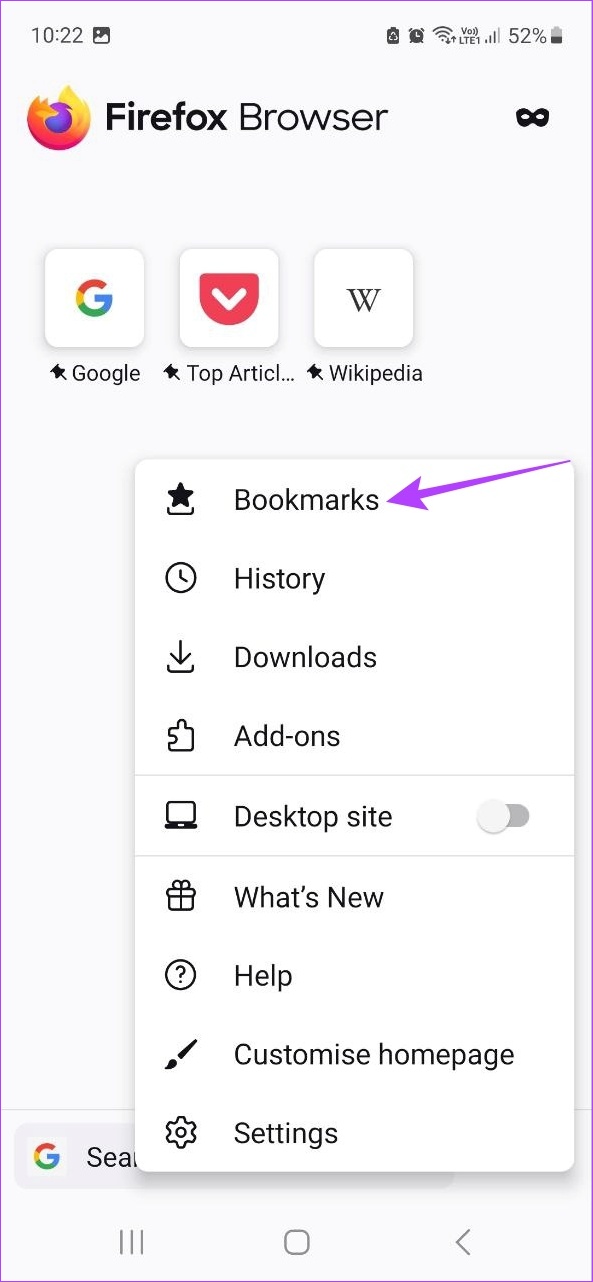
Hakbang 4: Pagkatapos, pumunta sa bookmark na gusto mong i-export at i-tap ang icon na may tatlong tuldok sa harap nito.
Hakbang 5: Dito, piliin ang Ibahagi.
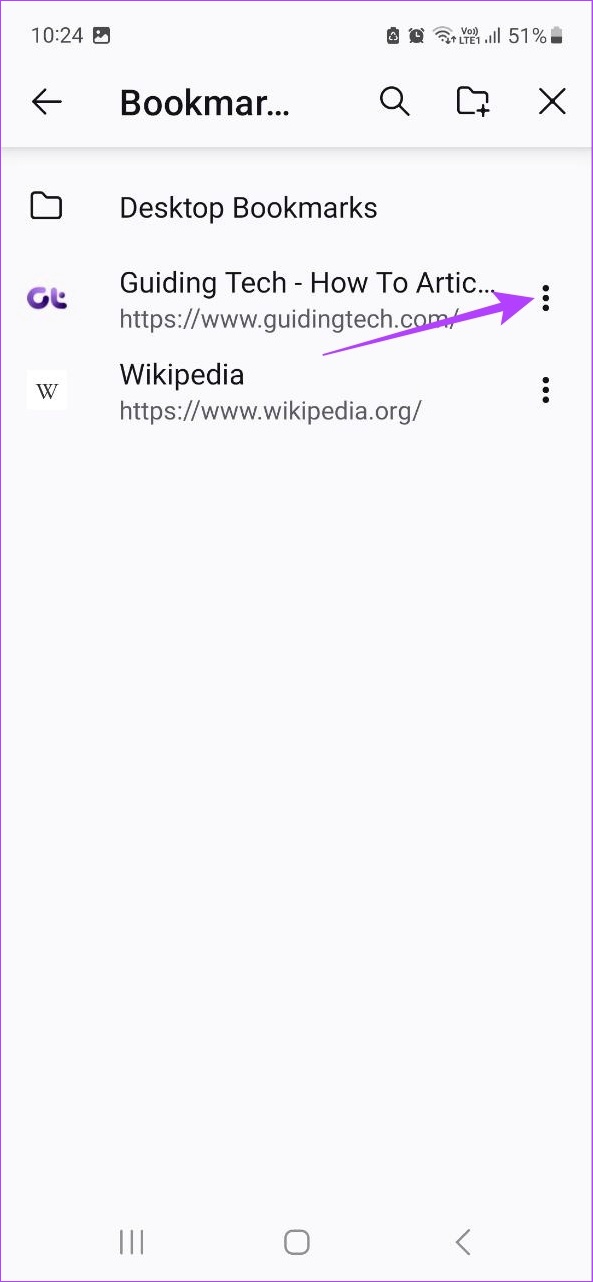

Hakbang 6: Piliin ang app na gusto mong gamitin upang i-export ang bookmark.
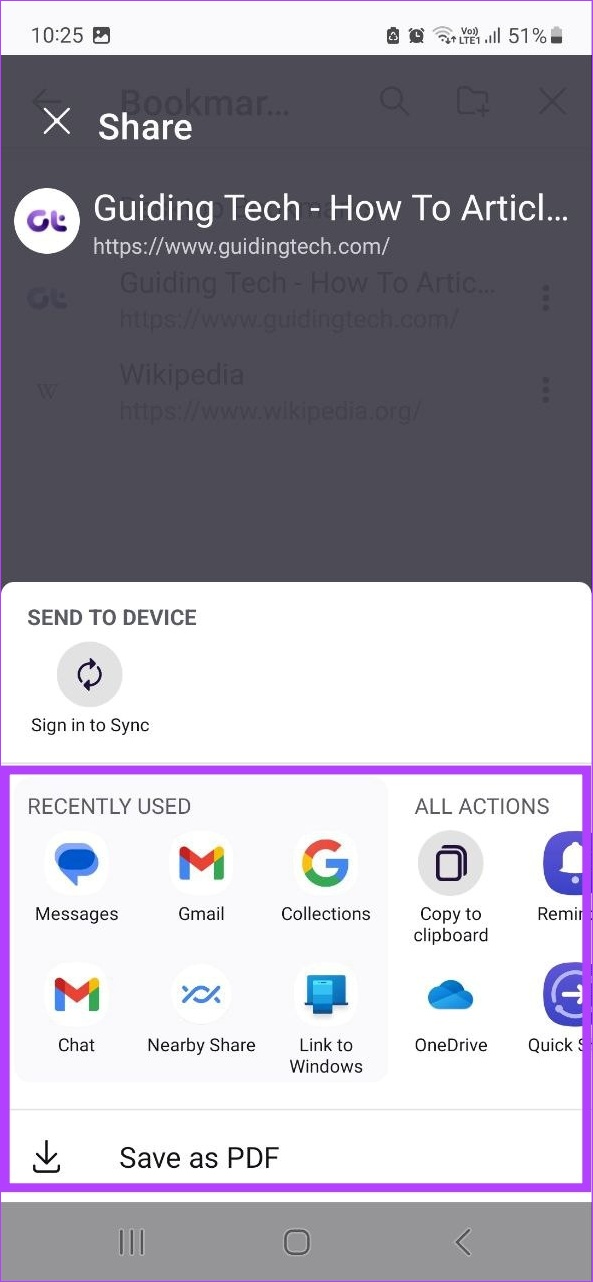
Pagkatapos, ulitin ang prosesong ito para sa anumang iba pang bookmark na gusto mong i-export. Sa kabilang banda, upang mag-import ng mga bookmark, kakailanganin mo munang i-import ang napiling bookmark sa Firefox desktop browser. Pagkatapos, maaari kang mag-sign in sa iyong Firefox account sa mobile app at gamitin ang Firefox sync upang makuha ang na-update na data ng bookmark.
Mga FAQ para sa Pag-import o Pag-export ng Mga Bookmark ng Firefox
1. Maaari ba akong magtanggal ng mga bookmark sa Firefox?
Oo, maaari mong tanggalin ang mga bookmark sa Firefox. Mag-click sa Menu > Mga Bookmark. Pagkatapos, mag-right-click sa bookmark na gusto mong tanggalin. Mag-click sa Tanggalin ang Bookmark upang tanggalin.
2. Maaari mo bang ibalik ang mga nakaraang bookmark sa Firefox?
Oo, maaari mong ibalik ang mga bookmark sa Firefox. Upang gawin ito, mag-click sa Menu > Mga Bookmark > Pamahalaan ang mga bookmark. Pagkatapos, mag-click sa Import at Backup at pumunta sa Ibalik. Ipapakita nito sa iyo ang isang listahan ng mga nakaraang backup, kung saan maaari mong ibalik ang mga bookmark sa Firefox.
3. Saan nakaimbak ang mga bookmark sa Firefox?
Karaniwan, ang Firefox ay may kopya ng iyong mga bookmark na nakaimbak sa iyong device. Upang malaman kung saan nakaimbak ang mga bookmark ng Firefox, pumunta sa iyong search bar sa Firefox, i-type ang about:profile at pindutin ang enter. Bubuksan nito ang pahina ng Tungkol sa Mga Profile. Dito, pumunta sa Local Directory ng iyong default na profile at mag-click sa Open Folder. Sa folder na ito, mahahanap mo ang data ng bookmark ng Firefox sa folder ng mga backup ng bookmark.
Kunin ang Mga Bookmark na Iyon
Sa na-update na functionality at feature nito, dahan-dahang naging ginustong pagpipilian ang Firefox para sa marami.. At kapag lumipat ng mga browser, palaging isang plus kung maaari mo ring dalhin ang iyong data. Sa pag-iisip na iyon, inaasahan namin na ang artikulong ito ay napatunayang kapaki-pakinabang kapag nag-import o nag-e-export ng mga bookmark ng Firefox papunta at mula sa iba pang mga browser. Gayundin, tingnan kung paano i-block ang mga website sa Firefox.

