Ang isang dakot ng macOS app ay nagbibigay-daan sa iyong gumawa ng malapit sa eksaktong mga kopya ng mga storage device ng iyong Mac, na maaaring magamit para sa pag-back up sa kaso ng isang emergency ng data.
Minsan madaling gumawa ng buo, kumpleto, eksaktong kopya ng isa sa mga drive ng iyong Mac-lalo na ang Startup Disk. Dahil sa pagiging kumplikado ng mga underpinning ng UNIX ng macOS at sa malaking bilang ng mga file na naka-install sa macOS, ang paggawa ng disk clone ay maaaring maging isang nakakatakot na gawain.

May ilang app na magagamit mo para gumawa ng disk clone o pabalik itaas at i-restore ang mga drive at volume ng iyong Mac. Kabilang dito ang, ngunit hindi limitado sa:
Apple Disk Utility SuperDuper! Carbon Copy Cloner balena Etcher Clonezilla ChronoSync at ChronoSync Express Disk Drill Get Backup Pro 3 EaseUS Todo Backup dd rsync Raspberry Pi Imager
May pagkakaiba sa pagitan ng pag-clone ng drive o partition, at pag-back up nito.
Ang pag-back up ay nangangahulugan ng pagkopya ng mga file at folder sa parehong hierarchy bilang ang source drive o volume, at posibleng pag-iimbak ng backup sa isang proprietary na format para sa pagbabalik sa ibang pagkakataon gamit ang parehong software.
OK ang mga proprietary backup, ngunit maaaring gusto mong gumawa ng eksaktong kopya ng isang drive o volume sa block level.
Karamihan sa mga drive ay nag-iimbak ng data sa mga bloke sa disk-at ang data ay karaniwang binabasa at isinusulat sa mga block-sized na chunks. Karamihan sa mga bloke ng drive ay 512 bytes ang laki, ngunit maaari ding maging 1024, 2048, o 4096 bytes.
Ang mga mekanismo ng drive, o”mechs”ay karaniwang may mga panloob na buffer na nagpapabilis ng disk I/O sa pamamagitan ng pag-imbak ng mga kamakailang ginamit na bloke sa isang drive cache para sa mas mabilis na I/O. Gamit ang ilang partikular na command, posibleng i-bypass ang mga cache ng disk at gawin ang”raw”na I/O na agad na nagbabasa o nagsusulat ng data sa disk.
Para sa totoo at eksaktong mga disk clone, kinakailangan ang isang block-by-block na kopya.
Marami ring cloud-based na backup na serbisyo sa online, at bagama’t kapaki-pakinabang, hindi sila tunay na mga cloner ng device, kaya hindi namin sila sasaklawin dito.
Apple Disk Utility
Ang pinakasimpleng paraan upang gumawa ng block copy ng isang drive o volume sa macOS ay ang paggamit ng Disk Utility ng Apple. Ang utility ng Apple ay may kakayahang gumawa ng eksaktong block-level na mga clone ng disk at i-save ang mga ito sa disk image (.dmg) na format.
Maaaring ibalik ang mga.dmg sa ibang device sa ibang pagkakataon.
Upang gumawa ng disk image gamit ang Drive Utility, buksan ito sa/Applications/Utilities/, at pumili ng volume mula sa listahan sa kaliwa. Control-click o right-click ang volume, at piliin ang “Larawan mula sa” mula sa popup menu.
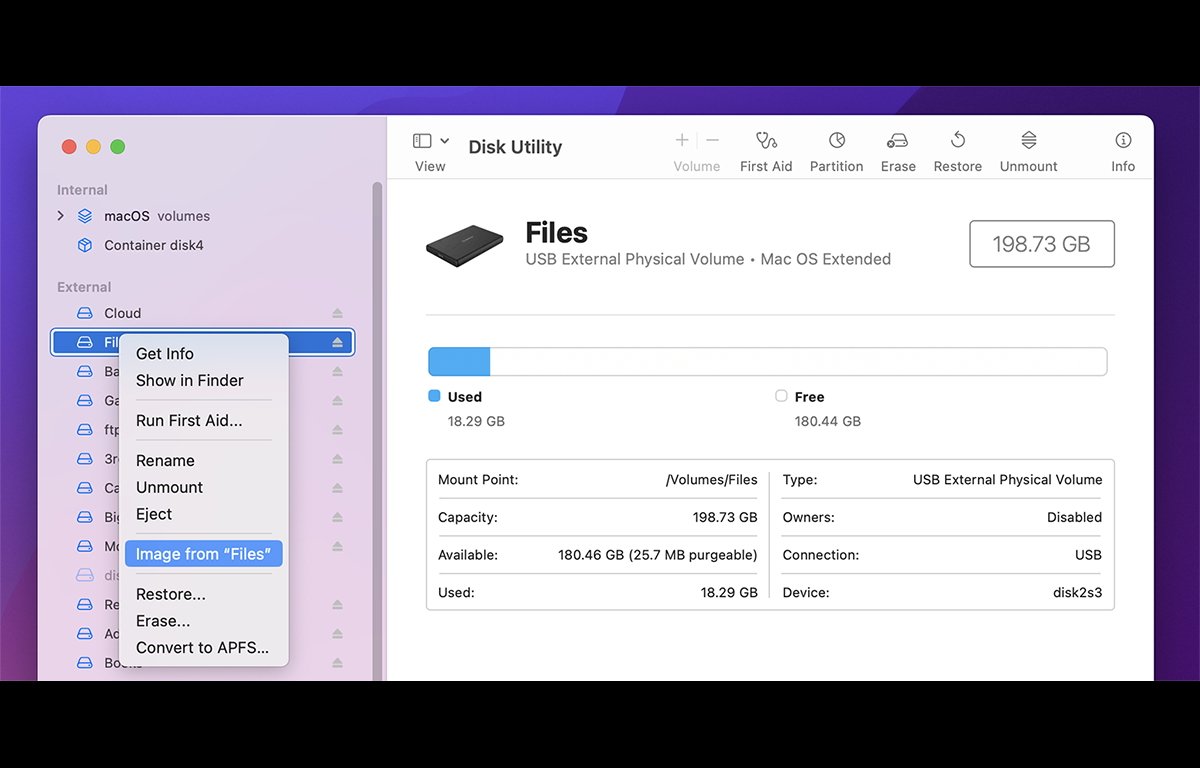
Pumili ng patutunguhan upang gawin ang.dmg file sa , at piliin ang alinman sa “read-only” o “DVD/CD Master” mula sa popup menu sa kanang sulok sa ibaba ng panel ng Save.
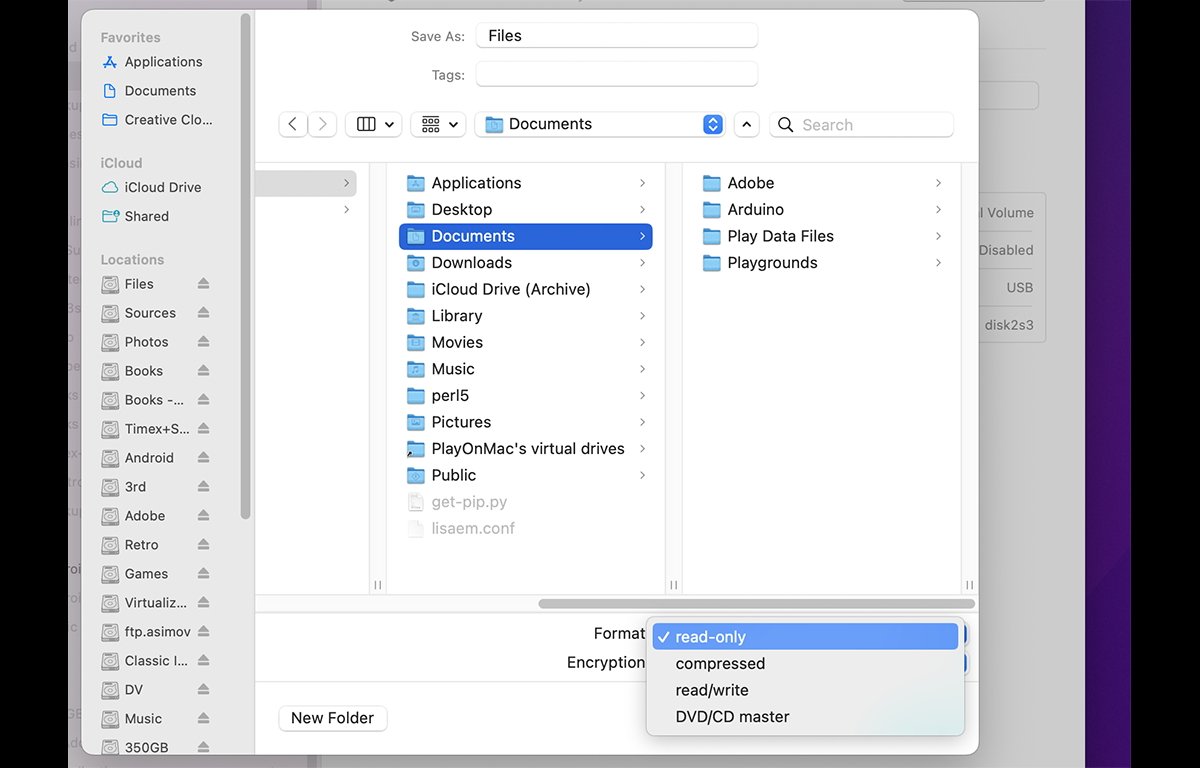
I-click ang “I-save” at magpasok ng password ng admin kapag na-prompt para sa tool ng disk images-helper. Ang may pribilehiyong helper tool na ito ay bahagi ng macOS at nangangailangan ng mga espesyal na pahintulot para gawin ang kopya.
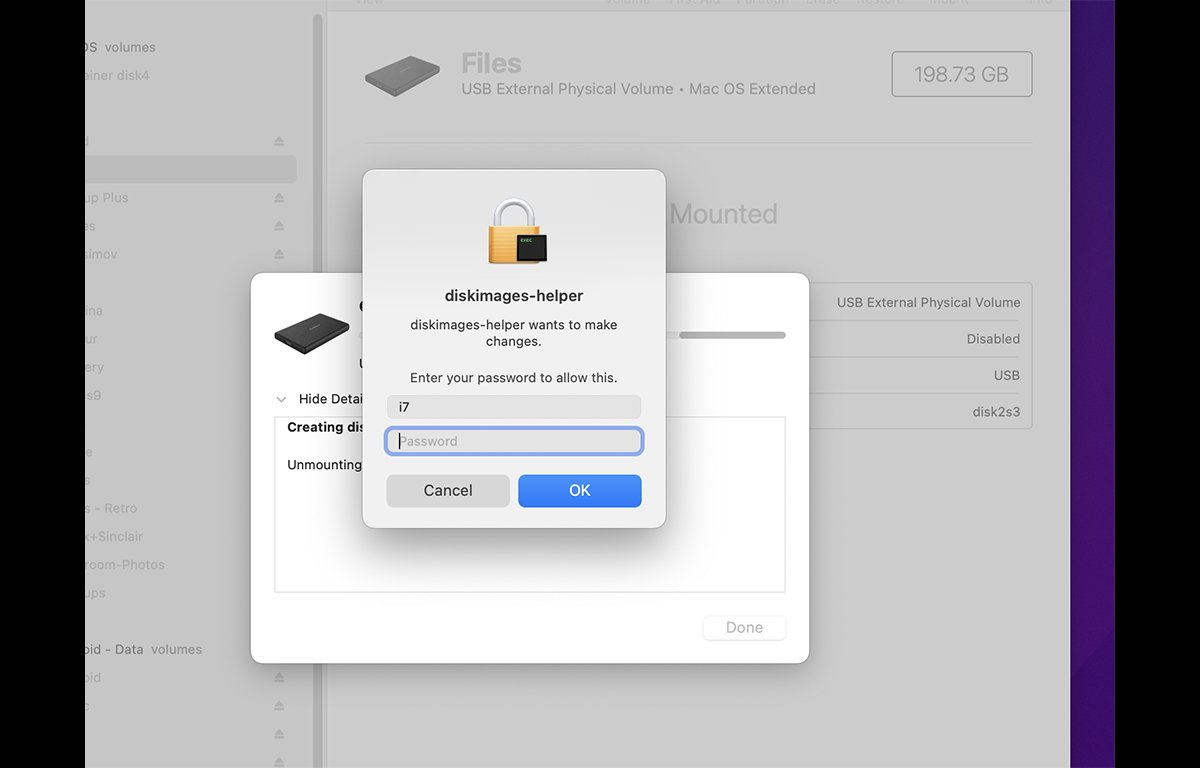
Kapag naglagay ka ng admin password, ang Disk Utility ay simulan ang pagkopya ng napiling volume sa destinasyon, na mag-imbak ng eksaktong block-level na kopya sa loob ng.dmg file. Kapag nakumpleto na ang kopya, aabisuhan ka ng Disk Utility ng tagumpay o pagkabigo.

Tandaan na ang kasalukuyang macOS Startup Disk volume ay maaaring’t mai-clone o makopya gamit ang Disk Utility.
Upang kumopya ng Startup Disk, kakailanganin mong mag-boot sa ibang volume ng macOS, patakbuhin ang Disk Utility mula doon, pagkatapos ay i-clone ang macOS boot disk na gusto mong kopyahin. O maaari kang mag-boot sa macOS Recovery sa pamamagitan ng pag-reboot at pagpindot sa “R” na key sa keyboard.
Pagpapanumbalik mula sa Apple Disk Utility
Upang ibalik ang isang macOS volume mula sa isang disk clone.dmg file, magsimula sa anumang macOS bootable volume maliban sa isa kung saan mo gustong ibalik, patakbuhin ang Disk Utility mula doon, pagkatapos ay piliin ang “I-scan ang Imahe para sa Pagpapanumbalik” mula sa menu ng Mga Larawan sa menubar.
Piliin ang.dmg file na gusto mong ibalik sa Open panel, magpasok ng admin password, at hayaan ang Disk Utility na i-scan ito. Ito ay kinakailangan upang ang Disk Utility ay ma-verify na ang imahe ay maaaring maibalik sa isang pisikal na disk.
Sa sandaling makumpleto ang pag-scan, i-click ang “Tapos na” sa window ng pag-usad.
Susunod, Control-click, o i-right click ang pisikal na volume ng disk kung saan mo gustong ibalik ang.dmg, at piliin ang “Ibalik” mula sa popup menu.
Tandaan na pinipili mo muna ang patutunguhang volume, hindi ang.dmg. Karamihan sa mga volume na nasusulat at nakalista sa Disk Utility ay maaaring maibalik sa.
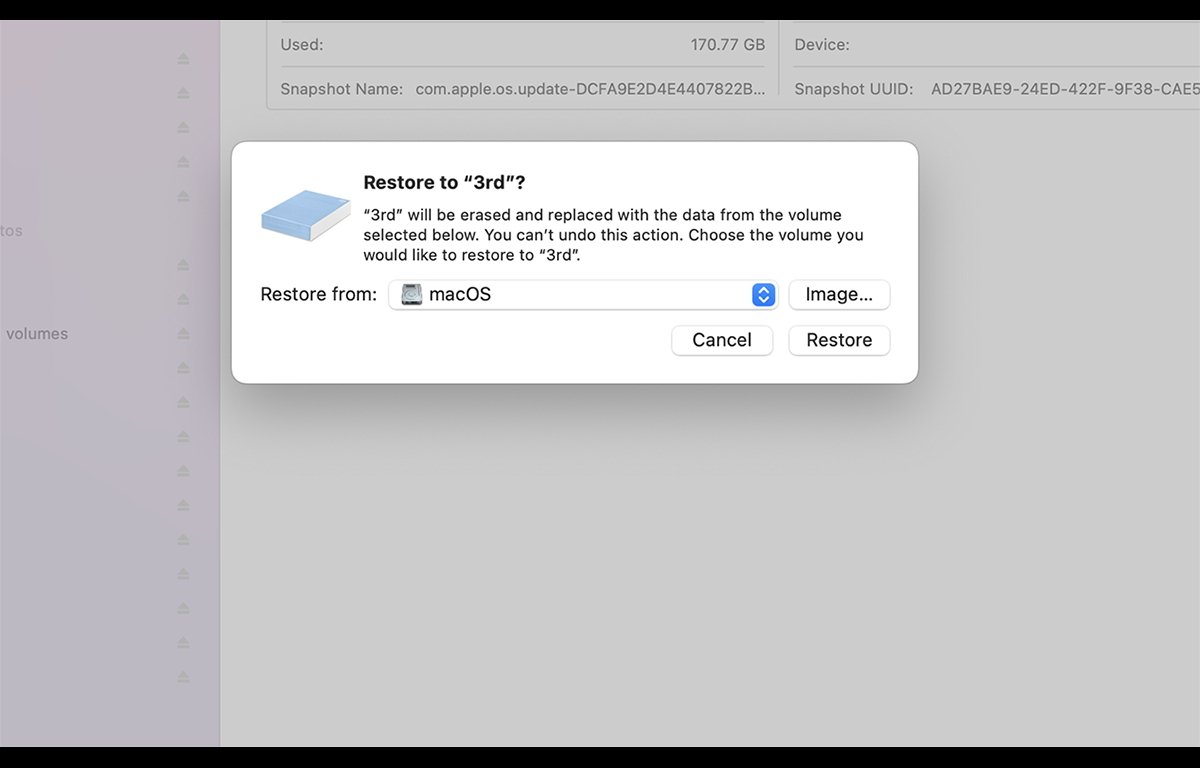
Sa sheet na lalabas, i-click ang “Larawan” na buton sa kanan ng “Ibalik mula sa:” popup menu, at piliin ang.dmg file na ginawa mo dati. Sa pangkalahatan, ito ang kabaligtaran ng prosesong ginamit mo noong ginawa mo ang.dmg.
Ang volume na napiling i-restore ay ganap na mabubura at ang mga nilalaman ng.dmg ay makokopya sa lugar nito-kaya mag-ingat bago i-click ang “Ibalik” na button sa sheet. Kapag nagawa mo na, magsisimula ang reverse copy na proseso at ang.dmg ay maibabalik sa napiling volume.
Tandaan na maaari mo ring direktang i-clone mula sa isang volume patungo sa isa pa sa pamamagitan ng pagpili ng anumang volume maliban sa Startup Disk mula sa “Ibalik mula sa:” popup menu-sa halip na pumili ng isang.dmg upang ibalik mula sa.
Sa Disk Utility, ang ibig sabihin ng”Restoring”ay pag-clone-kung ang pinagmulan ng clone ay isang naka-save na.dmg file, o isang pisikal na volume.
Isang pangunahing bentahe ng paggawa ng mga block copy ay ang lahat ng metadata mula sa source volume ay eksaktong makokopya sa destinasyon kasama ang data mismo. Ito ay partikular na mahalaga kapag ang pag-clone ng mga bootable na drive dahil ang mga bahagi ng UNIX underpinning ng macOS ay nangangailangan ng ilang partikular na pahintulot ng UNIX na maitakda sa ilang mga file ng system upang gumana nang maayos ang OS.
SuperDuper!
SuperDuper! mula sa Shirt Pocket ay marahil ang pinakamamahal sa lahat ng macOS disk cloning apps. Inilabas sa ilang sandali pagkatapos ng unang pagpapakilala ng Mac OS X noong 2000, ang SuperDuper! ay nasa loob ng maraming dekada at lubos na maaasahan.
Mabilis din ito, maraming opsyon, at libre para sa pangunahing disk copying. Ang bayad na bersyon ay nagdaragdag ng mga tampok tulad ng pag-iiskedyul, Smart Update, Sandboxing, at scripting.
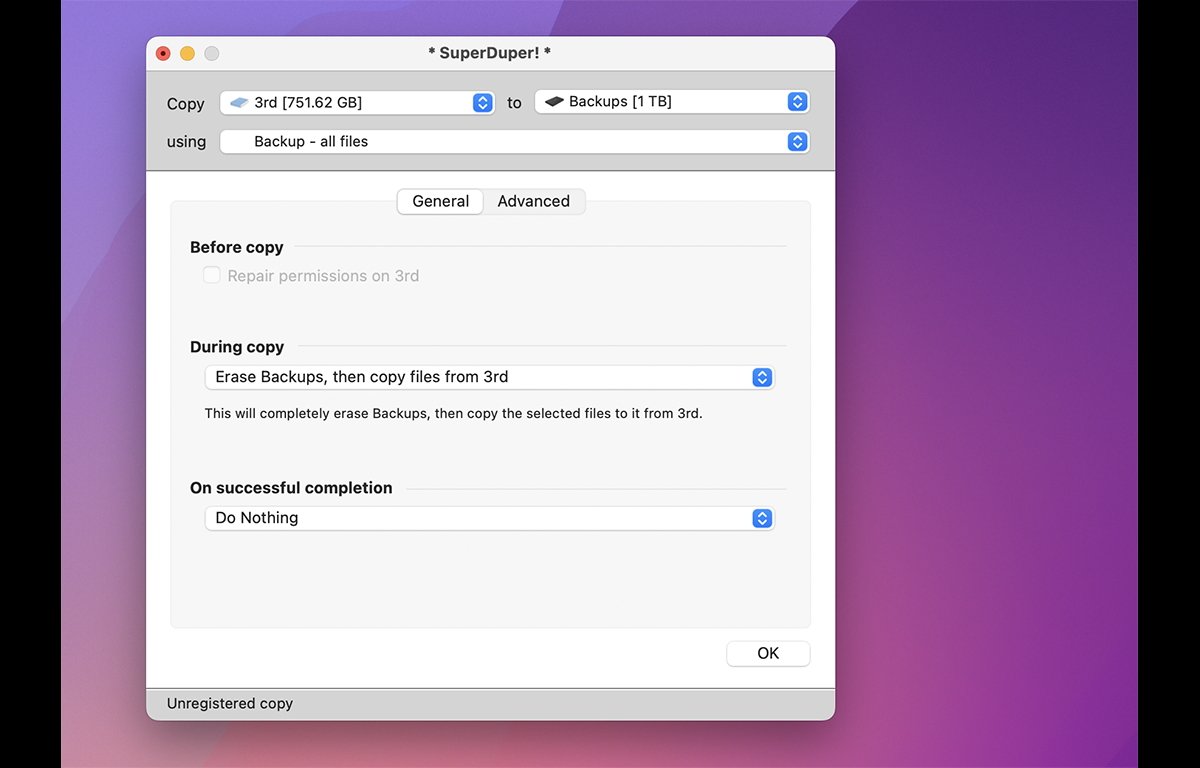
SuperDuper! ay hindi block copier, ngunit ito ay matalino tungkol sa kung paano ito kinokopya ang mga drive-alam nito kung paano itakda nang tama ang mga pahintulot ng file at iba pang metadata upang masiguro na ang mga kinopyang volume ay bootable kapag naibalik.
Alam din ng bayad na bersyon kung paano gumawa ng mga incremental na kopya kaya kung magbago ang iyong source disk, SuperDuper! makakatipid ng oras sa pamamagitan lamang ng pagkopya sa mga bagong pagbabago sa patutunguhang disk.
Mga karagdagang cool na feature ng SuperDuper! isama ang kakayahang magpatakbo ng mga script ng shell at mag-install ng.pkgs bago at pagkatapos ng kopya, ayusin ang mga pahintulot sa disk bago kopyahin, at pagpili kung i-backup ang lahat ng mga file sa isang volume o mga file ng user lang.
SuperDuper! Ang ay nagkakahalaga ng $28 sa website ng Shirt Pocket upang ganap na ma-unlock, ngunit may kasamang mga libreng elemento.
Carbon Copy Cloner
Isa rin sa mga pinakalumang disk copier para sa macOS, ang CCC na mas kilala ay maaaring gumawa ng mga kopya ng mga drive at volume nang buo o paunti-unti, gamit ang mga iskedyul, at paggamit ng mga snapshot na nag-a-archive ng mga disk sa ilang sandali para sa pagbabalik/pagbawi sa ibang pagkakataon.
Ang huling tampok ay kapaki-pakinabang upang mabawi ang mga file kung mawawala ang mga ito, matanggal, o kung gusto mo lang bumalik sa isang mas lumang bersyon mula sa isang tiyak na petsa. Ang CCC ay maaari ding gumawa ng matalinong incremental na mga kopya mula sa mga pinagmumulan ng NAS nang mabilis sa pamamagitan ng paggamit ng pag-index.
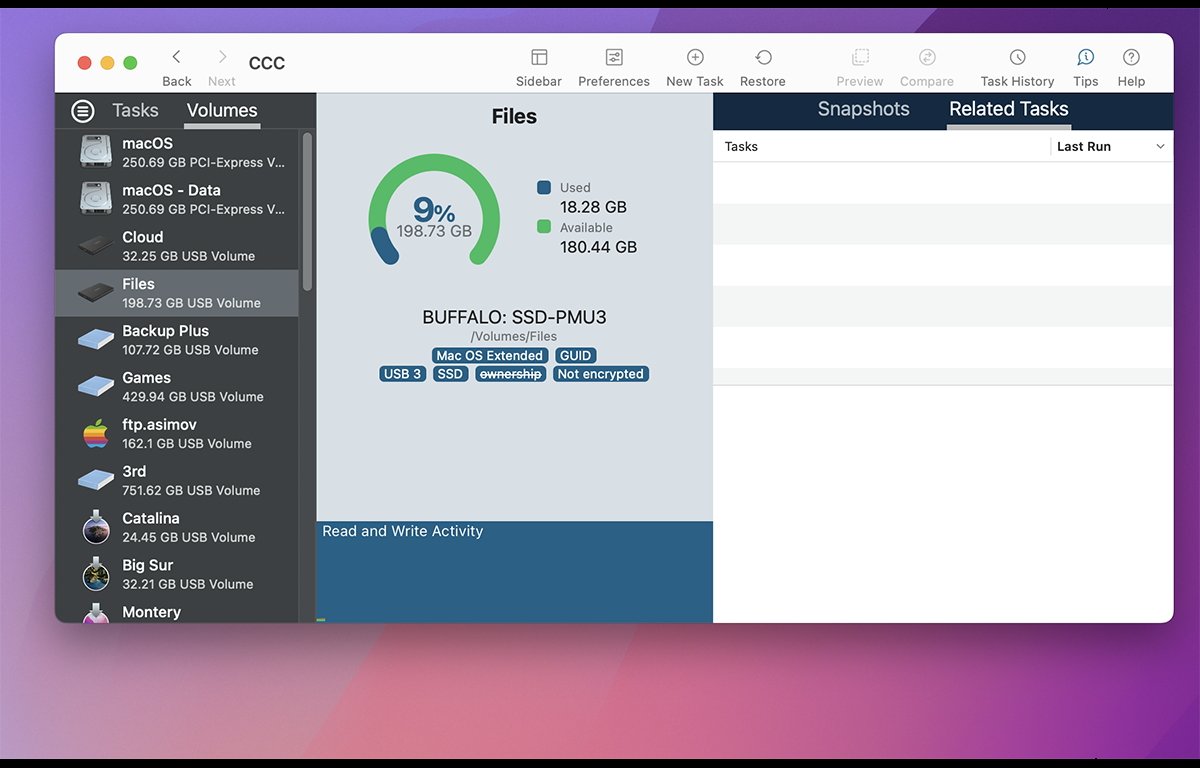
Gumagana ang CCC gamit ang Tasks, na mga hanay ng backup o ibalik ang mga pamamaraan upang tumakbo sa mga partikular na volume.
Maaaring pagsama-samahin at iiskedyul ang mga gawain, at maaari mong tingnan ang Mga Gawain nang paisa-isa, ayon sa mga pangkat, o ayon sa mga volume kung saan nauugnay ang mga ito. Ang isang simpleng naka-tab na interface ay ginagawang madali ang paglipat ng mga view.
Mayroong maraming iba pang mga tampok tulad ng pag-pause at pagpapatuloy ng mga backup, isang dashboard, simpleng mode, at panonood ng mga folder upang awtomatikong mag-udyok ng mga incremental na pag-backup anumang oras na magbago ang nilalaman ng isang folder.
Ang isa pang napaka-kapaki-pakinabang na tampok ay ang kakayahang maghanap ng mga kinopyang backup.
Kasama rin ng CCC ang isang opsyonal na icon ng menubar para sa mabilis na pag-access sa mga gawain, ang kakayahang magpatakbo ng mga script ng preflight, mga notification sa email para sa mga backup na gawain, at mga opsyon sa baterya para sa mga laptop.
Mayroon ding macOS Media Installer Assistant na tumutulong sa iyong gumawa ng mga bootable na macOS installer disk.
Dapat tandaan na ang CCC ay maaaring gumawa ng mga block na kopya ng ilang volume, ngunit lamang kung ang ilang mga kundisyon ay natutugunan, at lamang sa unang backup. Ang lahat ng kasunod na incremental backup ng parehong volume ay nasa file-by-file na batayan.
Ang Carbon Copy Cloner ay nagkakahalaga ng $50 mula sa opisyal na website, ngunit mayroong 30-araw na libreng pagsubok na magagamit.
Etcher
Etcher mula sa balena ay isang simple at eleganteng disk clone app na simpleng gamitin.
Madali ang UI: magtakda ng pinagmulan kung saan kokopyahin, isang target na storage device, at i-click ang button na Flash!.
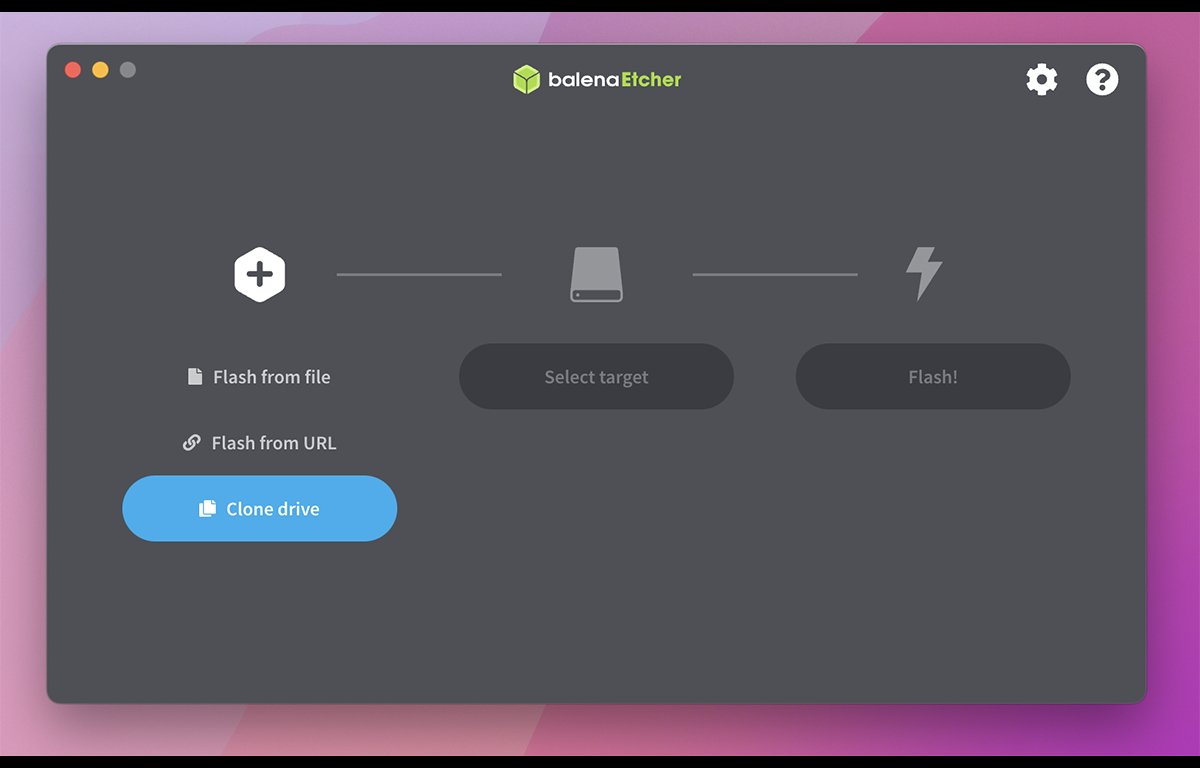
Maaaring kasama sa mga source ang mga bootable na.iso OS na mga file ng imahe, isang image file na naka-store sa balenaCloud, o para sa mga block-eksaktong kopya ng isang naka-attach na storage device.
Ang pag-click sa Flash mula sa file ay nagpapakita ng karaniwang Open pane, kung saan maaari kang pumili ng.iso image file. Sa sandaling napili, i-click ang Piliin ang Target upang pumili ng pisikal na lokal na storage device kung saan i-flash ang file ng larawan.
Ang device ay maaaring maging anumang disk, USB thumb drive, o iba pang read/write media.
Hindi tulad ng karamihan sa iba pang mga cloning app, pipili ka ng isang raw na pisikal na disk sa antas ng device sa Etcher. Ang mga ito ay nakalista ayon sa pangalan ng device (naka-embed na pangalan ng firmware, talaga), at BSD disk number, na maaari mong tingnan sa Terminal sa pamamagitan ng pag-type ng:
diskutil list
at pagpindot sa Return .
Halimbawa:
/dev/disk9
ay pisikal na BSD disk number 9, na naka-mount sa dev/(device) na direktoryo. Karamihan sa mga pisikal na device ng BSD ay konektado sa macOS sa pamamagitan ng mga BSD underpinning nito sa/dev directory.
Mag-ingat na kapag pumipili ng pisikal na device bilang patutunguhan sa Etcher, pinipili mo ang buong device, hindi isang volume lang sa device.
Kapag na-click mo ang button na Flash!, binubura mo ang buong device-kasama ang lahat ng volume ng lahat ng uri na maaaring nasa loob nito.
Kaya mag-ingat bago i-click ang Flash!. Madaling sirain ang maraming volume sa isang pag-click.
Ipo-prompt ka para sa isang password ng admin pagkatapos i-click ang Flash!, ngunit sa sandaling ilagay mo ang password at i-click ang OK, hindi na babalik-lahat ng nasa device ay agad na masisira.
Sa halip na mag-flash mula sa isang file, maaari mong i-clone ang isang pisikal na device sa isa pa nang direkta sa pamamagitan ng pag-click sa button na I-clone ang drive, kasama ang device na naglalaman ng Startup Disk sa pamamagitan ng pag-click sa”Ipakita ang nakatago”item sa ibaba ng listahan ng pag-scroll:
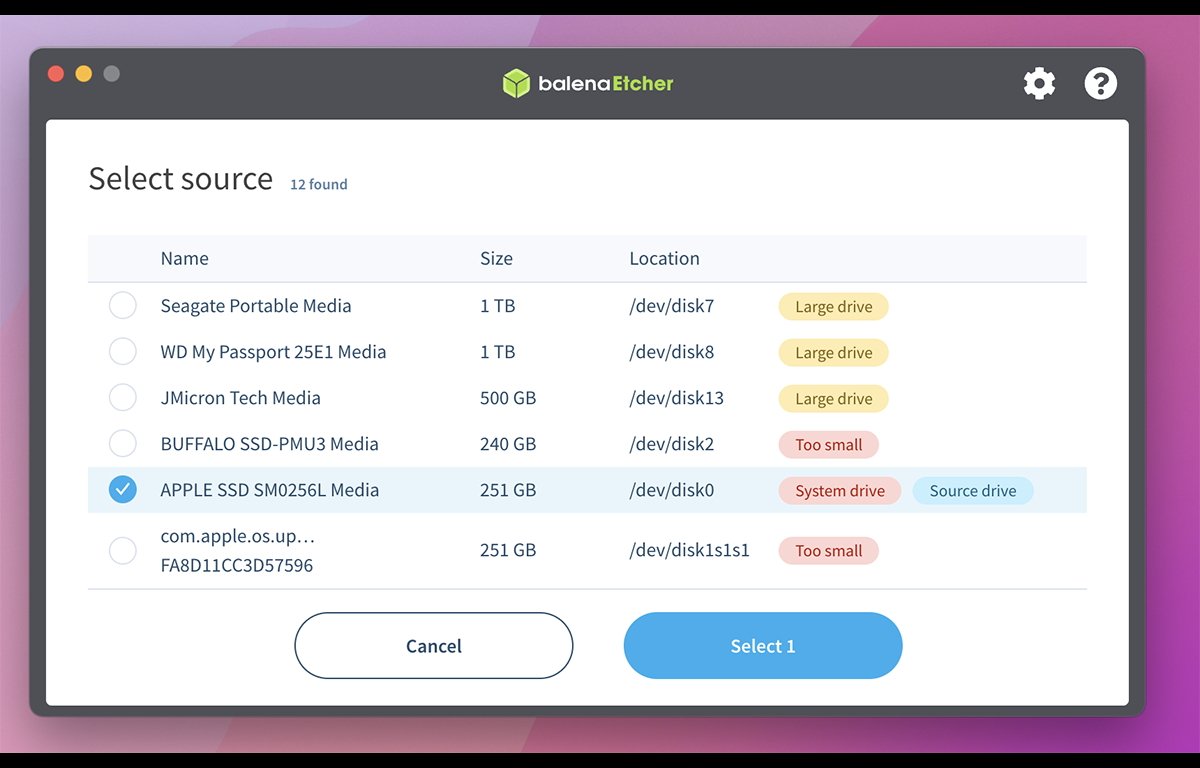
Ang Etcher ay napakasimple at maliit, at isa sa mga pinakamadaling paraan upang gumawa ng mga hilaw na pisikal na kopya ng mga storage device sa iyong Mac.
Sa kasamaang-palad, wala pang Apple Silicon-native na bersyon ng Etcher, ngunit ito ay gumagana nang maayos sa Rosetta 2 emulator, at inaasahan namin na ang balena ay gagawa ng Silicon na bersyon sa lalong madaling panahon.
Clonezilla
Ang Clonezilla ay isang text-based na disk clone app na nagbibigay-daan sa iyong gumawa ng mga eksaktong kopya ng mga disk sa pamamagitan ng pag-flash ng nada-download na imahe nito sa isang USB thumb drive, o pagsunog nito sa isang CD at pagkatapos ay i-booting ito. Ang buong paggamit ay lampas sa saklaw ng pagsusuring ito, ngunit ito ay medyo teknikal kaya ang mga baguhang user na hindi komportable sa isang text-based na UI ay maaaring gustong iwasan ito.

Buong dokumentasyon kasama ang mga sunud-sunod na halimbawa at video tutorial, mula sa website ng tool.
ChronoSync at ChronoSync Express
ChronoSyncmula sa ECON Technologies, Inc. ay isang Swiss army knife ng mga volume copiers, backup, at maraming iba pang gawain.
Ang pangunahing interface ng utility nito ay nakasentro sa mga gawain ng synchronizer, na maaaring ipangkat sa mga lalagyan, at nakaiskedyul. Mayroon ding setup assistant upang gawing madali ang paggawa ng gawain, at ang Ui ng app ay simple, madaling gamitin, at pinakintab.

Sa sandaling magawa ang isang gawain, maaari mong i-configure at i-edit ito sa pamamagitan ng pag-double click mula sa listahan sa kaliwa sa pangunahing window.
Maaari kang magtakda ng pinagmulan at patutunguhan, baligtarin ang direksyon ng pag-sync, magsagawa ng mga bidirectional na pag-sync, pag-mirror, gumawa ng mga bootable na kopya ng volume, o gumawa lang at mag-sync ng mga volume ng data nang walang anumang mga file ng system.

Sinusuportahan din ng ChronoSync ang pag-sync papunta at mula sa iCloud sa parehong mga direksyon, at sa mga sikat na lokasyon ng cloud storage gaya ng Amazon S3, Google Cloud, Backblaze, SFTP server, at iba pa.
Mayroon ding malawak na error at paghawak ng log, metadata, at espesyal na paghawak ng file, kasama ng interface ng Mga Panuntunan na maaaring maglimita kung aling mga file ang masi-synchronize.
Ang ChronoSync ay may kasamang maraming madaling gamiting iba pang mga tampok tulad ng pag-back up sa mga imahe sa disk, paggawa ng mga bootable backup, pag-backup ng folder, at ang kakayahang i-back up ang home folder ng iyong user.
Alamin na upang magamit ang mga awtomatikong naka-iskedyul na pag-backup, ang ChronoSync ay kailangang mag-install ng isang gawain sa background bilang isang Login Item na tumatakbo sa background. Gumagamit din ito ng installer para sa pag-install at may kasamang uninstaller app para sa madaling pag-alis.
Kahit na may malawak nitong interface, ang ChronoSync ay makinis at madaling gamitin. Hindi nangangailangan ng oras upang makabisado at ang lahat ng mga tampok ay naa-access at tama kung saan mo inaasahan ang mga ito. Karamihan sa mga bagay ay maliwanag at madaling maunawaan. Ang
ChronoSync ay nagkakahalaga ng $50 mula sa website ng ECON Technologies, na may magagamit ding libreng pagsubok.
Disk Drill
Disk Drill mula sa Ang CleverFiles ay isang data recovery app na nagtatampok din ng backup at isang disk clone utility, at may kakayahang gawin ang parehong backup at block cloning ng mga drive.
Maaari din itong mag-backup at mag-clone sa mga.dmg na file.
May iba pang feature ang Disk Drill kabilang ang natanggal na data recovery, partition recovery, suporta sa Time Machine, macOS bootable macOS installer volume creation, data shredder, cleanup at duplicate na file scan, S.M.A.R.T. pagsubaybay, at suporta sa dami ng Microsoft Windows FAT32 at NTFS.
Ibinigay din ang Android file recovery.
Ang pinakamagandang feature ng Disk Drill ay ang simpleng interface at kadalian ng pag-navigate ng device. Ipinapakita ng pangunahing window ng utility ang lahat ng mga opsyon sa kaliwang bahagi, at madali mong makikita ang isang listahan ng mga device at volume sa kanang bahagi sa pamamagitan lamang ng pag-click sa isang item mula sa listahan sa kaliwa.
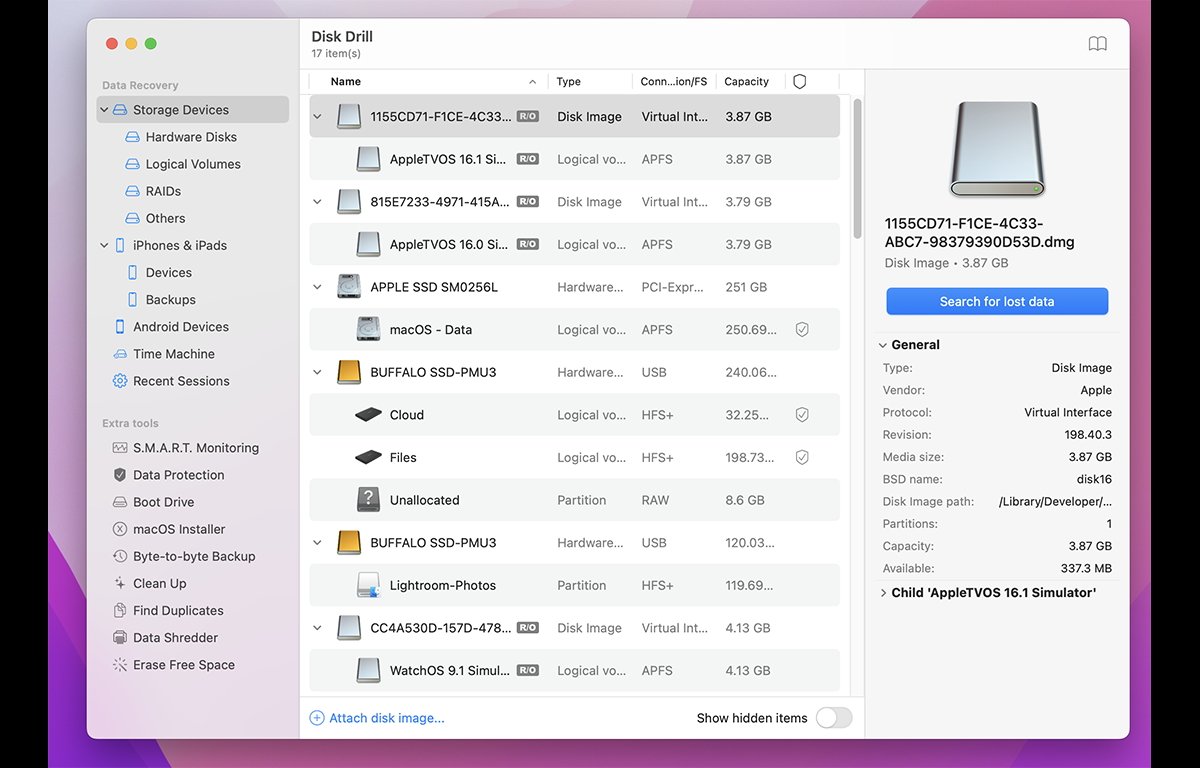
Maaari kang tumingin sa pamamagitan ng mga pisikal na disk, lohikal na volume, RAID, libreng espasyo, at mga imahe sa disk. Mayroon ding switch para sa mga nakatagong item na nagbibigay-daan sa iyong makita ang APFS container at storage volume, at hindi alam na volume na hindi alam ng macOS kung paano i-mount.
Ang pagpili sa “Mga Storage Device” sa kaliwa ay nagpapakita sa iyo ng lahat ng device na nakakonekta sa iyong Mac sa isang hierarchical na listahan, na may mga collapsible na arrow na nagpapakita ng mga volume ng bawat device. Dalawang iba pang opsyon,”Mga Hardware Disk”at”Mga Lohikal na Volume”ay nagbibigay-daan sa iyong i-toggle ang view ng listahan sa pagitan lamang ng mga pisikal na device, at lahat ng volume sa isang solong, simpleng listahan.
Ang pagpili ng item mula sa listahan ng mga device at volume ay nagpapakita ng get info-style legend sa kanan kasama ang pangalan ng modelo, vendor, bus, kapasidad, pangalan ng BSD, bilang ng mga partition, at libreng espasyo. Karagdagang impormasyon sa ibaba na nagpapakita ng mga volume at impormasyon ng libreng espasyo, kabilang ang mga pisikal na volume offset sa device.
Ang tampok na pag-backup ng Byte-to-byte (block copy) ay gumagawa ng mga eksaktong clone ng mga device at volume, at maaari mong tukuyin ang simula at end block sa loob ng isang device o volume bago mo simulan ang backup. Binibigyang-daan ka nitong kopyahin ang ilang bahagi lang ng mga device at volume sa antas ng block.
Mayroon ding hindi magandang block na tampok sa paghahanap upang maghanap ng mga pisikal na masamang block sa mga device.
Sabi na, ang Disk Drill ay isang slick disk utility na madaling gamitin para sa paggawa din ng mabilis na mga kopya ng storage na konektado sa iyong Mac.
Get Backup Pro 3
Get Backup Pro mula sa BeLight Software Ltd., ay isang minimalist ngunit malakas na disk clone at backup na utility.
Ang simpleng tabbed na interface nito ay may apat na opsyon: Backup, Archive, Clone, at Synchronize.
Una, pipili ka ng tab na gagamitin, pagkatapos ay i-click ang “+” o “-“ na button upang magdagdag o mag-alis ng kasalukuyang proyekto uri. Kapag ang isang proyekto ay ginawa o napili mula sa pane sa kaliwa, maaari kang magdagdag o mag-alis ng mga file at folder sa pamamagitan ng pag-drag sa mga ito papasok o palabas ng window ng proyekto, o gamit ang mga button na magdagdag at mag-alis sa ibaba ng window.
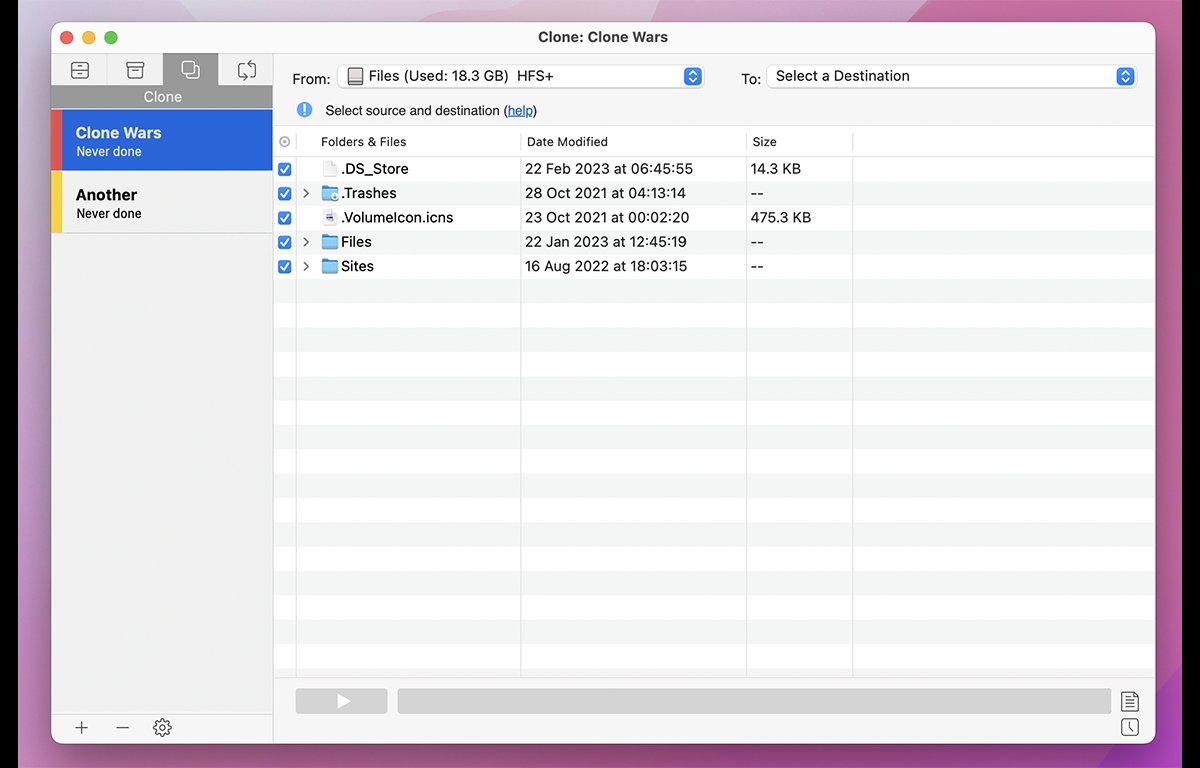
Mayroon ding kawili-wiling button sa ibaba ng pangunahing window na may popup na nagbibigay-daan sa iyong idagdag ang lahat ng iyong Mga Larawan, Contact, Mail, o Mga Dokumento sa anumang proyekto sa isang pag-click.
Sa Clone pane, binibigyang-daan ka ng dalawang simpleng popup menu sa tuktok ng window na magtakda ng pinagmulan at patutunguhan kung saan kokopyahin.
Ang kaliwang bahagi ng pane ng mga file ay may mga checkmark at maaari mong i-toggle kung aling mga item sa listahan ang isasama sa isang backup o archive sa pamamagitan lamang ng pag-click sa checkbox sa tabi ng bawat item.
Maaari ka ring magtakda ng mga limitasyon sa laki, piliing kopyahin ang pinalawak na mga katangian ng file o hindi, ibukod ang mga nakatagong file at folder, mag-iskedyul ng mga kopya, at isama o ibukod ang mga file at folder batay sa pagtutugma ng pattern ng filename.
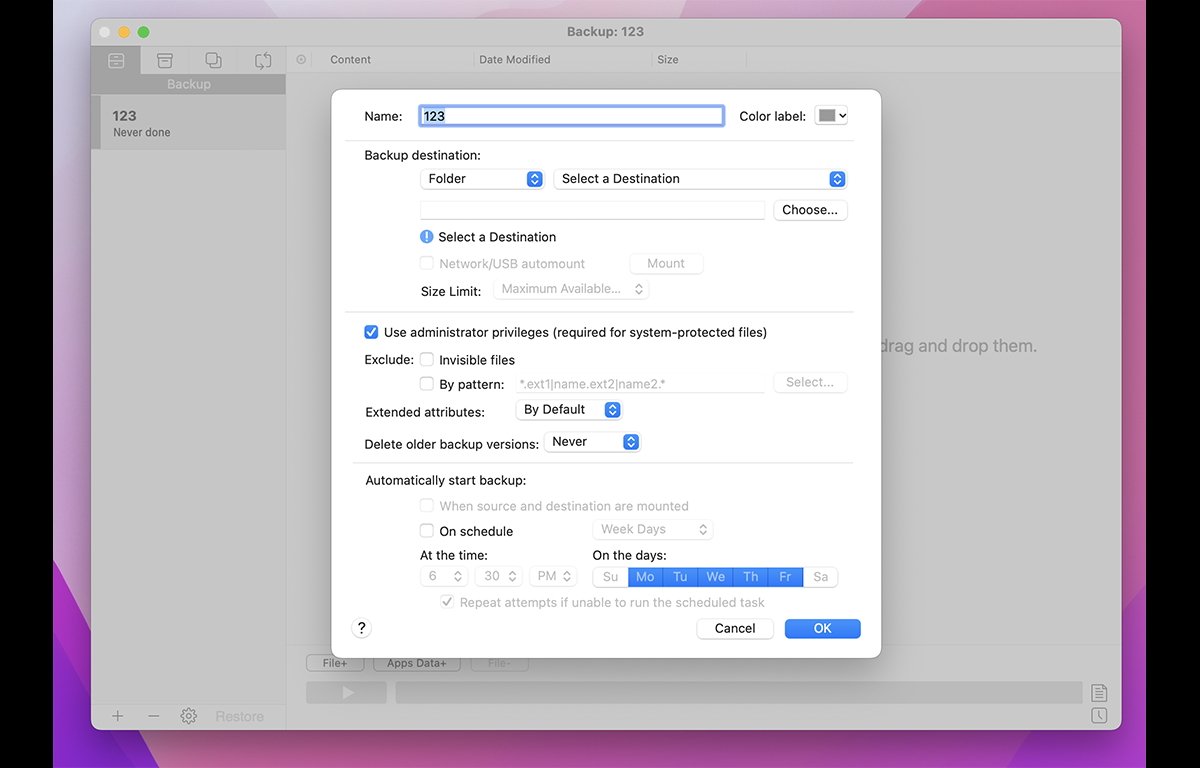
Ang isa pang magandang feature ay ang kakayahang mag-duplicate ng anumang proyekto sa kalooban sa pamamagitan lamang ng Control-click ito at pagpili sa “Duplicate” mula sa popup menu. Maaari mong baguhin ang alinmang proyekto nang hindi naaapektuhan ang isa pa.
Mayroon ding mga label ng kulay para sa mga proyekto na maaari mong itakda sa pamamagitan ng Control-click sa anumang proyekto-isang understated vertical color bar ay idinagdag sa kaliwang bahagi ng proyekto sa listahan ng proyekto ng pangunahing window. Isang magandang hawakan.
Maaari mo ring baguhin ang pangalan, kulay, at iskedyul ng anumang proyekto sa pamamagitan lamang ng pag-click sa icon na gear sa ibaba ng listahan ng mga proyekto-isang simpleng shortcut para sa pag-edit lamang ng mga pinakapangunahing katangian ng proyekto.
Kapag na-set up na ang iyong proyekto sa paraang gusto mo, i-click ang Play button at wala ka na. Ang isang progress bar sa ibaba ng window ay nagpapakita ng pagkopya o pagpapanumbalik ng pag-unlad. Mayroon ding isang detalyadong window ng log na nagtatala ng lahat ng mga aksyon.
Habang ang Get Backup Pro ay hindi kasama ang mga feature na makikita sa ibang mga produkto, ang pagiging direkta at presyo nito ay ginagawa itong nakakahimok. Nagbabalik ito sa mga unang araw ng Mac noong mas simple ang software.
Ito ay pinag-isipang mabuti, tumatagal ng wala pang sampung minuto upang matuto, may kaunting mga menu, at ang pag-navigate sa paligid ng interface ay mabilis at nakakatuwang gamitin. Magaan at mabilis ang pakiramdam. Walang anumang bagay sa Get Backup Pro ang nakakasagabal sa iyong paraan at magagawa mo ang karamihan sa mga gawain sa ilang pag-click lang.
Sa pagtimbang sa 23 MB lamang sa disk, ipinakita ng BeLight na hindi kailangang bloatware ang modernong Mac software.
Bilang panghuling pagpindot, ang Get Backup Pro ay may kasamang built-in na Mac Help file bilang karagdagan sa online na tulong. Ang file ng tulong ay maikli at sa punto-nagbibigay lamang ng pinakasimpleng impormasyon na kailangan para sa bawat gawain.
Mayroon ding isa pang kawili-wiling produkto ng disk ang BeLight: Concealer-na nagbibigay-daan sa iyong itago at i-encrypt ang mga file sa disk.
Kumuha ng Backup Pro nagkahalaga ng $29.99, na may 15-araw na libreng pagsubok na available din.
EaseUS Todo Backup
Ang kakaibang pangalang EaseUS Todo Backup mula sa EaseUS ay mahalagang isang puting-label na lisensyadong kopya ng Get Backup Pro 3 na mas mahal din sa $30, kaya hindi na namin idedetalye ang tungkol sa dito.
UNIX dd command
dd ay ang UNIX disk duplicator command at maaaring gamitin sa macOS Terminal upang parehong lumikha ng mga file ng disk image mula sa mga drive at volume, at i-clone ang buong drive sa command line.
Upang makakuha ng buong listahan ng paggamit ng dd, tingnan ang man page nito sa Terminal:
at pindutin ang Bumalik.
Upang gamitin ang dd para i-clone ang isang device, binibigyan mo ito ng source at destination device gamit ang”if”at”of”na mga opsyon, na tumutukoy sa input device at output device, ayon sa pagkakabanggit. Ang”f”ay nangangahulugang”file”-alinsunod sa pilosopiya ng UNIX ng”Lahat ay isang file”(kahit na mga device).
Kaya ang”kung”ay nagpapahiwatig ng input file (device) at ang”of”ay nagpapahiwatig ng output file (device).
gamitin ang diskutil list command sa Terminal upang makakuha ng buong listahan ng bawat pisikal na storage device na nakakonekta sa iyong Mac. Gagamitin mo ang mga device na ito bilang mga value sa”kung”at”ng”.
Halimbawa:
sudo dd if=/dev/disk0 of=/dev/disk2
sinasabi sa dd na kopyahin ang buong nilalaman ng device disk0 sa device disk2.
Tandaan na ang lahat ng nasa patutunguhang device ay masisira kapag nagsimula na ang kopya-kabilang dito ang lahat ng volume ng lahat ng uri sa device.
Mag-ingat kapag gumagamit ng dd dahil madaling maling basahin ang output mula sa diskutil list command at gamitin ang maling disk number para sa destinasyon sa dd command. Isang pagkakamali at maaari mong sirain ang buong volume sa pagpindot ng isang key.
Bago ibigay ang dd command, kailangan mo ring manu-manong i-unmount ang lahat ng volume ng destination device mula sa Desktop gamit ang unmountDisk command:
diskutil unmountDisk na sinusundan ng space, pagkatapos ay ang/dev UNIX numero ng disk tulad ng nakalista sa listahan ng diskutil.
Ito ay dahil ang Finder at filesystem ay naglalagay ng lock sa bawat naka-mount na volume sa oras ng pag-mount upang ang ibang mga proseso ay hindi makagambala sa mga hilaw na filesystem na nagsusulat mula sa Finder.
Mayroong-status flag na maaari mong itakda sa”progress”upang magkaroon ng dd output copy progress habang gumagana ito. Tingnan ang man page para sa karagdagang impormasyon.
UNIX rsync command
Unang inilabas noong 1996, at isinulat sa C para sa pagganap, ang rsync ay isa pang UNIX file copy at backup tool. Ito ay tumatakbo mula sa command line, at magagamit mo ito upang gumawa ng buo at incremental na mga backup o clone ng anumang mountable disk volume o sa pagitan ng mga folder.
Ang rsync ay matalino at alam niya kung ano ang nagbago mula noong huling pinatakbo ito sa pagitan ng anumang pinagmulan at destinasyon sa pamamagitan ng paggamit ng Remote Differential Compression. Ang mga binagong file at folder lang ang kinokopya habang nagsi-sync. Maaari rin itong gumawa ng mga kopya sa mga LAN at internet at alam kung paano makipag-ugnayan sa mga FTP server sa ilang mga configuration.
Upang makakuha ng buong impormasyon sa paggamit at mga command ng rsync, tingnan ang man page nito sa Terminal:
at pindutin ang Bumalik.
Alam ni rsync kung paano i-preserve ang UNIX file metadata at mga pahintulot, at kung gagamitin mo ang-E flag, kokopyahin din nito ang macOS extended file attributes sa destinasyon, at kahit na mapangalagaan ang legacy na Mac OS 9 resource forks.
rsync ay maaari ding gumana sa isang daemon mode (rsyncd), paghahatid at pagtanggap ng mga file gamit ang native rsync://protocol. Kapag tumatakbo sa daemon mode, mayroong rsyncd.conf file na nagko-configure sa daemon.
Ang default na UNIX port para sa rsync ay 873.
Maraming iba pang disk clone at backup na produkto ang nasa ibabaw ng rsync, kabilang ang Rclone na gumagamit ng rsync upang i-backup, i-restore, at i-mirror papunta at mula sa mga sikat na cloud server. Maaari ding i-mount ng Rclone ang malayuang cloud storage sa SFTP, HTTP, WebDAV, FTP at DLNA bilang mga lokal na disk sa desktop sa ilang mga kaso.
Ang may-akda ng rsync na si Andrew Tridgell ay may-akda din ng Samba file server at ang ngayon ay halos hindi na ginagamit sa pag-aaral ng chess engine, KnightCap. Ang
rsync ay kasalukuyang pinapanatili ni Wayne Davison at open-sourced sa kanyang GutHub page.
Raspberry Pi Imager
Kung kailangan mong gumawa ng bootable SD card para sa iyong Raspberry Pi computer, ginawa ng Raspberry Pi Foundation ang Raspberry Pi Imager (libre) available sa kanilang website.
I-download ang bersyon ng Mac, i-mount ang.dmg file sa pamamagitan ng pag-double click dito, at kopyahin ang Imager sa disk ng iyong Mac.
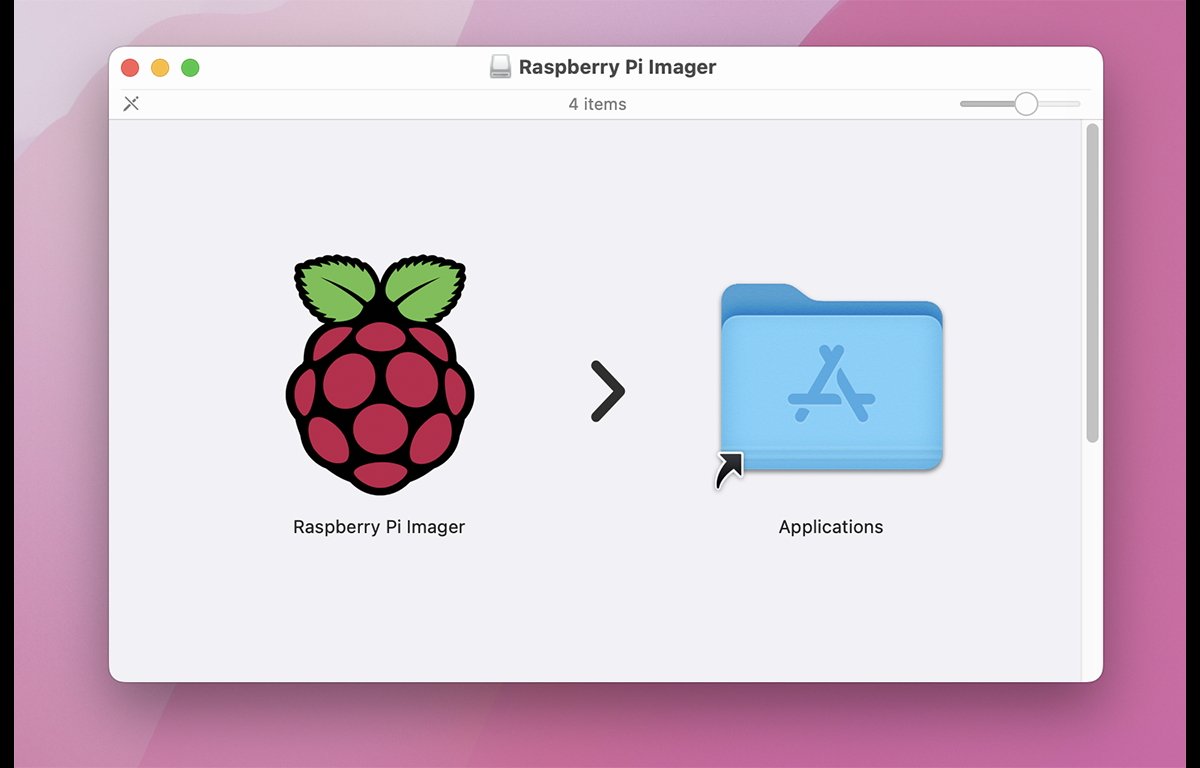
Upang pumili ng OS na i-flash, i-click ang Pumili ng OS na button, piliin ang alinman sa built-in na bersyon ng Raspberry Pi OS, isa pang bersyon ng Linux, o anumang OS image file mula sa item na Use Custom sa ibaba ng listahan.
Kapag napili ang OS, i-click ang button na Pumili ng Storage, at pagkatapos ay pumili ng pisikal na storage device kung saan i-flash ang OS (karaniwang SD card).
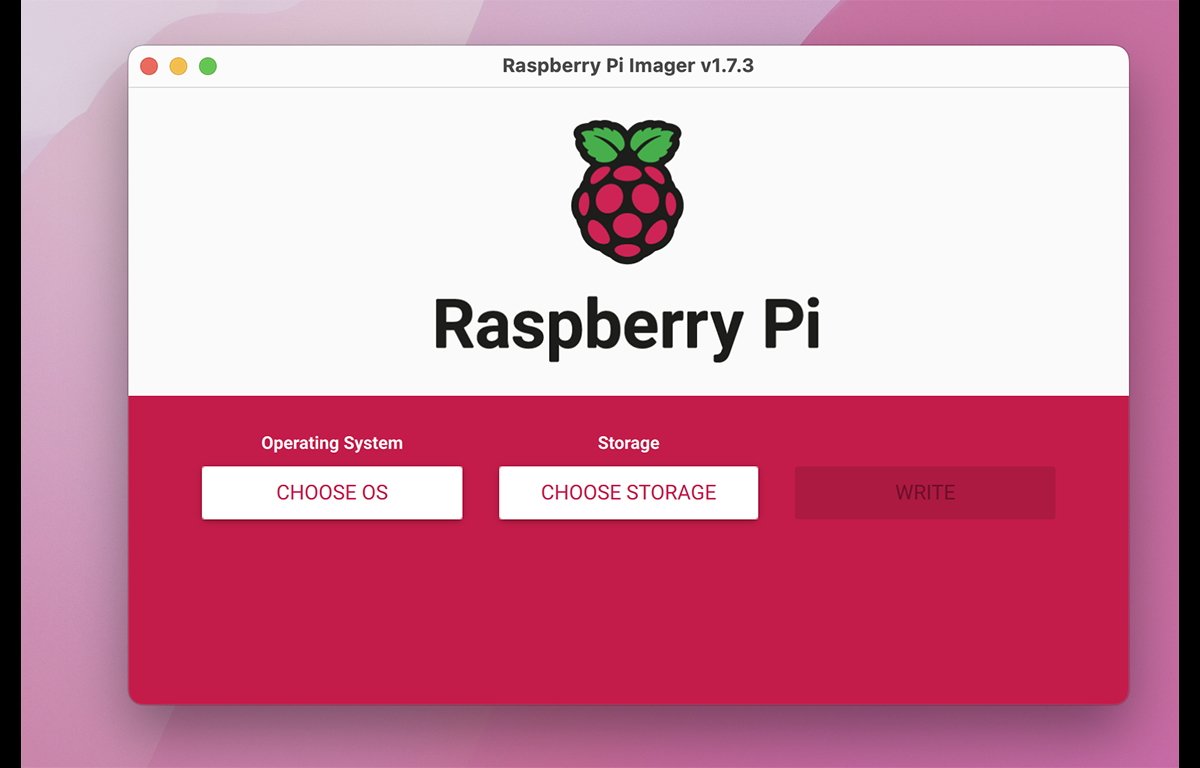
Kapag napili ang parehong pinagmulan at patutunguhan, i-click ang Button na Sumulat upang i-flash ang larawan sa device. Mag-ingat dahil tulad ng balena Etcher, buburahin mo na ang isang buong pisikal na storage device, kasama ang lahat ng volume dito.
Kapag naisulat na ang OS sa SD card, malamang na makakatanggap ka ng notification ng Finder na hindi nababasa ang disk. I-click ang button na Eject sa alerto at alisin ang SD card sa iyong Mac, ipasok ito sa iyong Raspberry Pi, at i-on ito.
Maraming mga opsyon na magagamit sa disk clone ng mga Mac storage device o backup na storage. Ang paggamit ng software sa pag-clone ay maaaring gawing mas madali at mas mabilis ang proseso, at ginagawang mas hindi nakakagulo ang pag-install ng mga bagong drive o paglipat ng isang OS sa isa pang Mac.

