Ang Play Store ay ang lugar kung saan ang mga user ay maaaring ligtas na mag-download ng mga app para sa kanilang mga Android device. Gayunpaman, mas madalas kaysa sa hindi, tinatamaan ka ng Play Store ng mga error. Ang isang ganoong error na nakita namin kamakailan noong binuksan ang Google Play Store app ay ang’May nangyaring mali, pakisubukang muli’. Kung nakaharap ka ng katulad na isyu, tutulungan ka ng artikulong ito na ayusin ito.
Sa error na ito, hindi mo maa-access ang content mula sa home screen ng Play Store. Kahit na ang feature sa paghahanap ay hindi ganap na gagana, na maaaring humantong sa iyong maniwala na ang Play Store ay hindi makakonekta sa internet.
Maaaring maraming dahilan kung bakit mo nakikita ang isyung ito. Sa kabutihang palad, siniguro naming madadaanan ang mga ito at tulungan kang ayusin ang’May nangyaring mali na error DF-DFERH-01’ng Play Store sa iyong Android smartphone. Magsimula tayo sa mga pag-aayos.
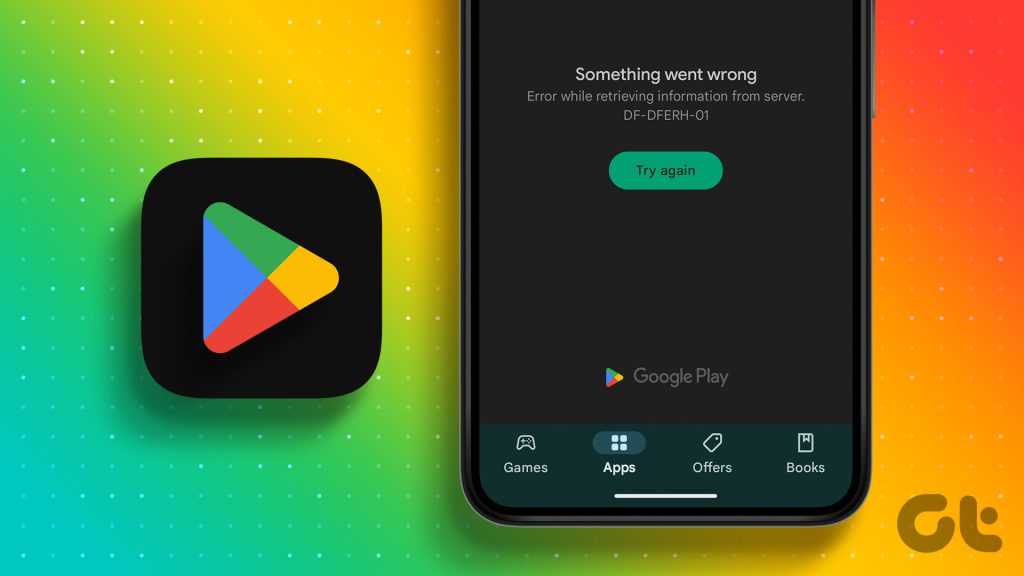
Tandaan: Bago magpatuloy sa pag-aayos, tingnan kung mayroon kang stable na koneksyon sa internet dahil nangangailangan ang Google Play Store ng aktibong internet upang gumana.
1. Suriin kung Isa itong Error sa Server ng Play Store
Bago lumipat sa mga pag-aayos para sa error na’May nangyaring mali-DF-DFERH-01’ng Play Store, pinakamahusay na tiyakin na ito ay isang problema mula sa dulo ng Google. Kung isa nga itong error mula sa mga server ng Google, wala kang magagawa kundi hintayin silang ayusin ang isyu. Maaari mong tingnan ang Downdetector upang makita kung naka-down o hindi ang Play Store gamit ang link sa ibaba.

Gayunpaman, kung ang lahat ay negosyo gaya ng dati mula sa pagtatapos ng Google, magpatuloy sa mga pag-aayos sa ibaba.
2. Mag-login Mula sa Ibang Account
Nakakatuwa, malalampasan mo ang error na ‘May nangyaring mali’ sa Play Store sa pamamagitan ng pag-log in gamit ang ibang ID dahil hindi lahat ng Google account ay nahaharap sa isyung ito. Ganito ang kailangan mong gawin:
Hakbang 1: Buksan ang Play Store at i-tap ang icon ng iyong larawan sa profile sa kanang sulok sa itaas.
Hakbang 2: I-tap ang down arrow na button sa tabi ng iyong account.

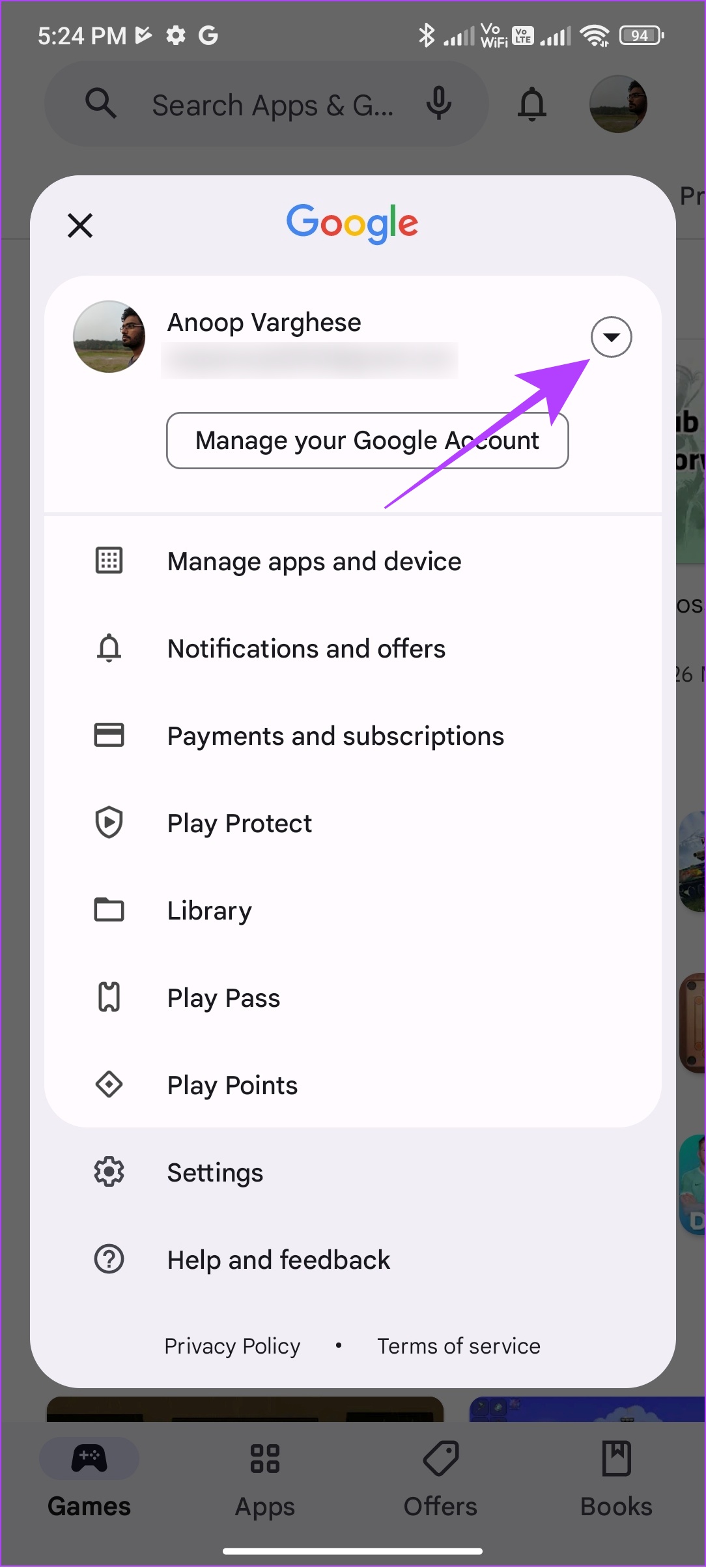
Hakbang 3: I-tap ang’Magdagdag ng isa pang account’. Maaaring kailanganin mong ilagay ang passcode ng iyong device o magbigay ng fingerprint.
Hakbang 4: Kung tatanungin, piliin ang Google.
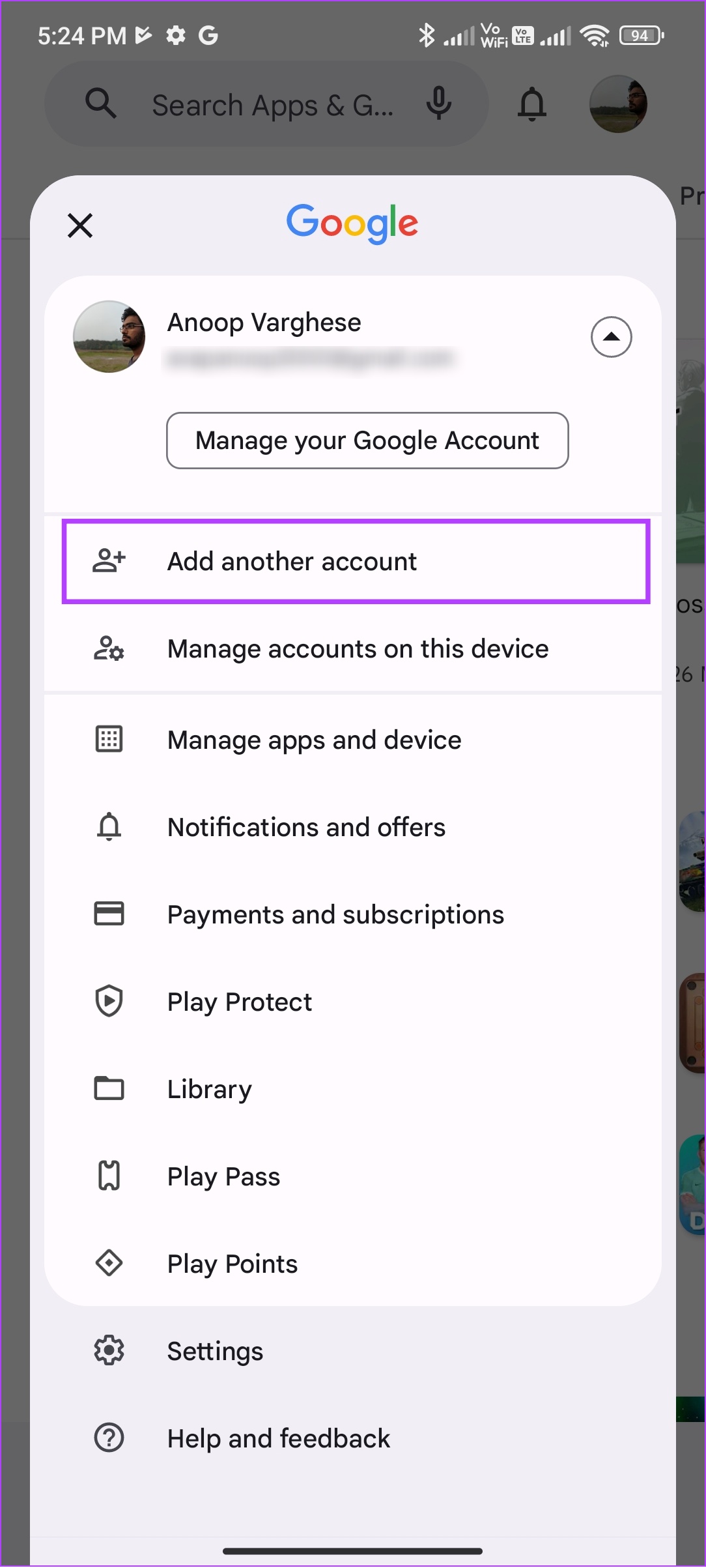
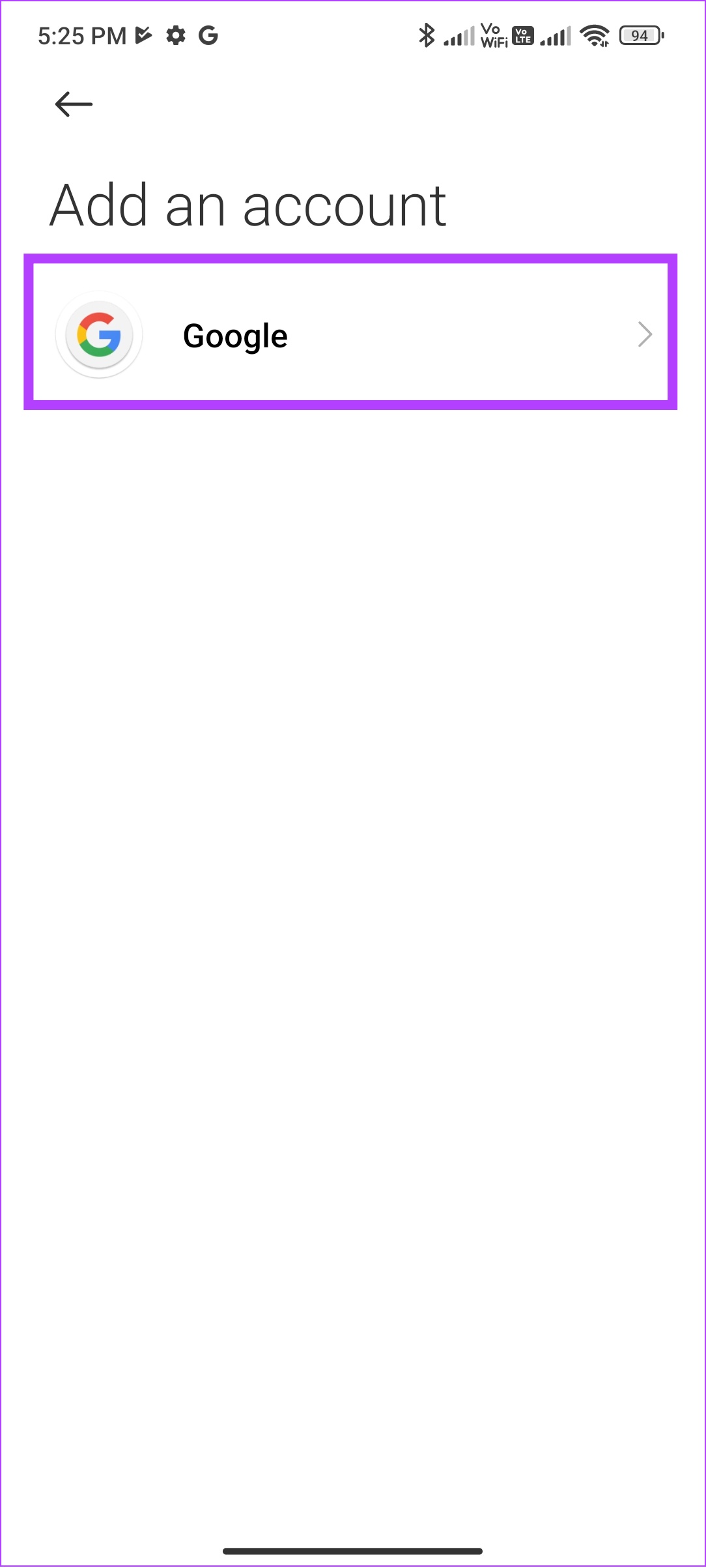
Hakbang 4: Ilagay ang iyong email ID at i-tap ang Susunod.
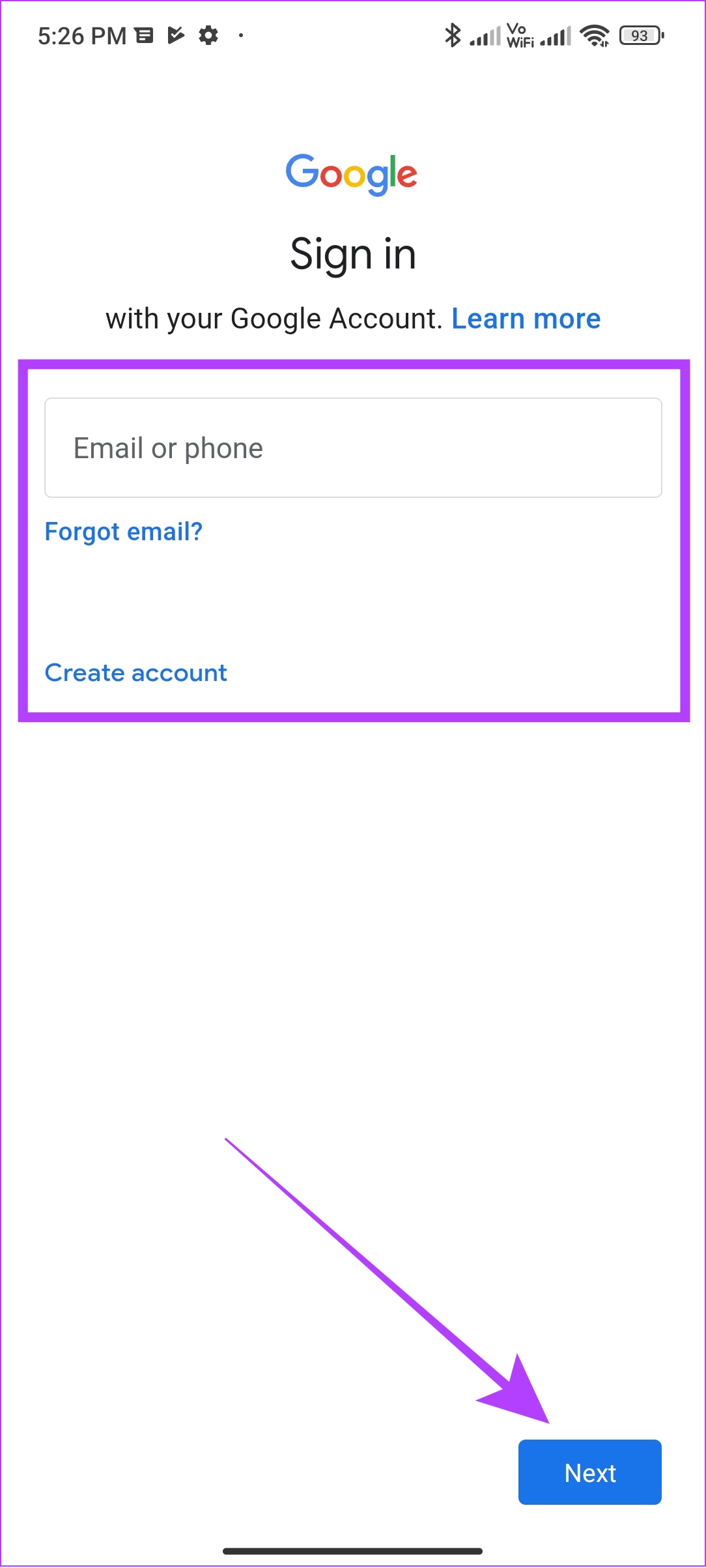
Kung wala ka nito, i-tap ang Gumawa ng account at sundin ang mga tagubilin
Hakbang 5: Ilagay ang password ng iyong Google account at i-tap ang Susunod.
Hakbang 6: Basahin ang Mga Tuntunin ng Serbisyo ng Google at i-tap ang Sumasang-ayon akong magpatuloy.
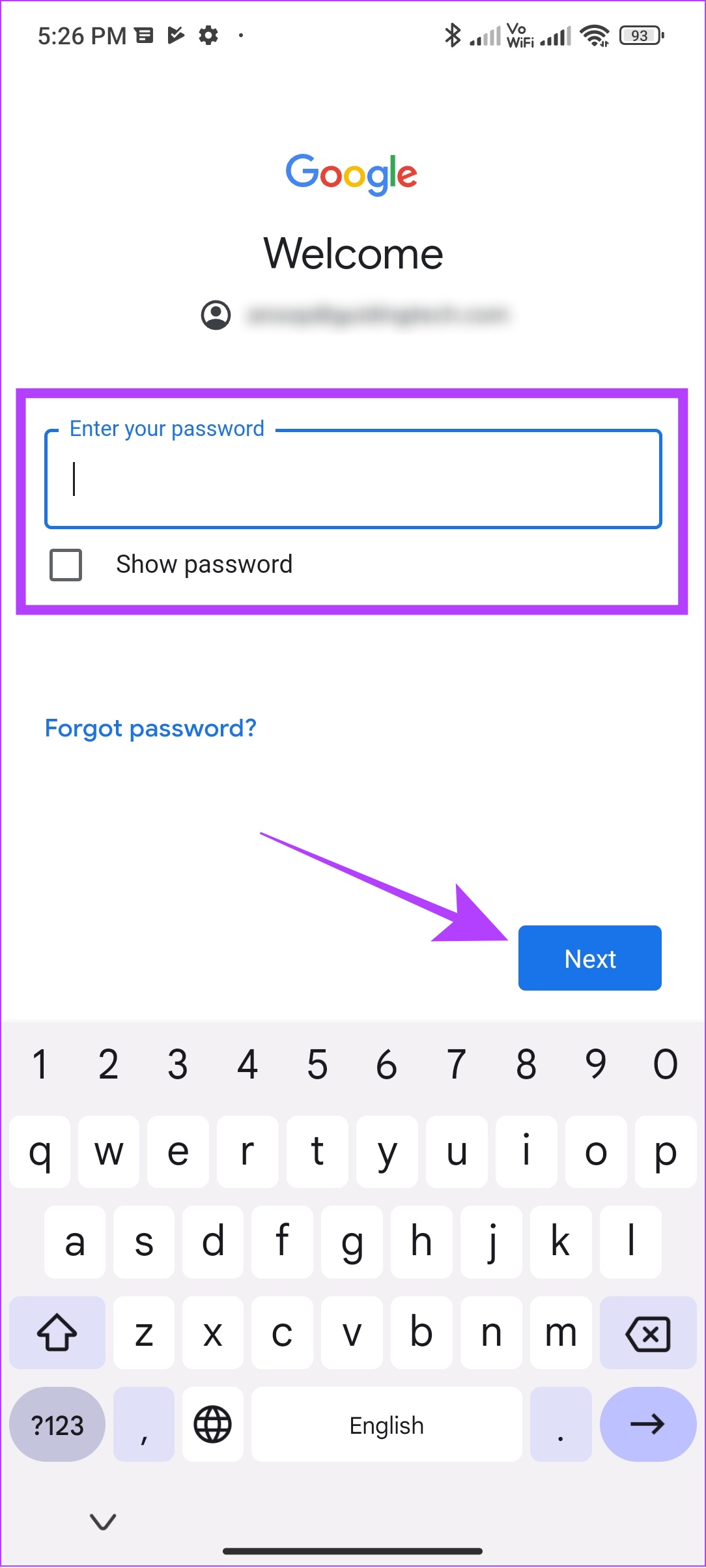
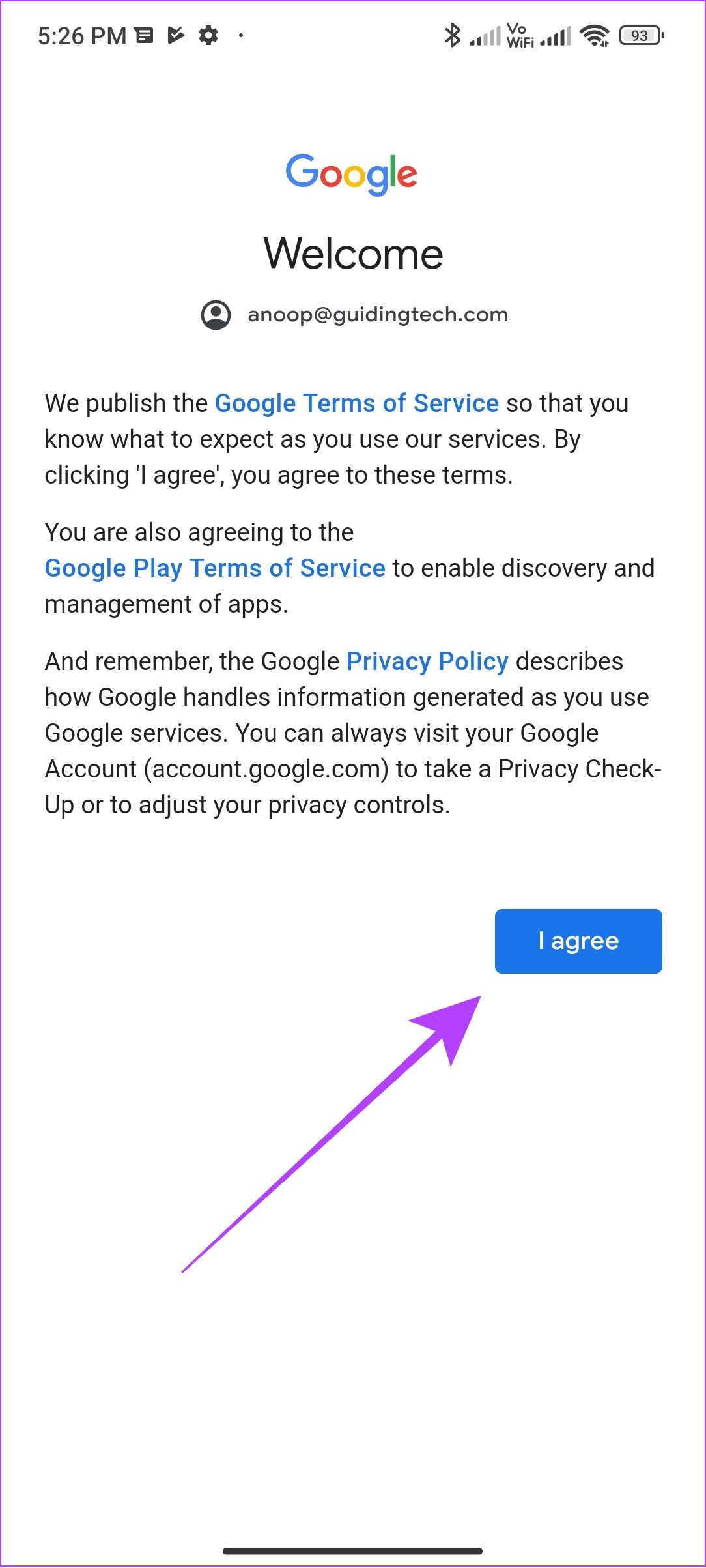
3. I-reset ang Mga Kagustuhan sa App
Ang mga kagustuhan sa app ay nagbibigay-daan sa iyo na gumawa ng mga pagbabago sa mga app sa iyong device. Kaya, maaaring hindi mo pinagana ang mahahalagang app para sa paggana ng Play Store o gumawa ng mga pagbabago sa iba pang system app, na nagreresulta sa mga isyu gaya ng ‘error sa pagkuha ng impormasyon mula sa server’ sa Play Store.
Hindi na kailangang mag-panic dahil magagamit mo ang pag-reset ng mga kagustuhan sa app upang malutas ang isyung ito. Gayunpaman, ang paggawa nito ay magdadala sa mga setting sa default. Narito kung paano ito gawin.
Hakbang 1: Buksan ang Mga Setting > I-tap ang Mga App.
Hakbang 2: I-tap ang Pamahalaan ang mga app.
Tandaan: Para sa ilang Android device, ito ay magiging’Tingnan ang lahat ng app’o katulad na pangalan.
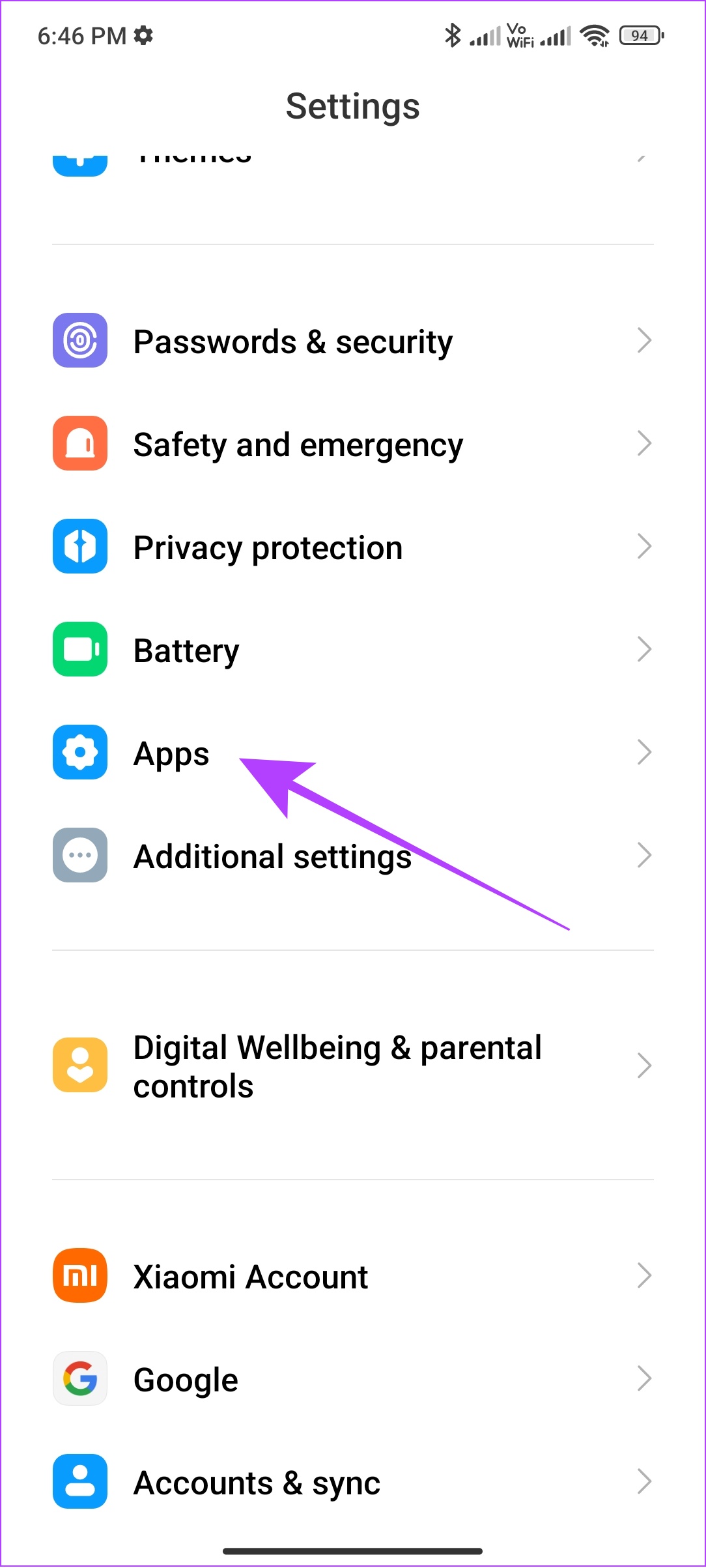

Hakbang 3: Ngayon, i-tap ang tatlong tuldok sa kanang sulok sa itaas.
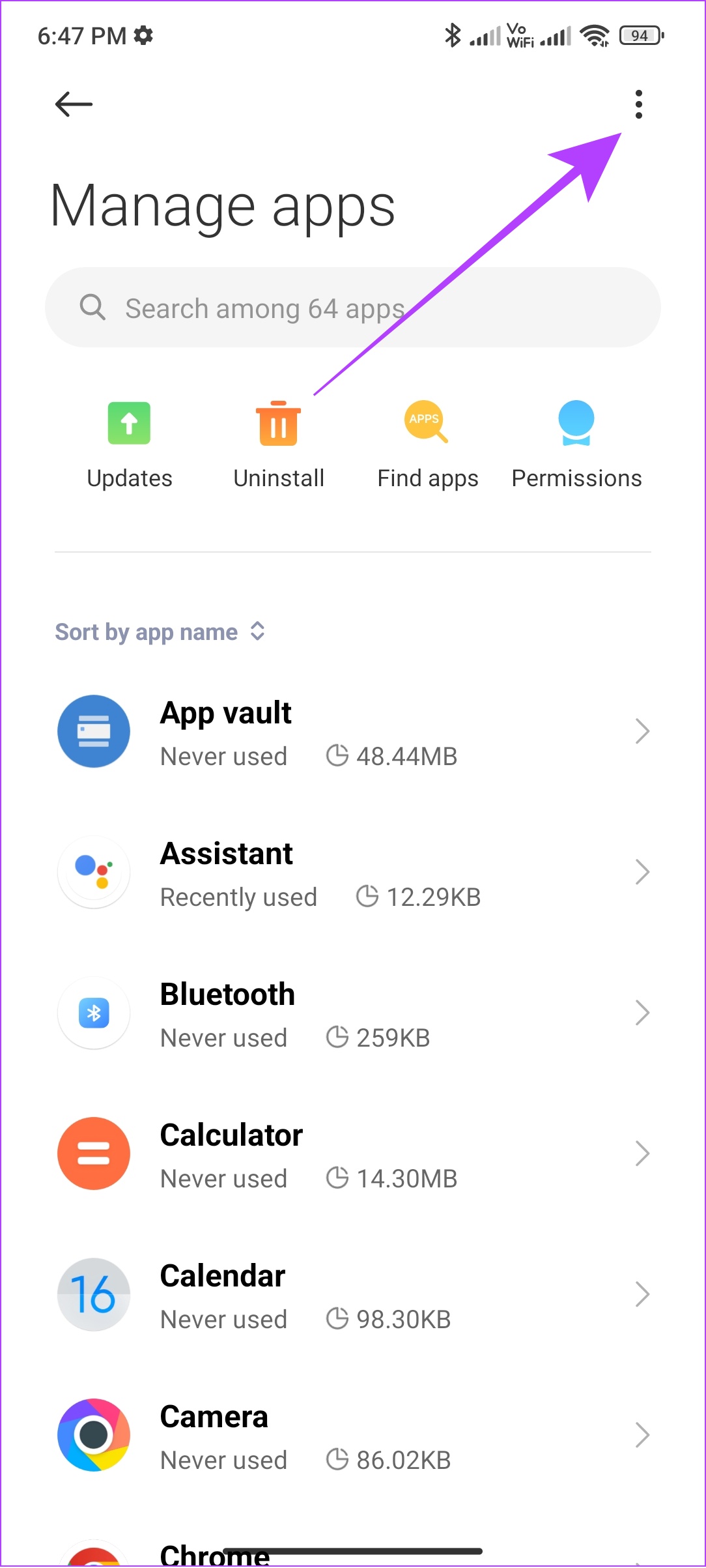
Hakbang 4: I-tap ang’I-reset ang mga kagustuhan sa app’.
Hakbang 5: Susunod, i-tap ang I-reset ang mga app upang kumpirmahin.
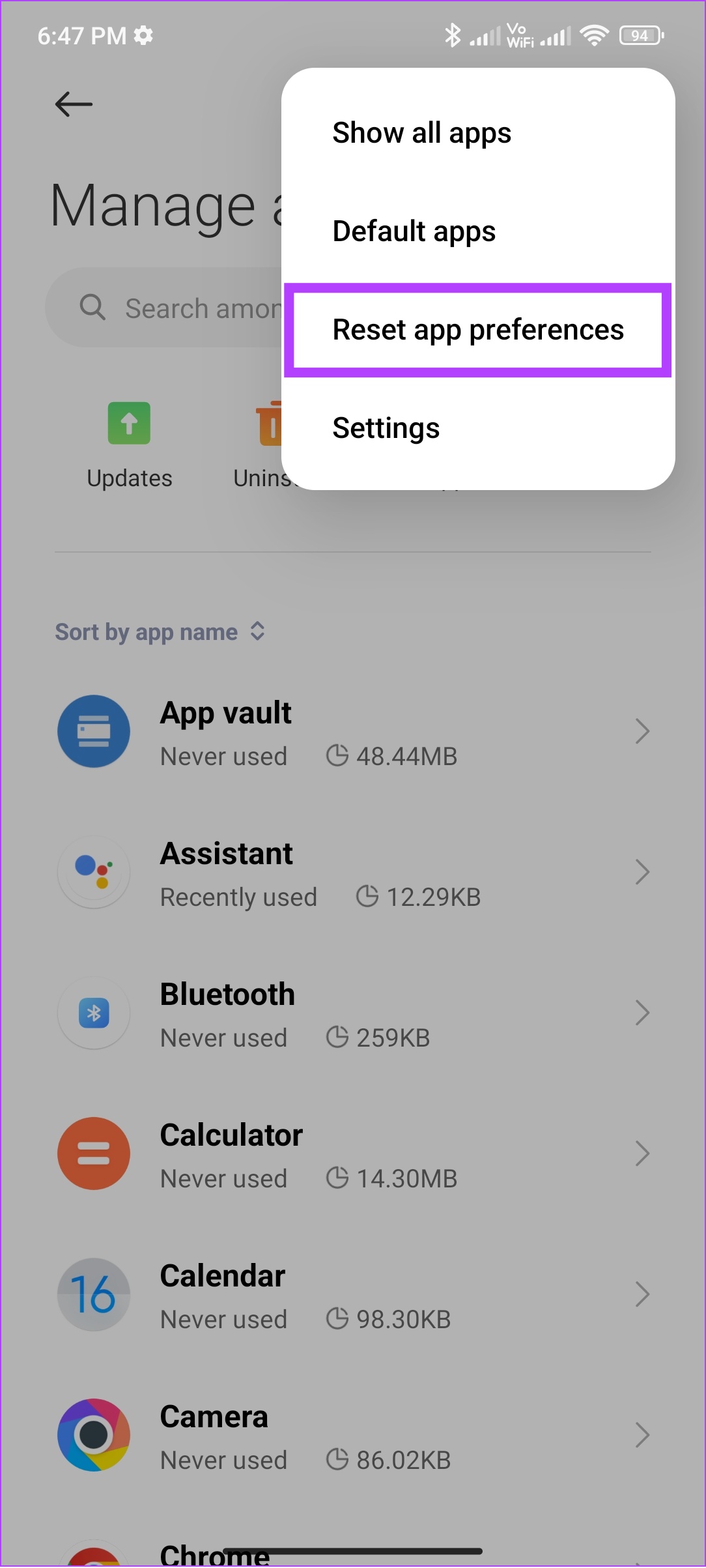

Sa aming pagsubok, naalis namin ang error sa DF-DFERH-01 mula sa Play Store, ngunit nanatili ang mensaheng’May nangyaring mali, pakisubukang muli’. Kung ito ay pareho sa iyo, magpatuloy sa susunod na pag-aayos.
4. Force Stop Google Play Services at Play Store
System services at apps gaya ng Google Play Services at Play Store ay tumatakbo sa background sa lahat ng oras, dahil kailangan ang mga ito para sa maayos na paggana ng OS ng iyong device. Gayunpaman, ang lahat at ang lahat ay nangangailangan ng pahinga sa ilang oras, gayundin ang mga serbisyong ito.
Sa pamamagitan ng sapilitang paghinto sa Mga Serbisyo ng Google Play at Play Store, sinisira mo ang proseso at binibigyan mo ang mga serbisyong ito na mag-restart ng bagong session. Maaaring alisin ng mabilisang pag-restart ng mga serbisyong ito ang anumang pansamantalang file na nagdudulot ng mga error sa DF-DFERH-01 Play Store.
Hakbang 1: Buksan ang Mga Setting at i-tap ang Mga App.
Hakbang 2: I-tap ang’Pamahalaan ang mga app’.
Tandaan: Para sa ilang Android device, ang opsyon ay’Tingnan ang lahat ng app’o isang katulad na pangalan na gumaganap sa gawaing ito.
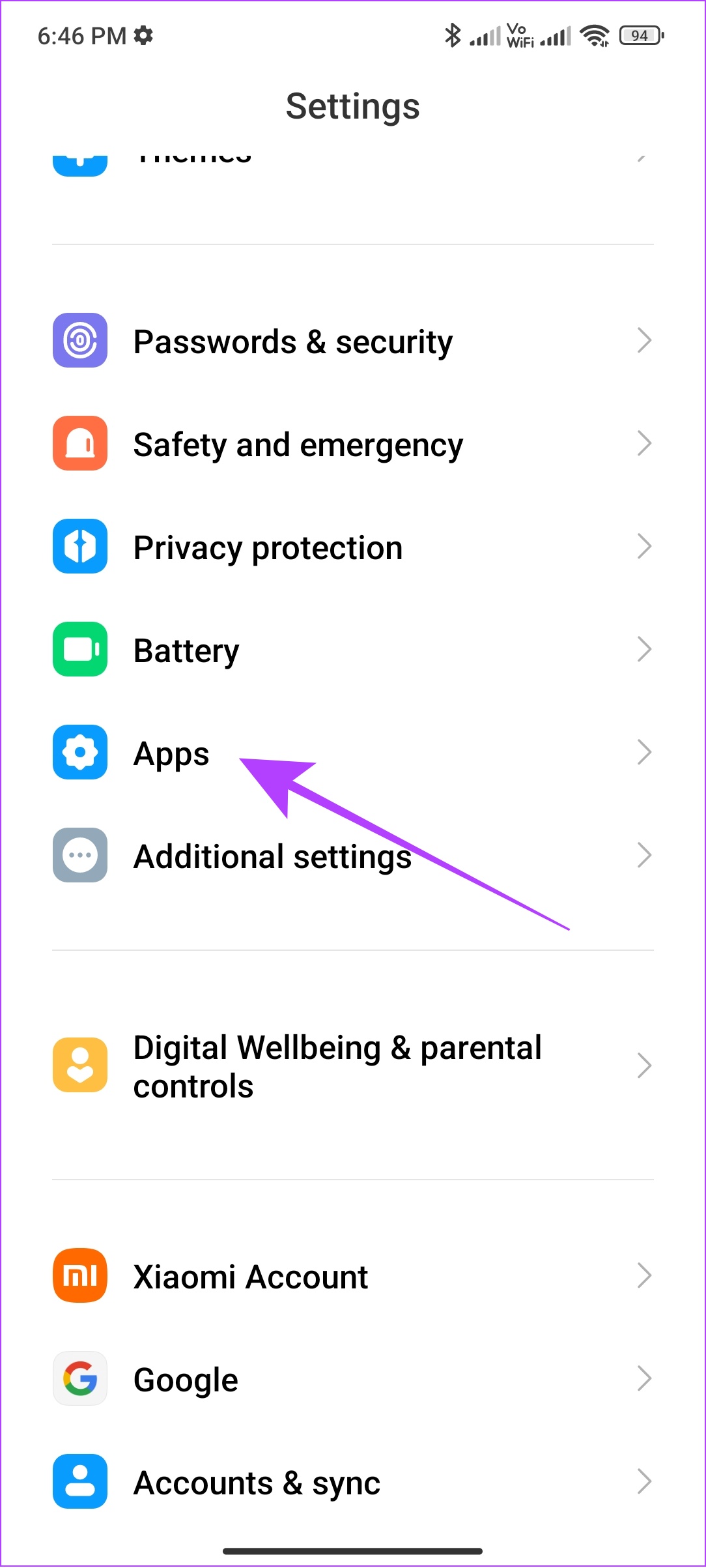

Hakbang 3: Pindutin ang tatlong tuldok sa kanang sulok sa itaas.
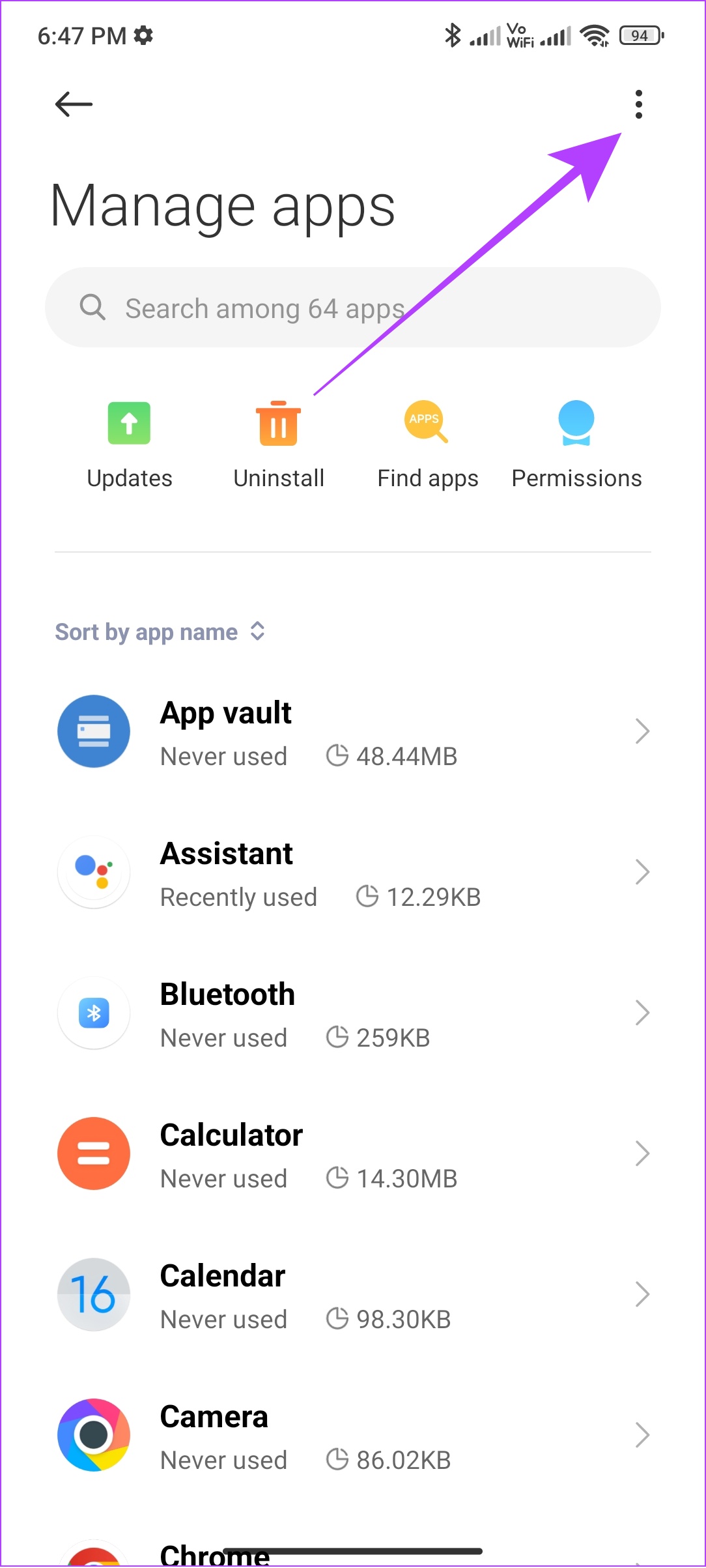
Hakbang 4: Piliin ang’Ipakita ang lahat ng app’at pumunta sa mga serbisyo ng Google Play. Maaaring mag-iba ang opsyon depende sa iyong device.
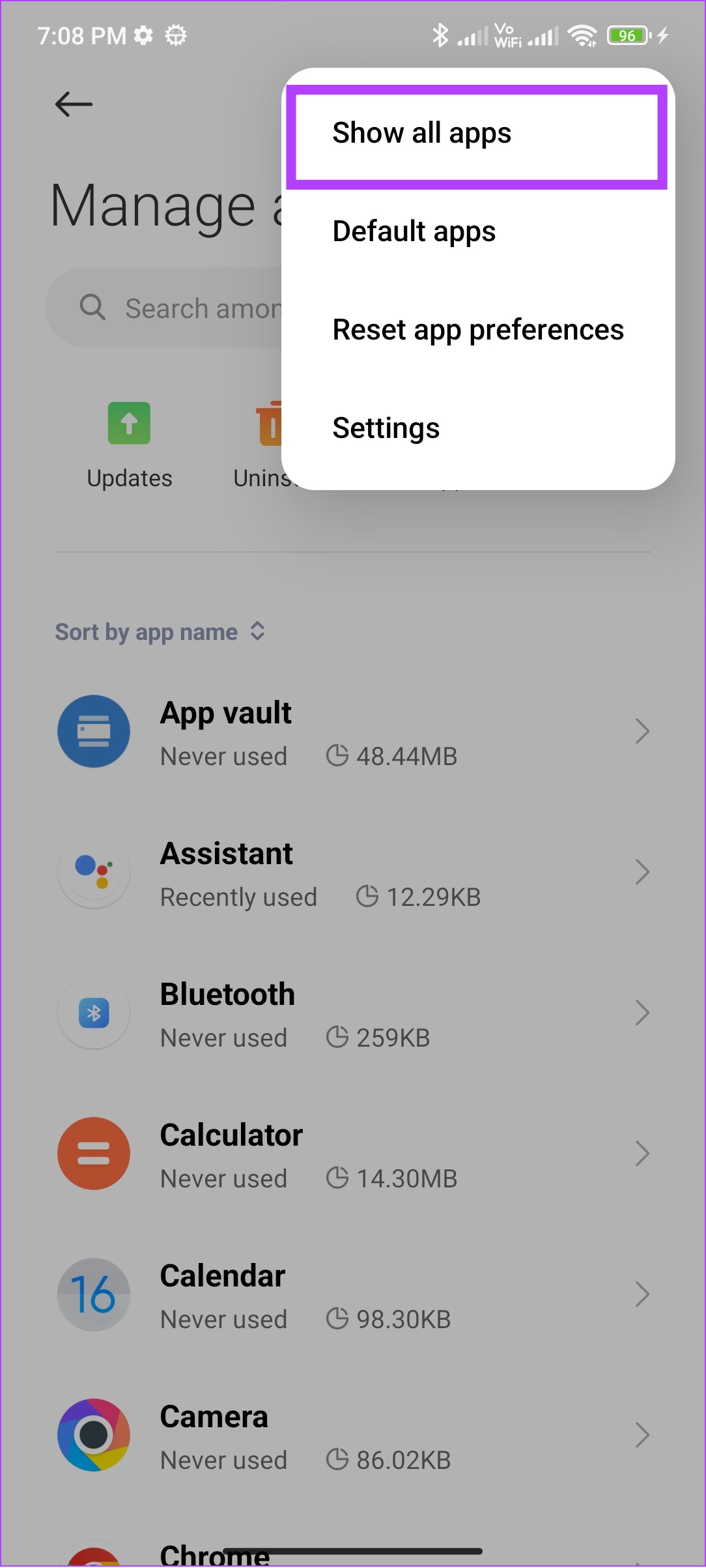
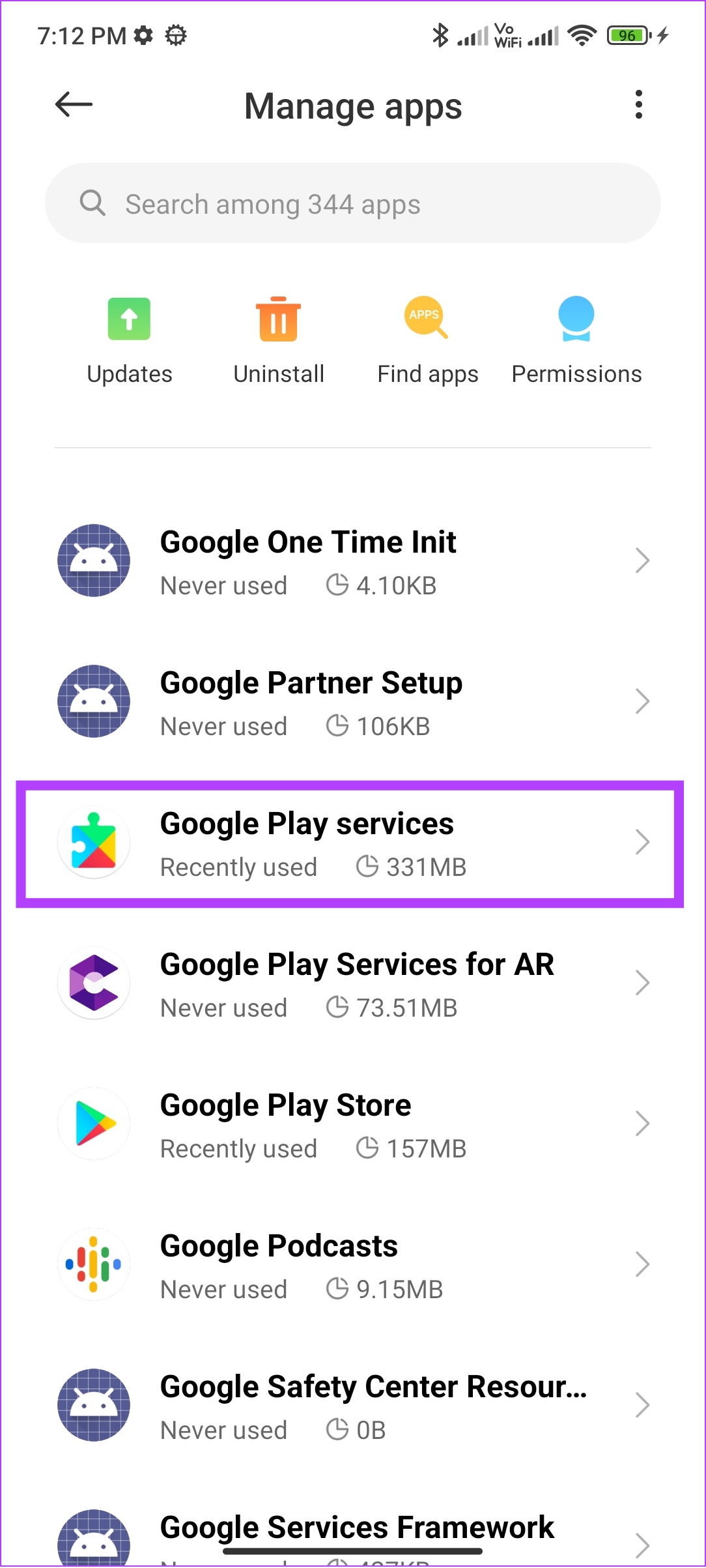
Hakbang 5: I-tap ang Force Stop at i-tap ang OK para kumpirmahin.
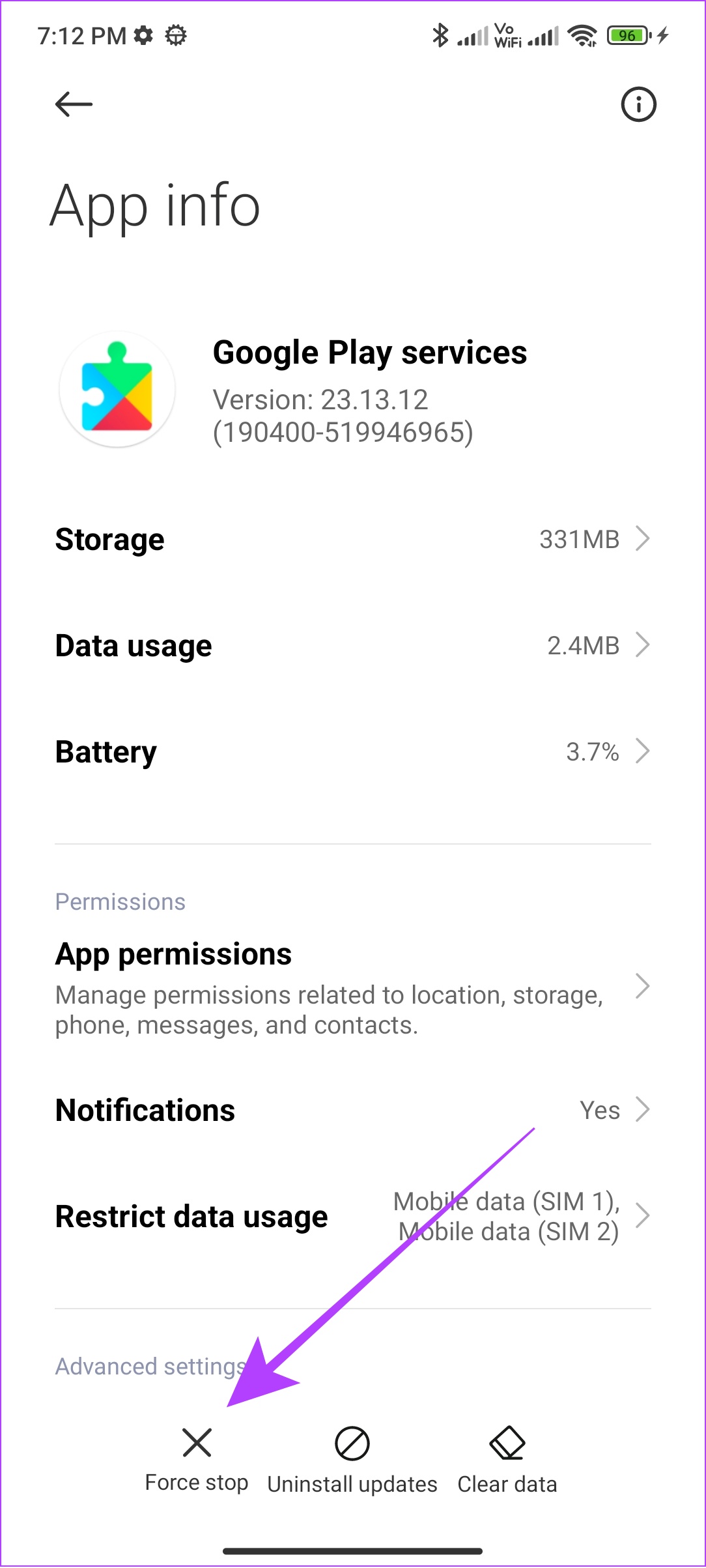

Hakbang 6: Ulitin ang parehong hakbang, maliban sa oras na ito para sa Play Store
Tandaan: Habang ginagawa ang mga hakbang na ito, tiyaking pinagana ang mga serbisyo ng Play Store at Google Play. Bagama’t hindi posibleng i-disable ito sa halos lahat ng Android smartphone, mainam pa ring suriin at tiyakin.
5. Tiyaking Ibigay ang Lahat ng Kinakailangang Pahintulot
Ang lahat ng app sa iyong Android smartphone ay nangangailangan ng kinakailangang pahintulot upang gumana nang maayos. Gayundin ang kaso sa mga system app tulad ng Play Store at mga serbisyo ng Google Play. Narito kung paano mo ito masusuri at mapagana.
Tandaan: Ang mga hakbang ay halos pareho para sa lahat ng Android device. Gayunpaman, maaaring mag-iba ang ilang opsyon.
Hakbang 1: Pumunta sa Mga Setting > Mga App > i-tap ang’Pamahalaan ang mga app’.
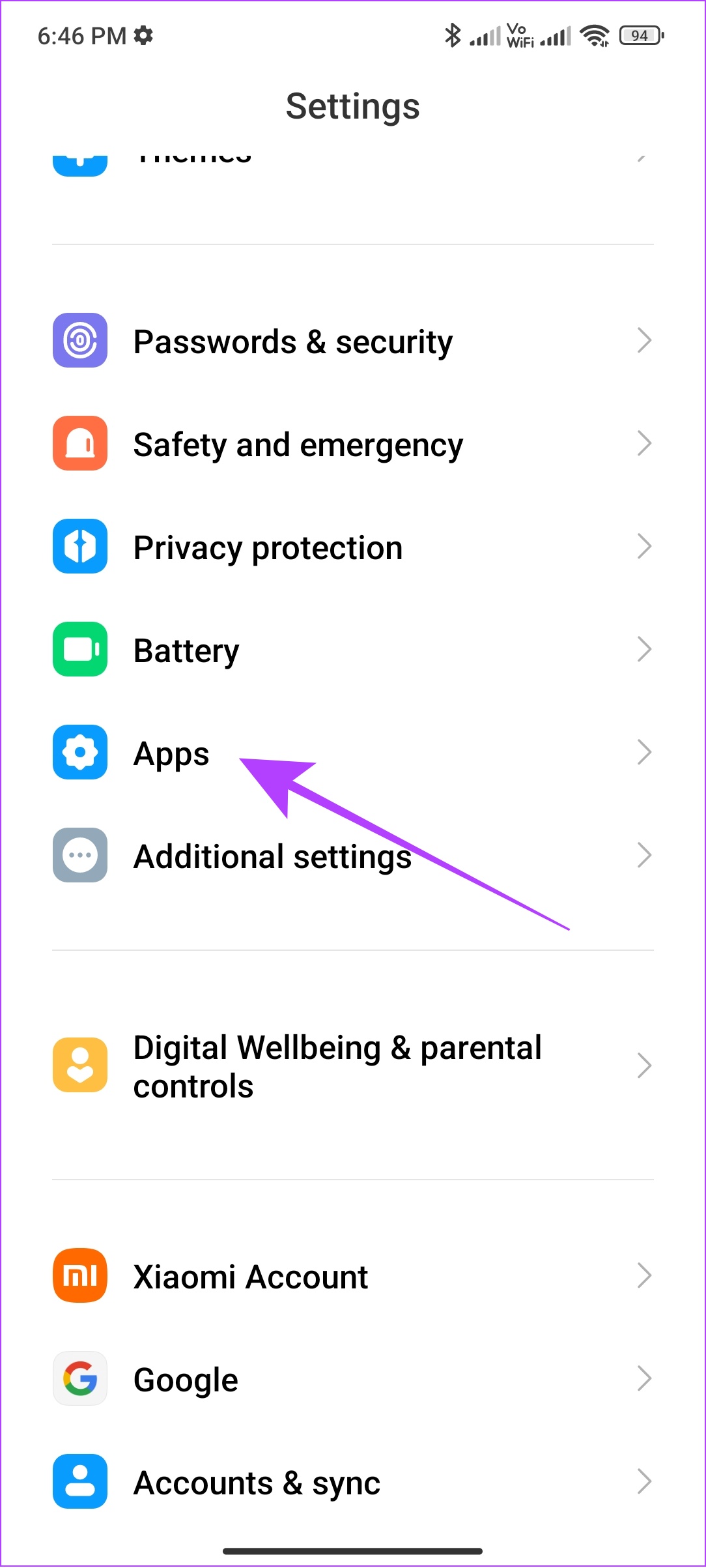

Hakbang 2: I-tap ang tatlong tuldok sa kanang sulok sa itaas at piliin ang’Ipakita ang lahat ng app’.
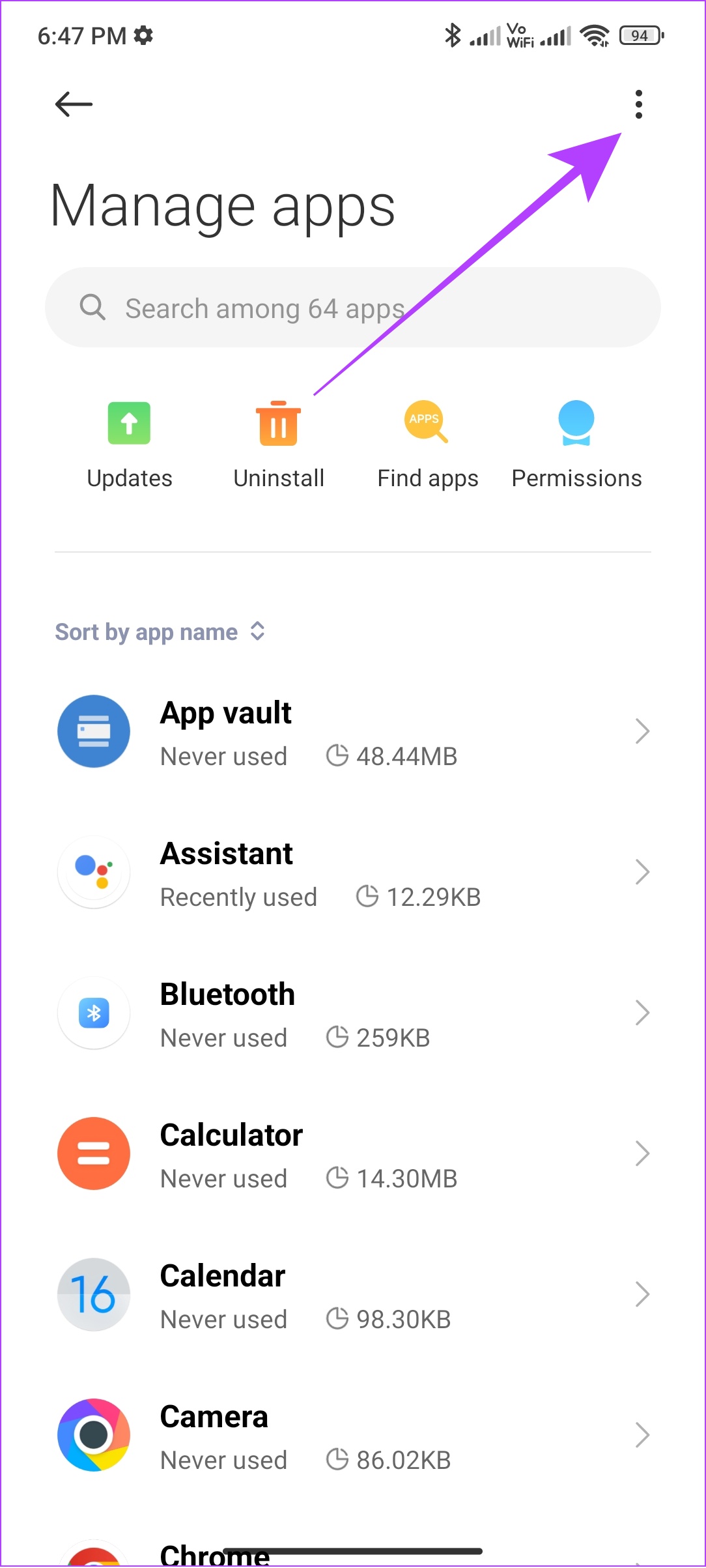
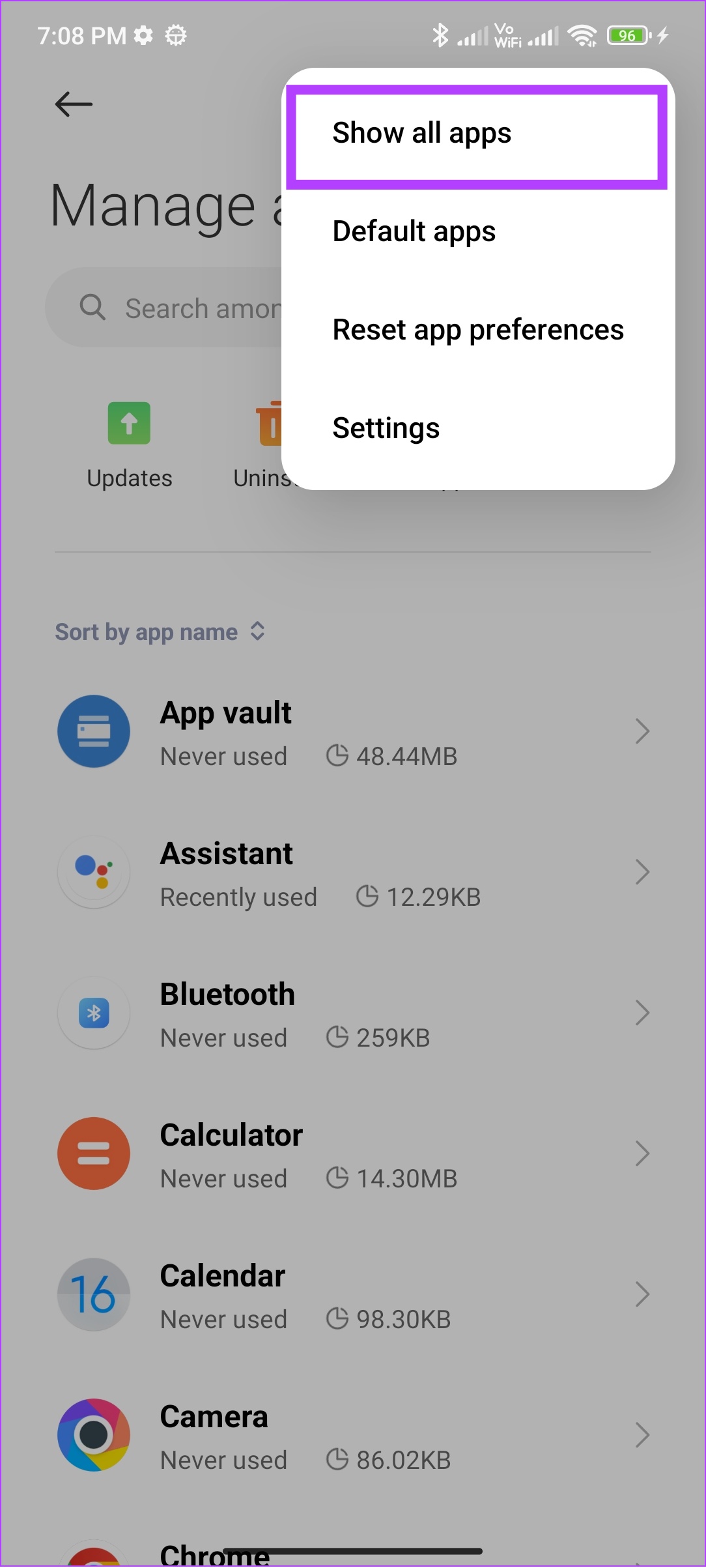
Hakbang 3: Ngayon, hanapin at buksan ang mga serbisyo ng Google Play.
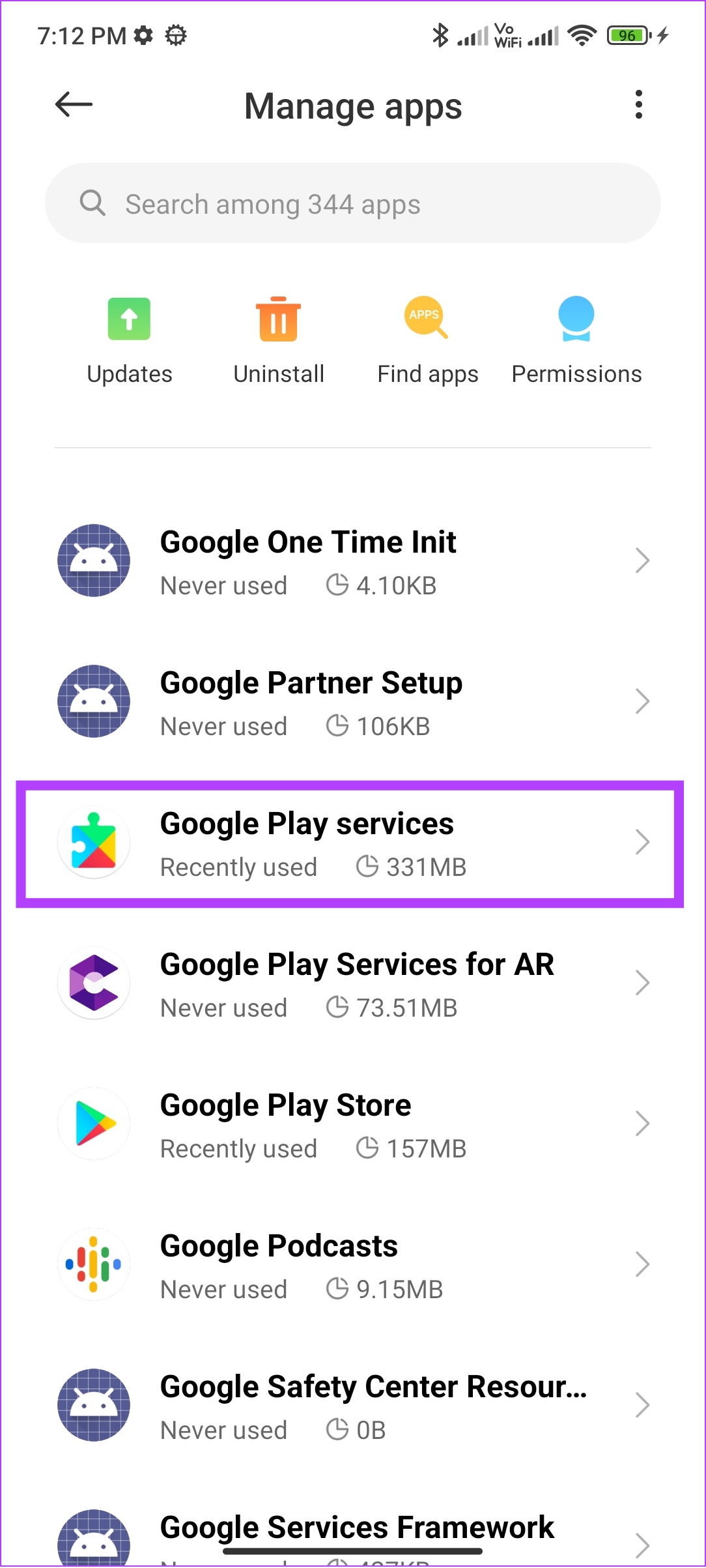
Hakbang 4: I-tap ang Mga Pahintulot sa App (o Mga Pahintulot).
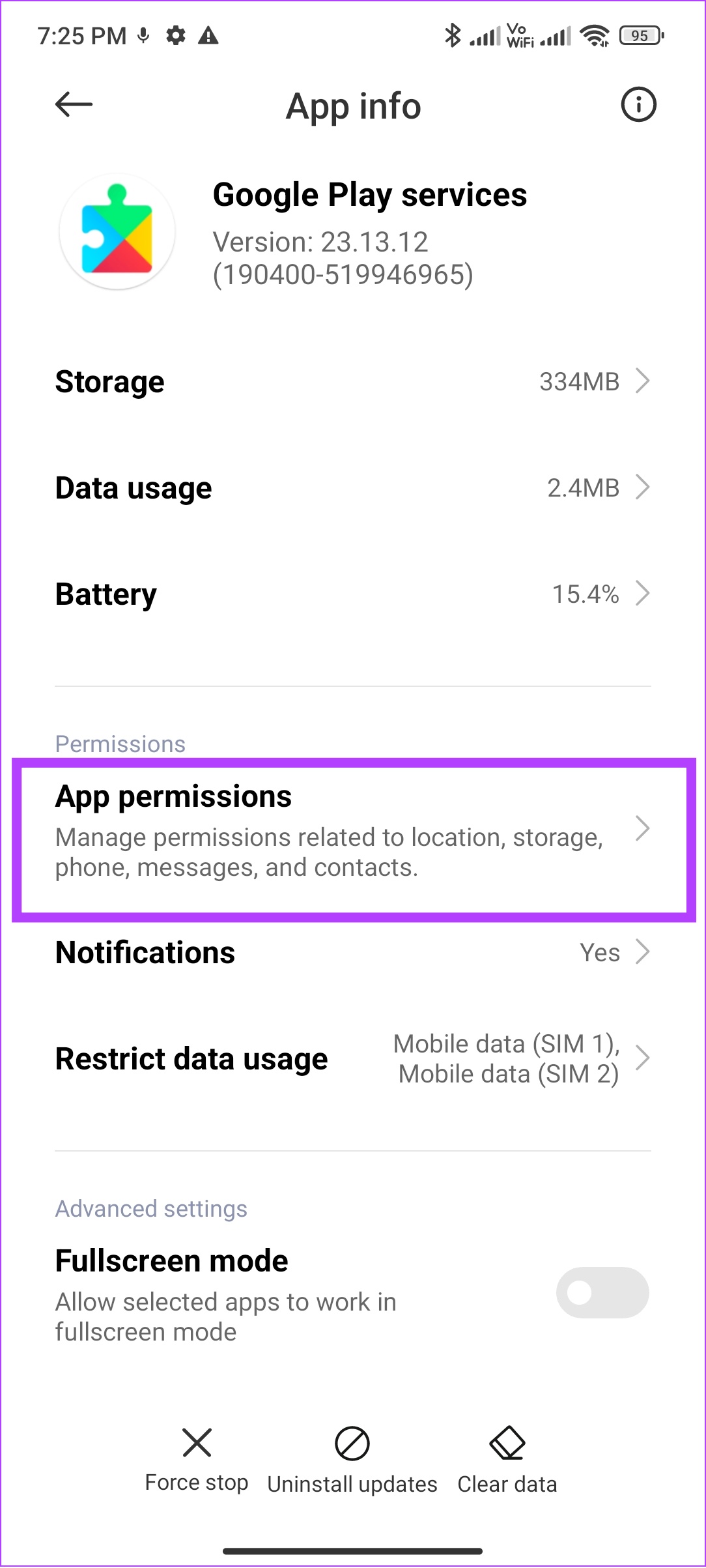
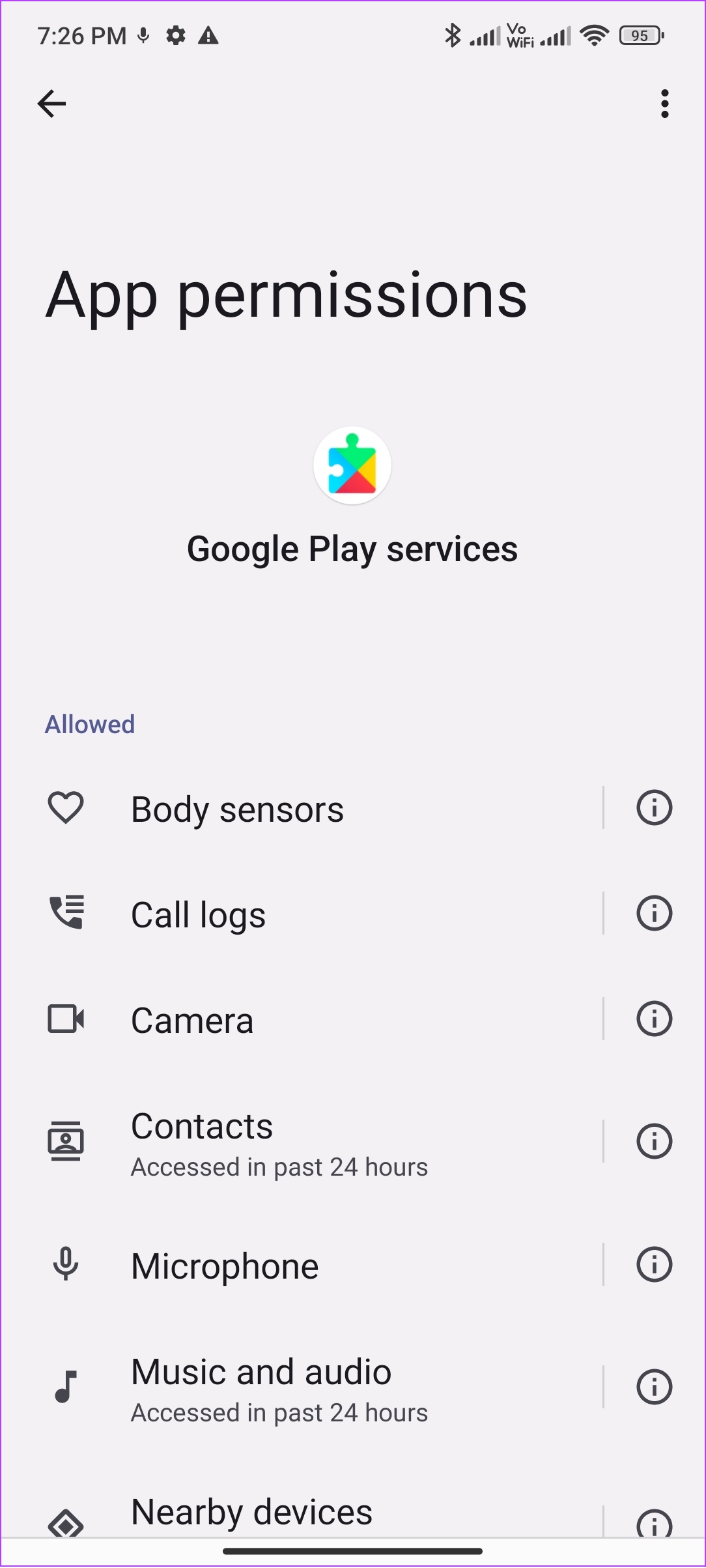
Hakbang 5: Paganahin ang lahat ng pahintulot. Para diyan, buksan ang opsyon sa ilalim ng Hindi pinapayagan at piliin ang’Payagan lamang habang ginagamit ang app’o piliin ang Payagan.
Hakbang 6: Bumalik at buksan ang Play Store at ibigay ang lahat ng kinakailangang mga pahintulot.
6. I-update ang Play Store
Itinutulak ng Google ang mga update sa Play Store upang malutas ang mga isyu gaya ng error na ‘May nangyaring mali DF-DFERH-01. Bagama’t karaniwang awtomatikong nangyayari ang mga pag-update, maaari mo ring manual na suriin at i-update ang iyong Play Store. Ganito:
Hakbang 1: Buksan ang Play Store at i-tap ang icon ng iyong larawan sa profile sa kanang sulok sa itaas.
Hakbang 2: Piliin ang Mga Setting at i-tap ang Tungkol sa.
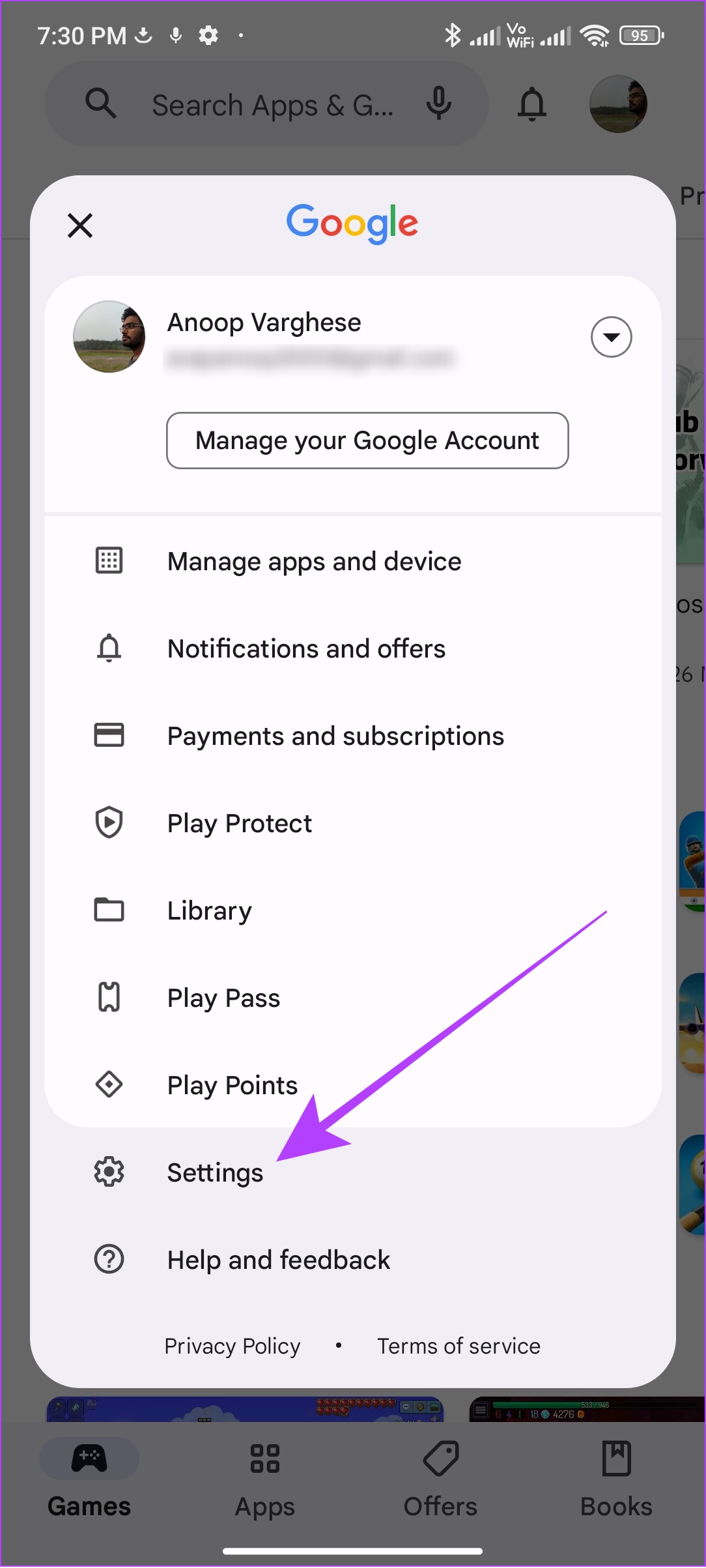
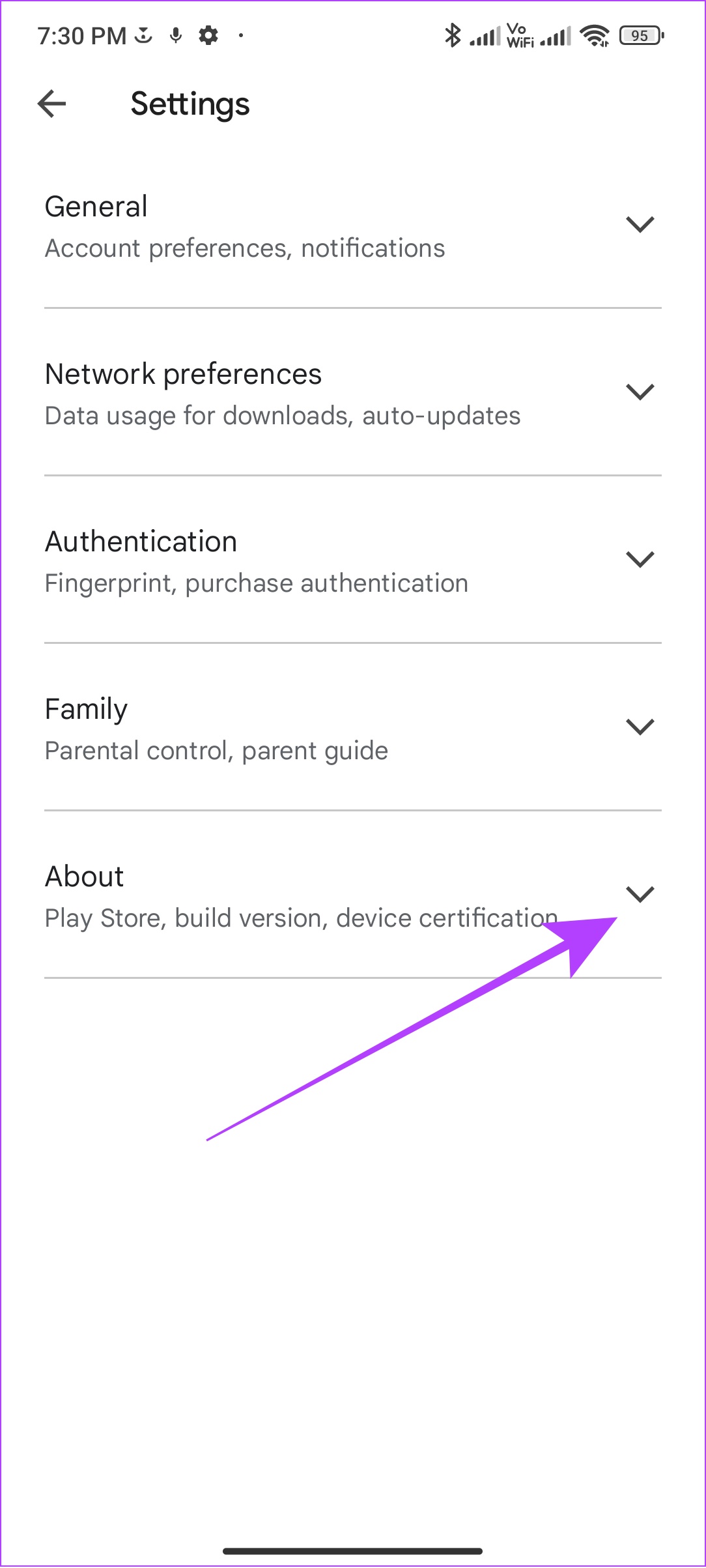
Hakbang 3: I-tap ang’I-update ang Play Store’sa ilalim ng’Bersyon ng Play Store’.
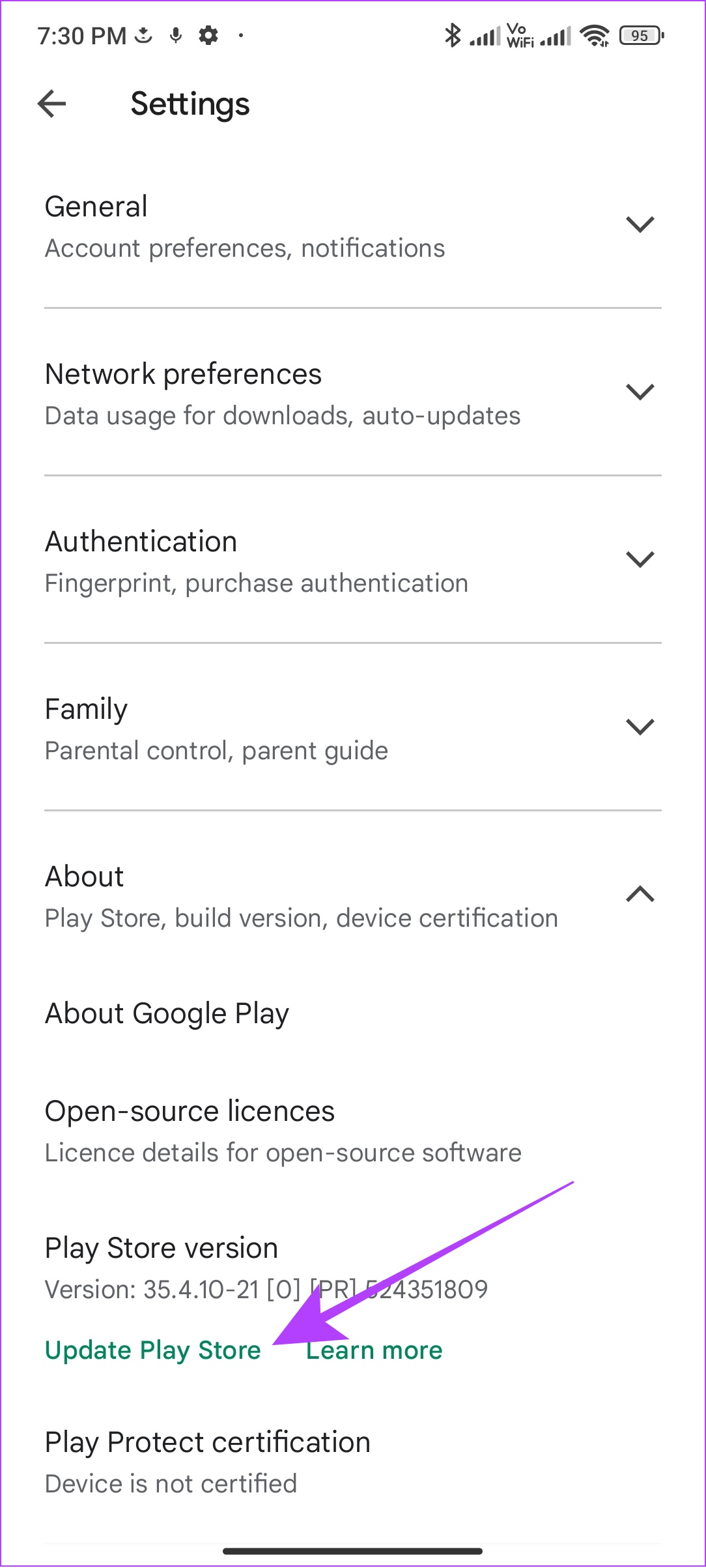
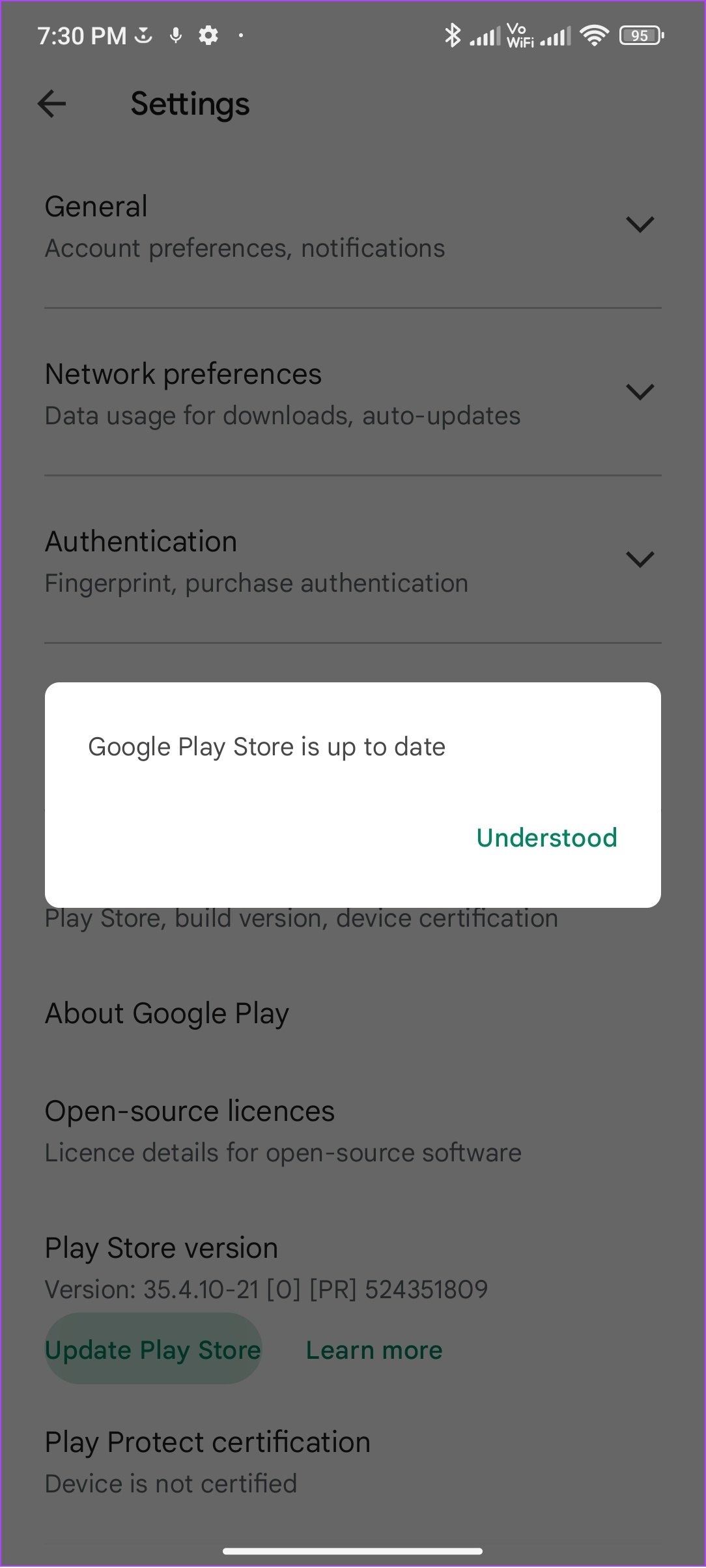
Kung mayroong anumang mga update na available, awtomatikong magsisimulang mag-update ang Play Store sa background.
7. I-restart ang Telepono
Nakakatuwa, mayroong isang trick na gumagana sa halos bawat isyu na nararanasan mo sa iyong Android phone: pag-restart ng iyong device. Kapag na-restart mo ang iyong smartphone, isasara nito ang lahat ng session, kasama ang lahat ng pansamantalang file na nagdudulot ng anumang mga error.
Kapag nag-boot up ang device, magsisimula itong muli ng bagong session, sana ay walang anumang mga error. Narito kung paano i-restart ang iyong device:
Hakbang 1: Pindutin nang matagal ang power button
Tandaan: Kung nagising ang Google Assistant sa pamamagitan nito, maaari mong pindutin nang matagal ang volume up button at power button.
Hakbang 2: Piliin ang I-reboot. I-tap muli ang I-reboot (o I-restart) kung hihilingin.
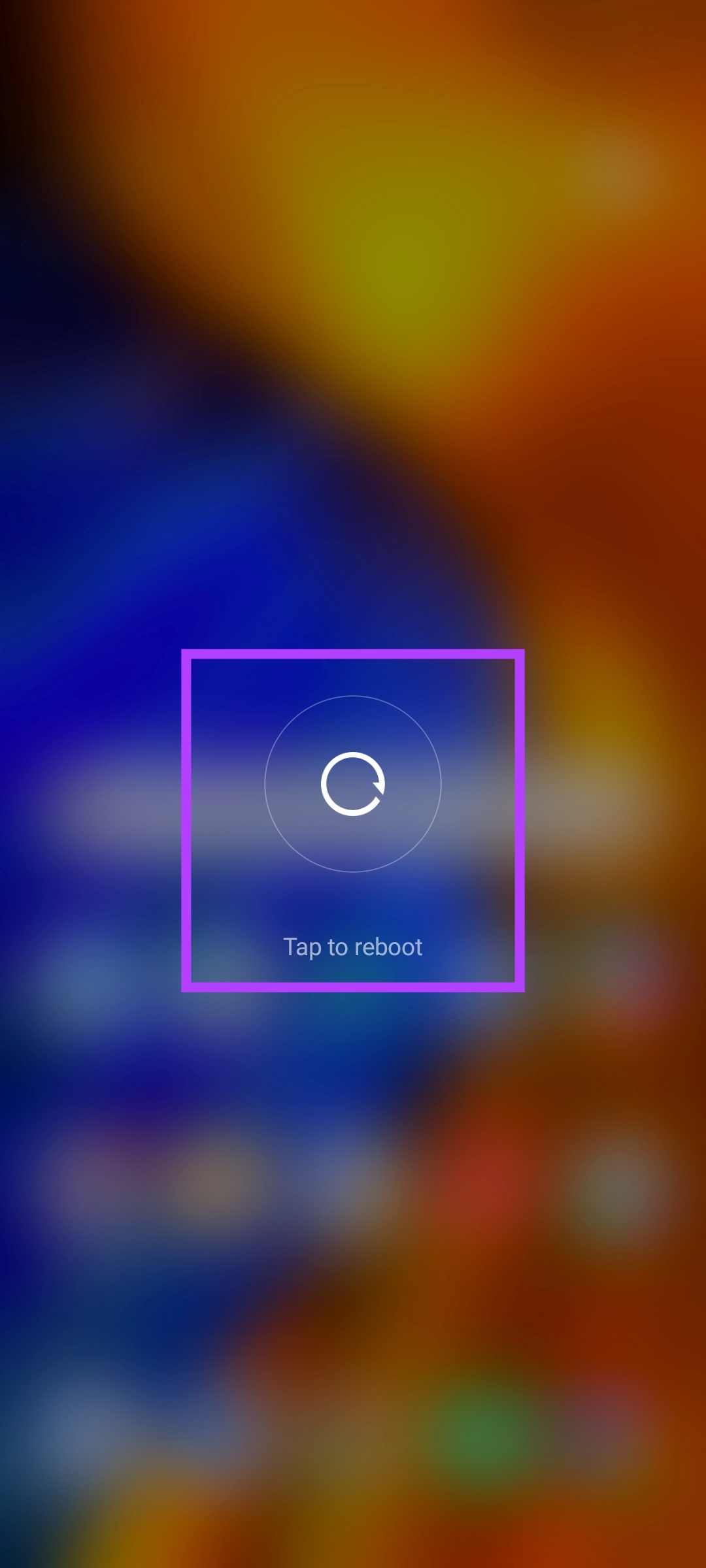
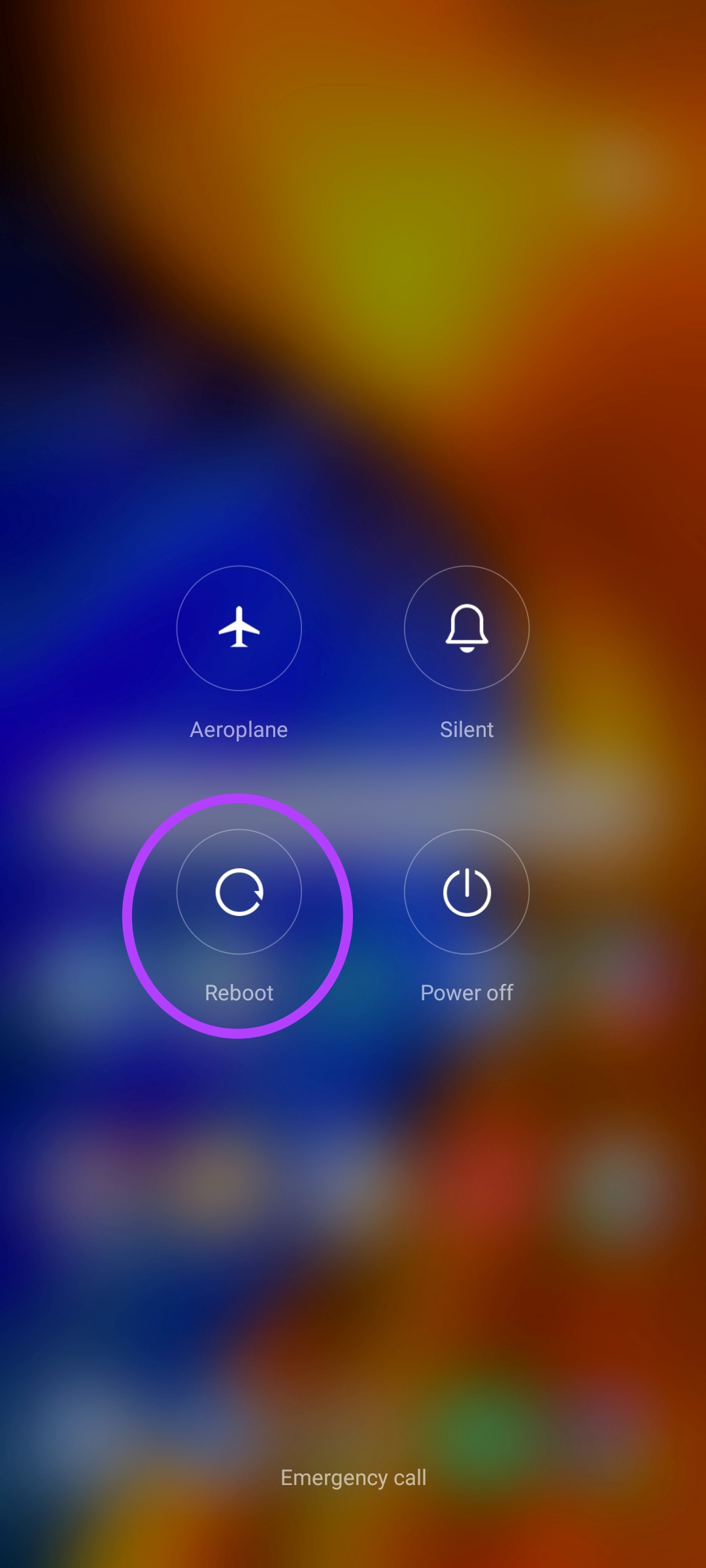
8. I-clear ang Cache
Tumutulong ang mga cache file sa mga app sa iyong device na i-load ang nilalaman nang mas mabilis. Para dito, nag-iimbak ang bawat app ng ilang pansamantalang file sa iyong device. Karaniwan, ang mga file na ito ay na-clear pagkatapos ng isang tiyak na oras. Gayunpaman, mas mainam na i-clear nang manu-mano ang mga file na ito.
Bakit? Dahil kapag naipon ang mga cache file sa paglipas ng panahon, maaari itong magdulot ng mga error gaya ng ‘May nangyaring mali’. Sundin ang mga hakbang na ito upang malaman kung paano:
Hakbang 1: Pumunta sa Mga Setting > Mga App > i-tap ang Pamahalaan ang mga app’.
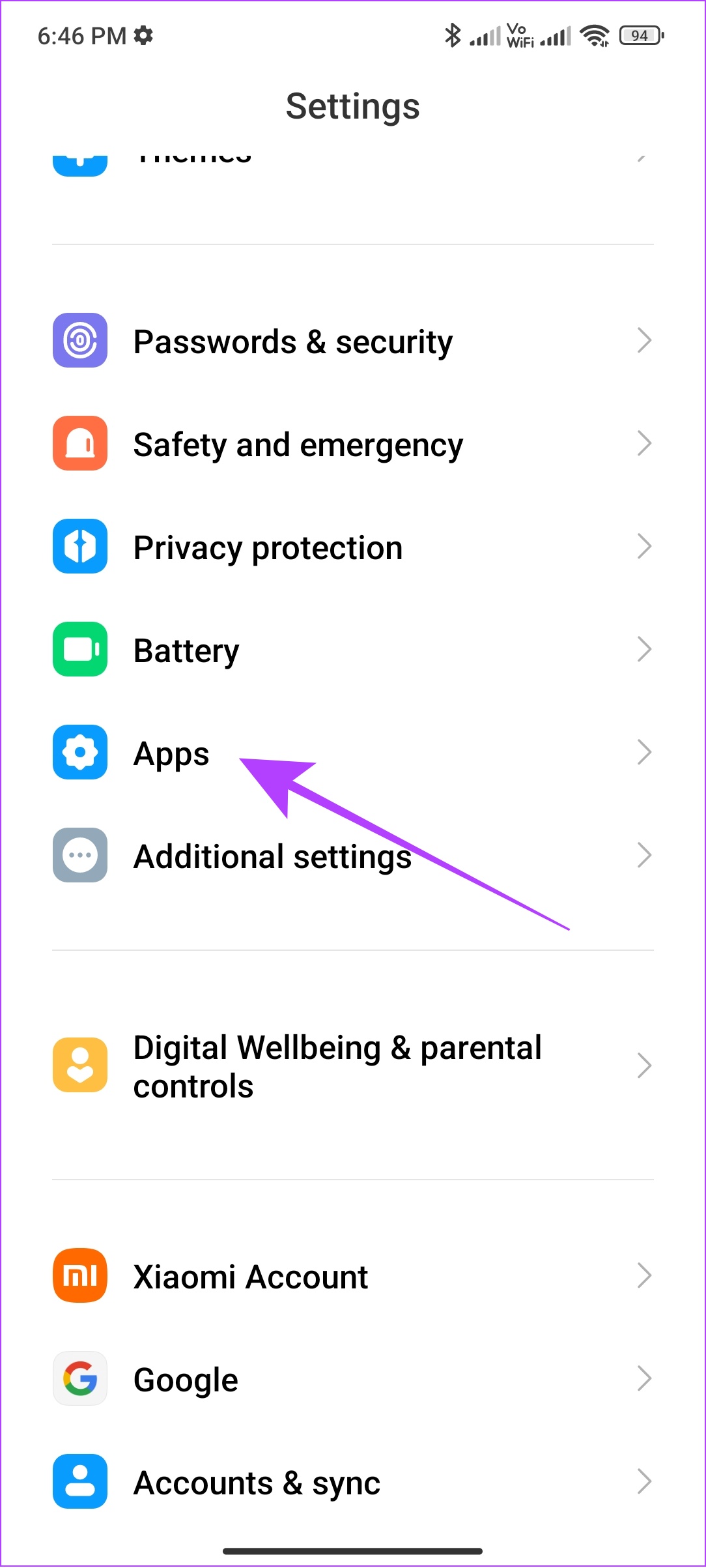

Hakbang 2: Maghanap at buksan ang’Mga serbisyo ng Google Play’.
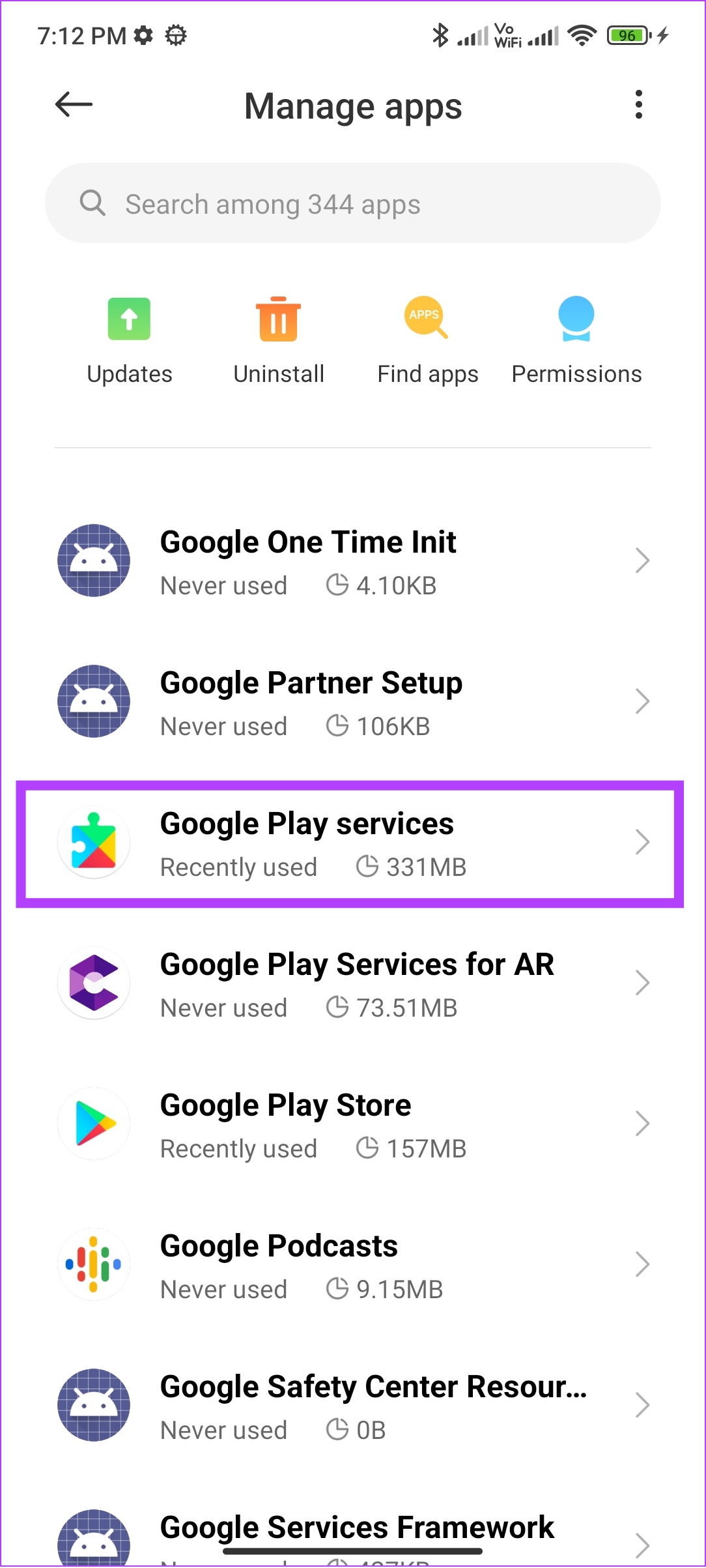
Hakbang 3: I-tap ang I-clear ang data at piliin ang I-clear ang cache.
Para sa ilang device, lalo na ang mga nagpapatakbo ng stock na Android, kailangan mong i-tap ang’Storage at cache’at pindutin ang I-clear ang cache.
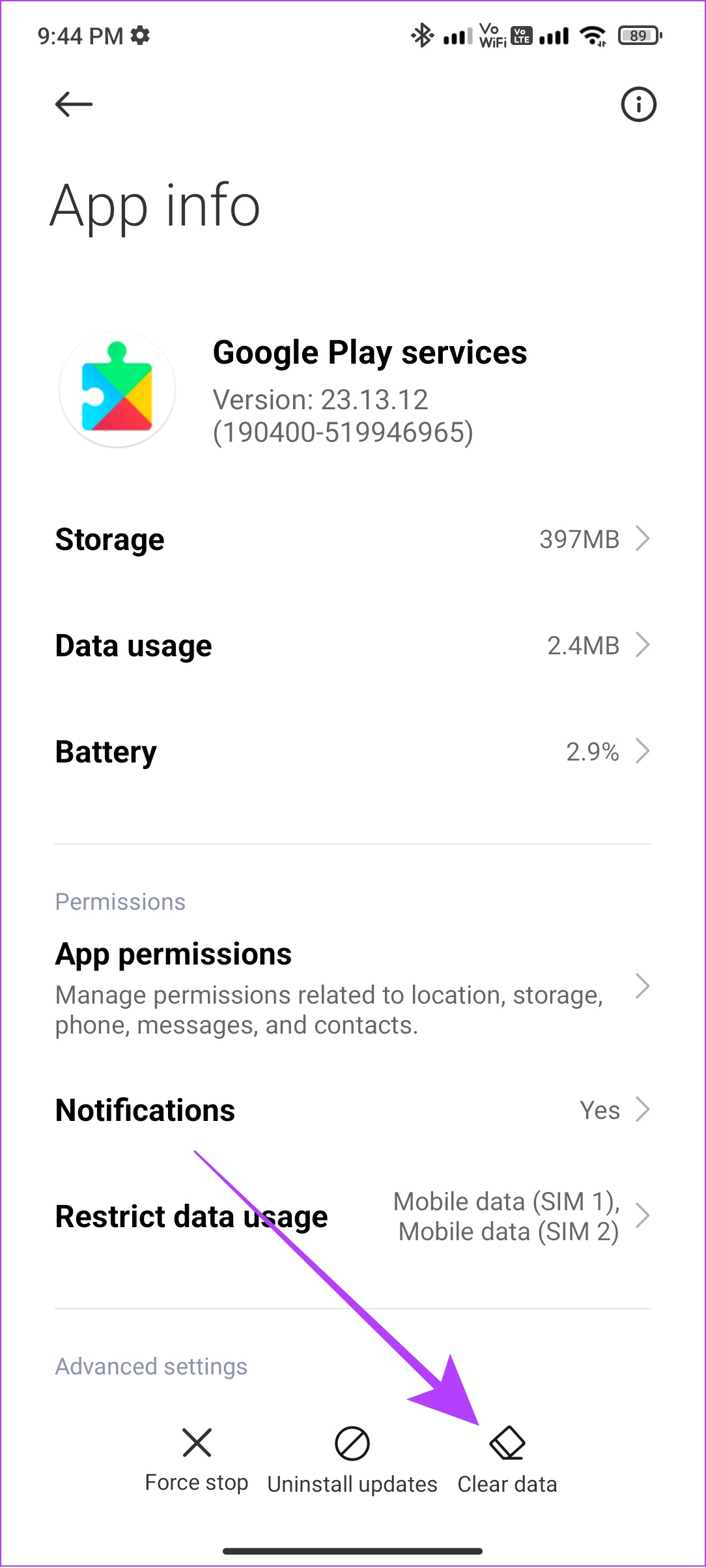
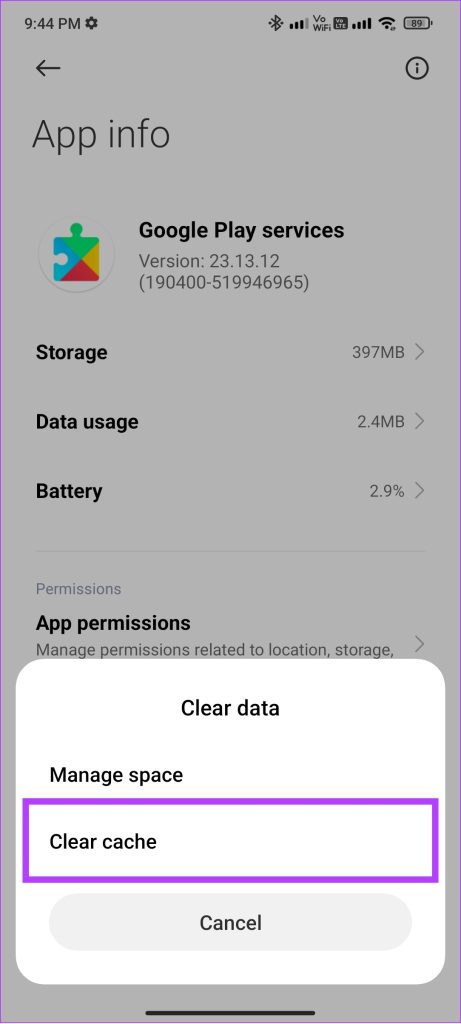
Hakbang 4: I-tap ang OK upang kumpirmahin.
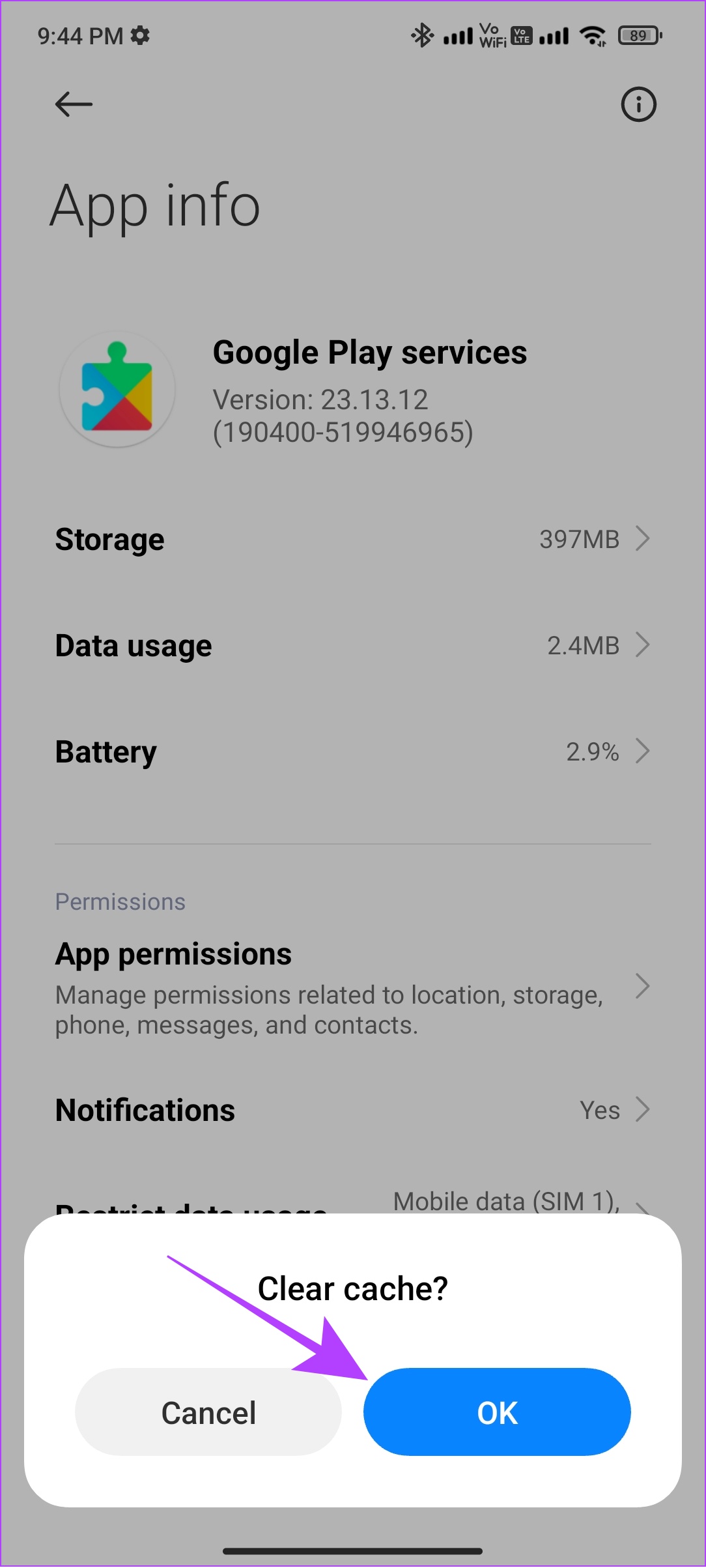
Hakbang 5: Ulitin ang parehong mga hakbang para sa’Google Play Store’.
Tandaan: Imumungkahi naming i-clear mo lang ang mga cache file at hindi ang buong storage dahil maaaring makaapekto iyon sa pagpapatakbo ng app. Gayunpaman, kung nakikita mo pa rin ang error na ‘May nangyaring mali’ sa Play Store, maaari mong subukang i-clear ang mga file.
9. Itakda ang Petsa at Oras sa Awtomatiko
Ang Play Store ay isang serbisyo sa internet at maaari lang itong gumana nang maayos kapag naitakda nang tama ang oras at petsa ng iyong device. Mayroon na kaming gabay kung paano ayusin ang maling oras sa Android. Maaari mong sundin ang gabay at tingnan kung naayos na ang isyu.
Tip: Kapag na-reset mo na ang oras, i-restart ang device upang ang lahat ng serbisyo sa iyong Android device ay magsimula ng isang bagong session.
10. I-uninstall ang mga update sa Play Store
Ang mga update ay dapat ayusin ang mga isyu, gawing mas matatag ang serbisyo, o magdala ng mga bagong feature. Gayunpaman, maaari rin itong maging sakit ng ulo kung mayroong ilang mga bug na kasama nito. Maaaring may pagkakataon na ang error sa Google Play Store na kinakaharap mo ngayon ay resulta ng pinakabagong update. Sa kabutihang palad, malulutas mo iyon sa pamamagitan ng pagsunod sa mga hakbang na ito:
Hakbang 1: Pumunta sa Mga Setting > Mga App > Pamahalaan ang mga app.
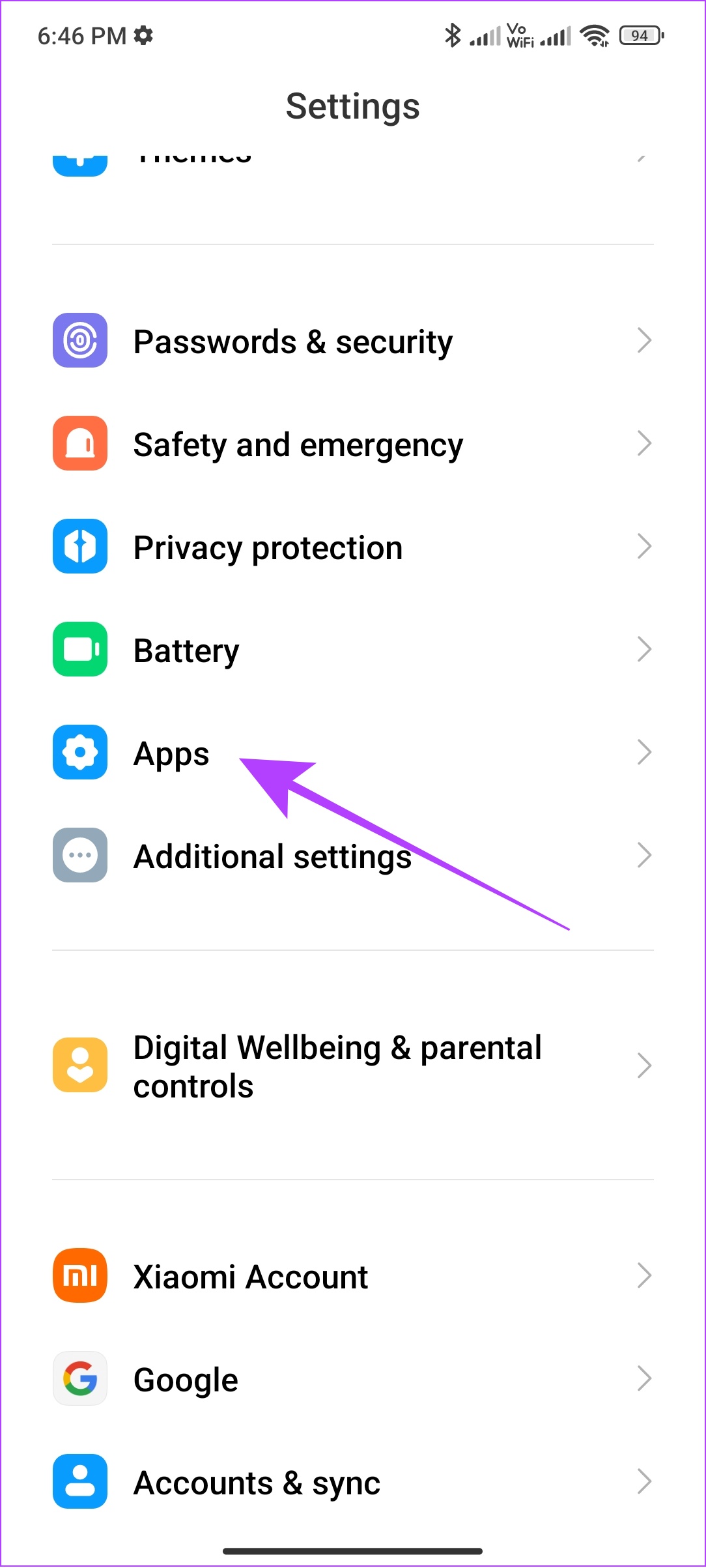

Hakbang 2: I-tap ang Google Play Store
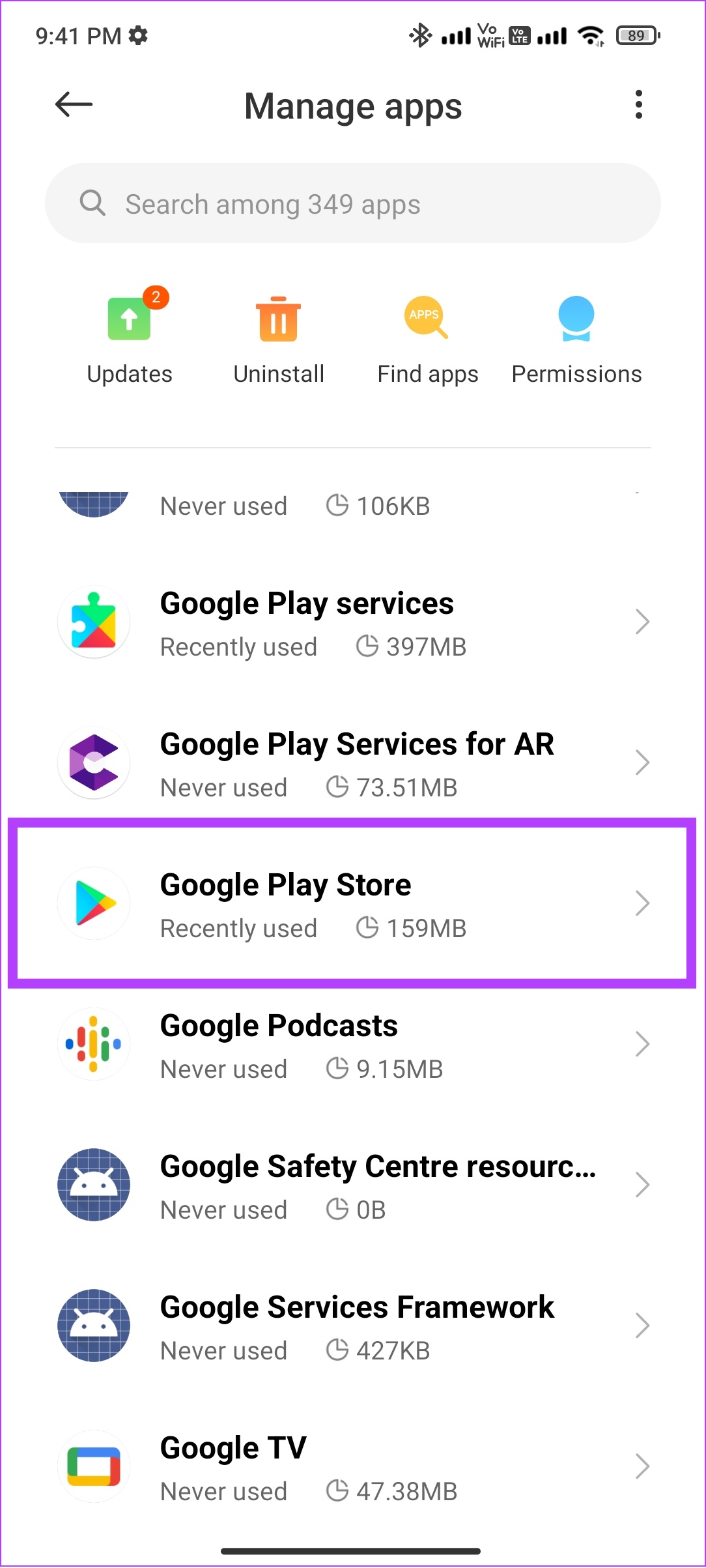
Hakbang 3: Piliin ang I-uninstall ang mga update.
Hakbang 4: I-tap ang OK upang kumpirmahin.
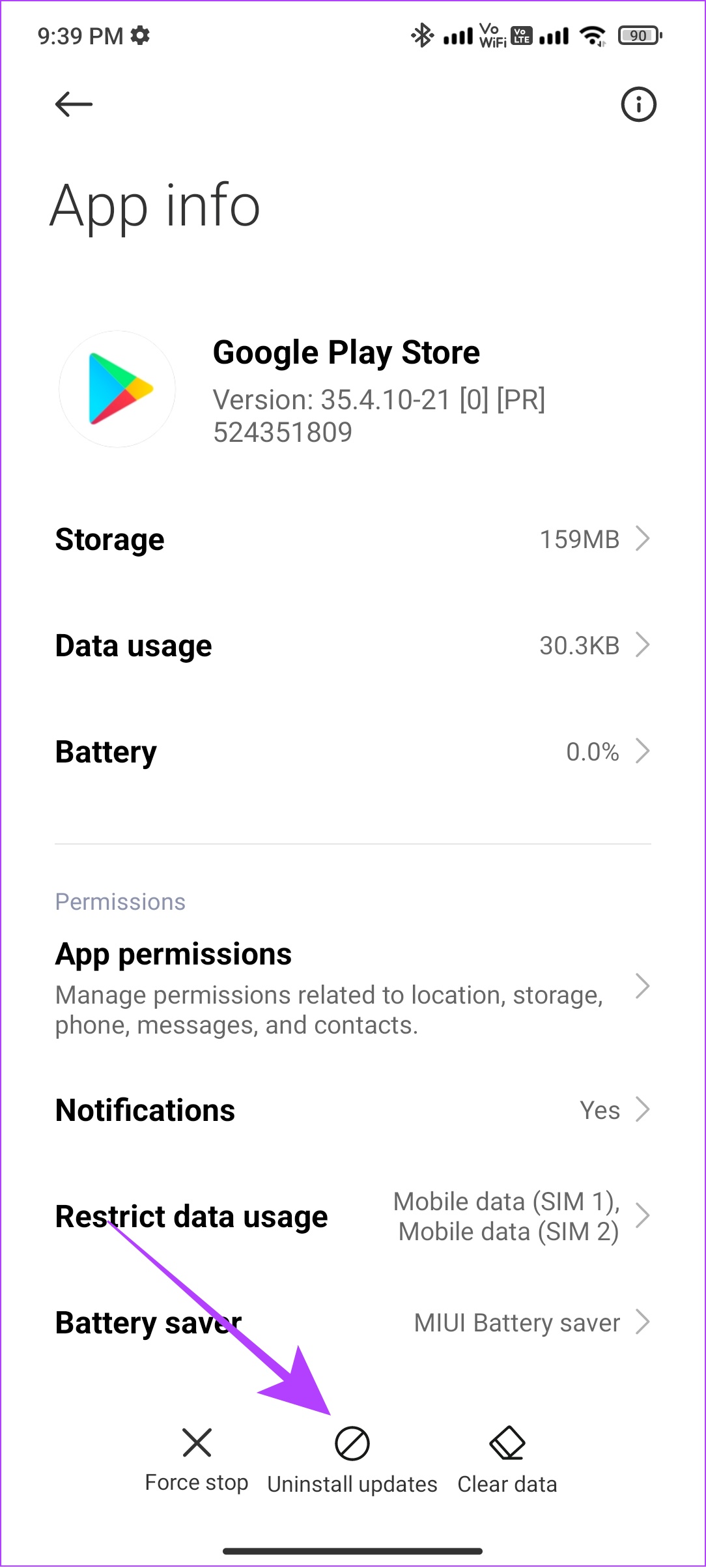

11. Mag-log Out at Mag-log in sa Play Store
Hindi lamang sa Play Store, ngunit kapag nag-log out ka mula sa anumang app, ihihinto nito ang kasalukuyang session sa iyong profile pati na rin ang pag-clear ng anumang pansamantalang mga file na nauugnay doon. Maaaring kasama rin dito ang mga file na nagdudulot ng error sa Google Play Store sa iyong Android smartphone.
Kaya, sa sandaling mag-log in ka, magsisimula ito ng bagong session, na maaaring walang error. Narito kung paano ito gawin.
Hakbang 1: Buksan ang Mga Setting > i-tap ang Mga Account at pag-sync > piliin ang Google
Para sa ilang device, i-tap ang Mga Password at account, at piliin ang Google.

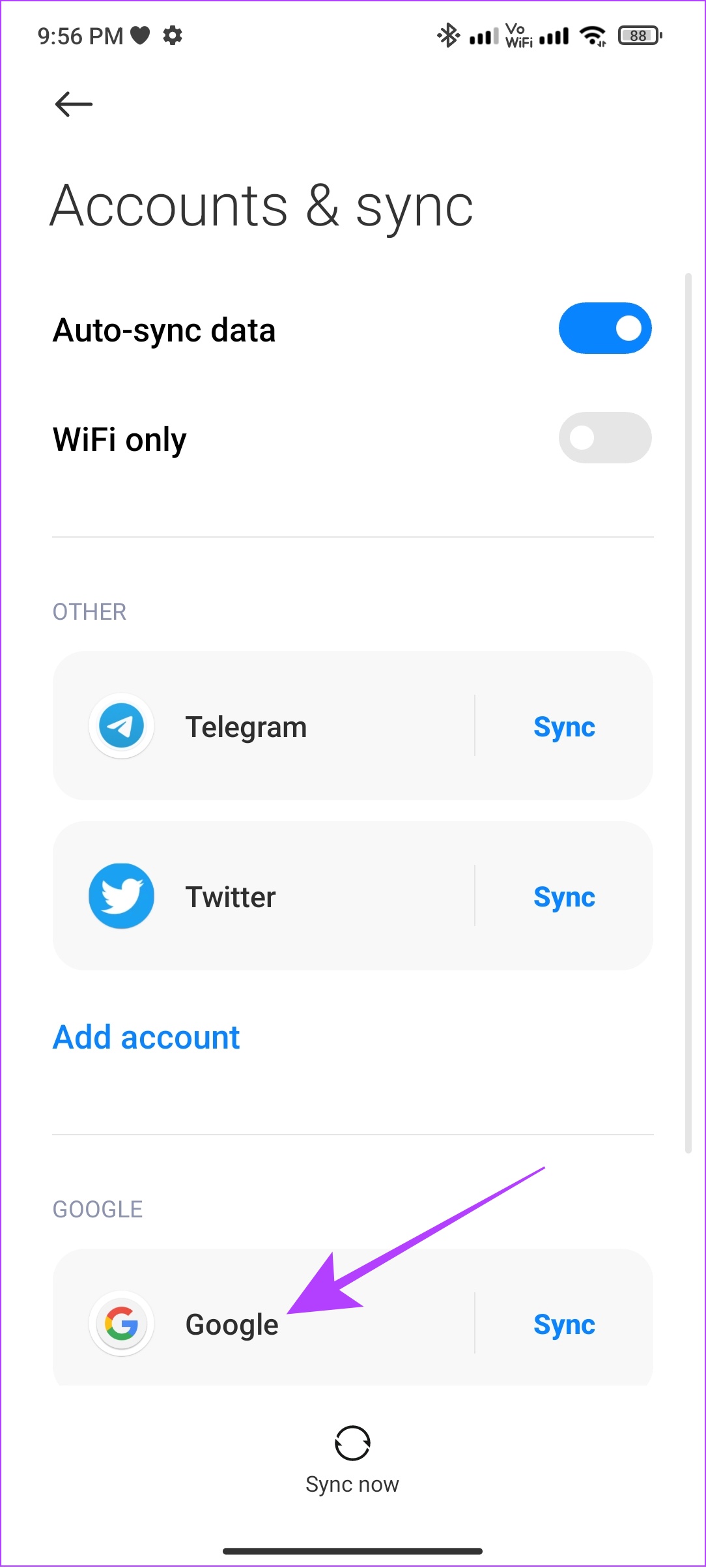
Hakbang 2: I-tap ang Google account na gusto mong alisin.
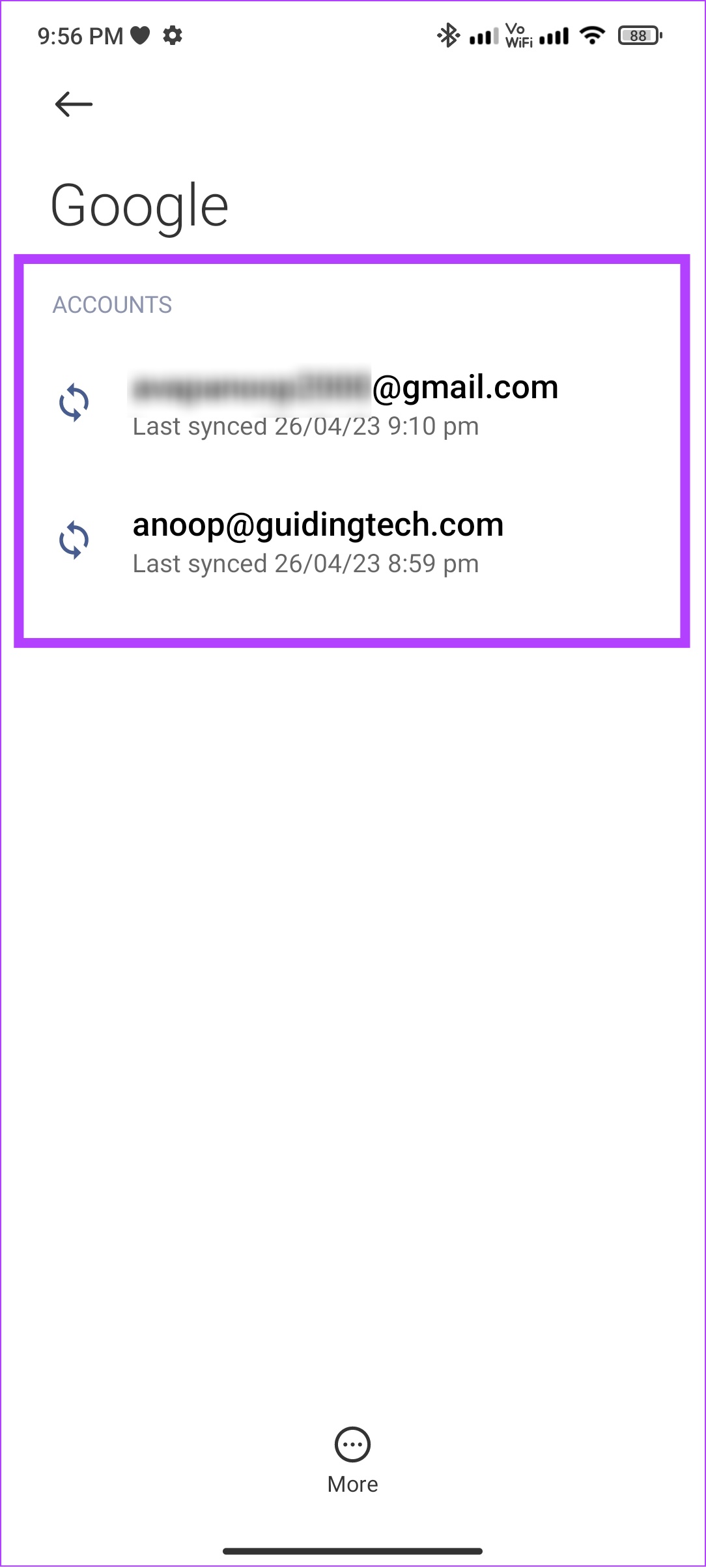
Hakbang 3: Ngayon, i-tap ang Higit pa at piliin ang Alisin ang account.
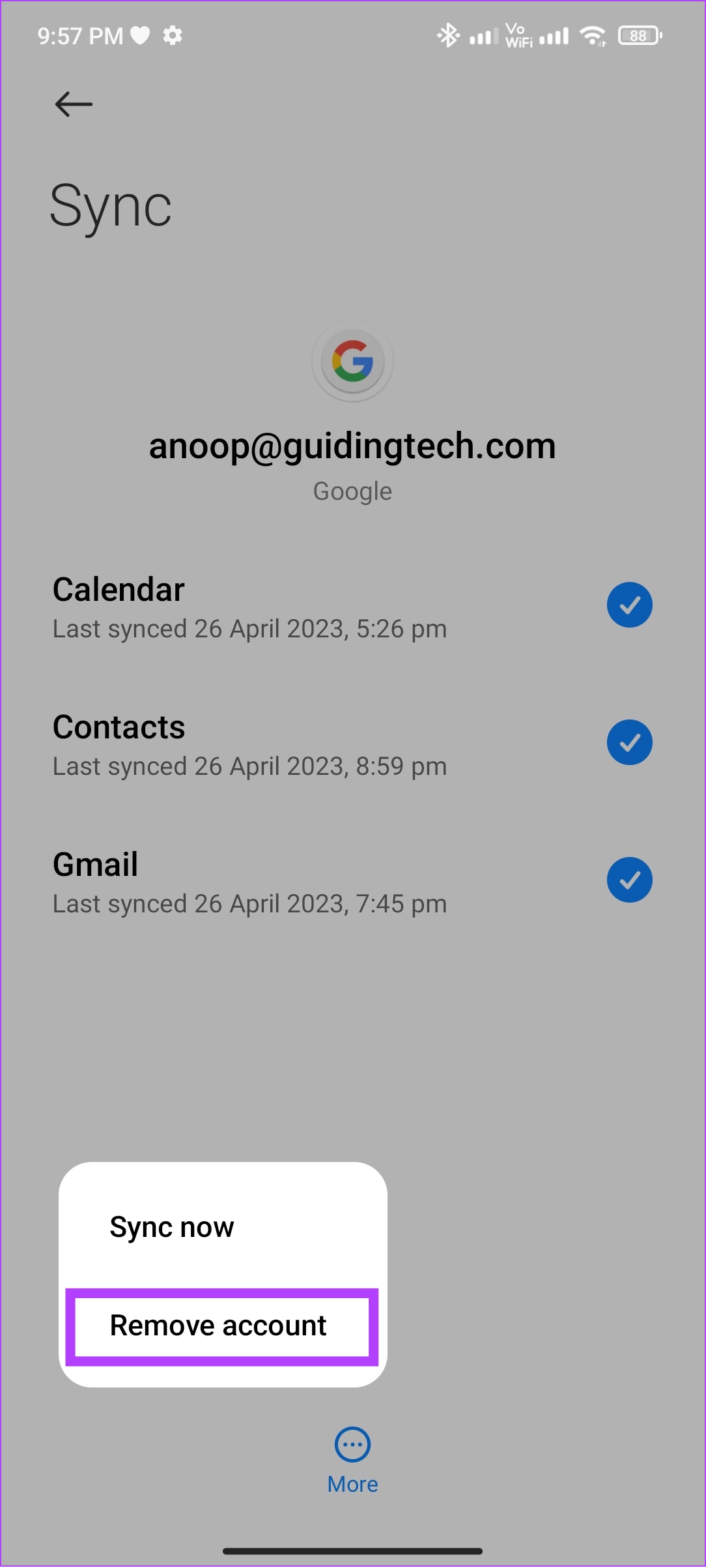
Hakbang 4: I-tap ang Alisin ang account para kumpirmahin.

Hakbang 5: Buksan ang Play Store at i-tap ang icon ng iyong larawan sa profile sa kanang tuktok sulok.
Kung iisa lang ang account mo, i-tap ang Mag-sign in.
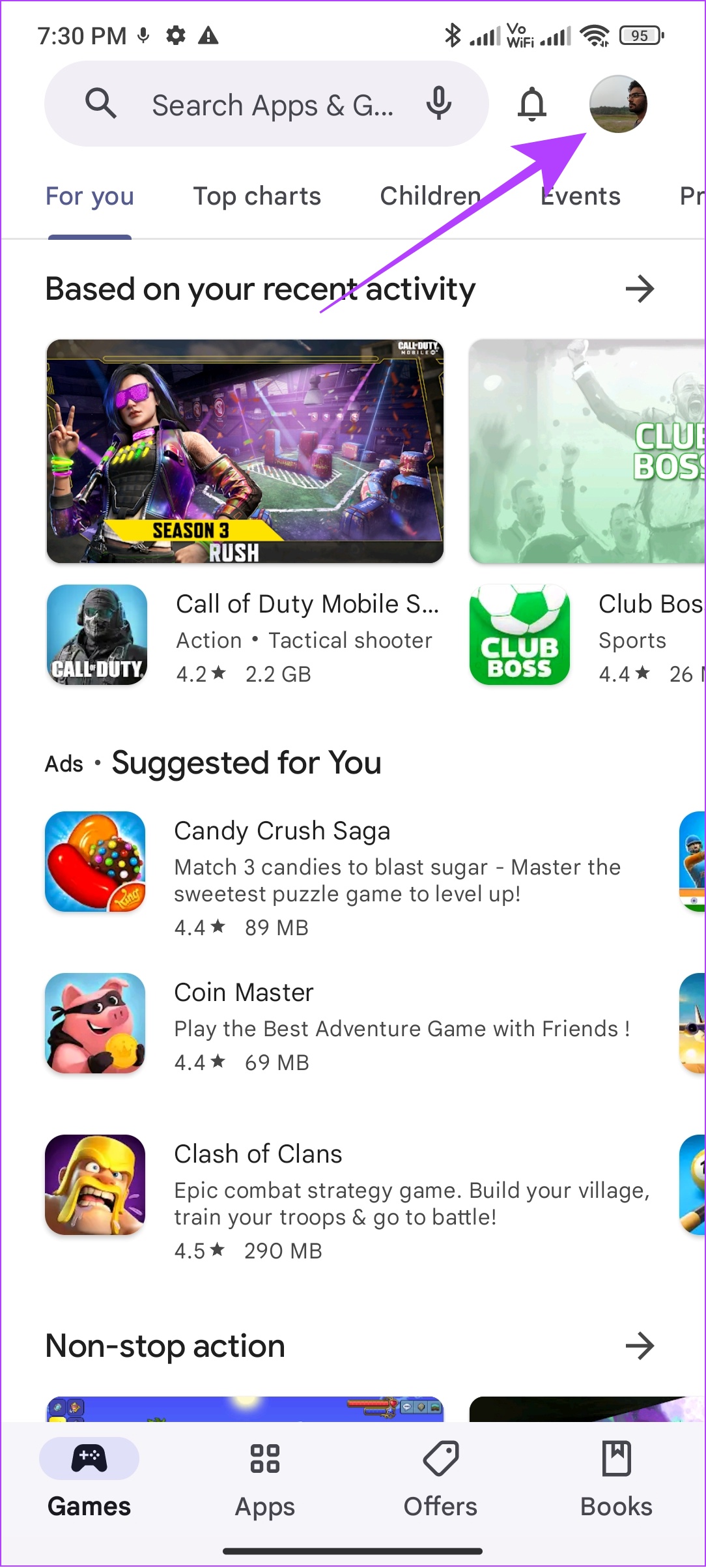
Hakbang 6: Pindutin ang pababang arrow na button sa tabi ng kasalukuyang account.
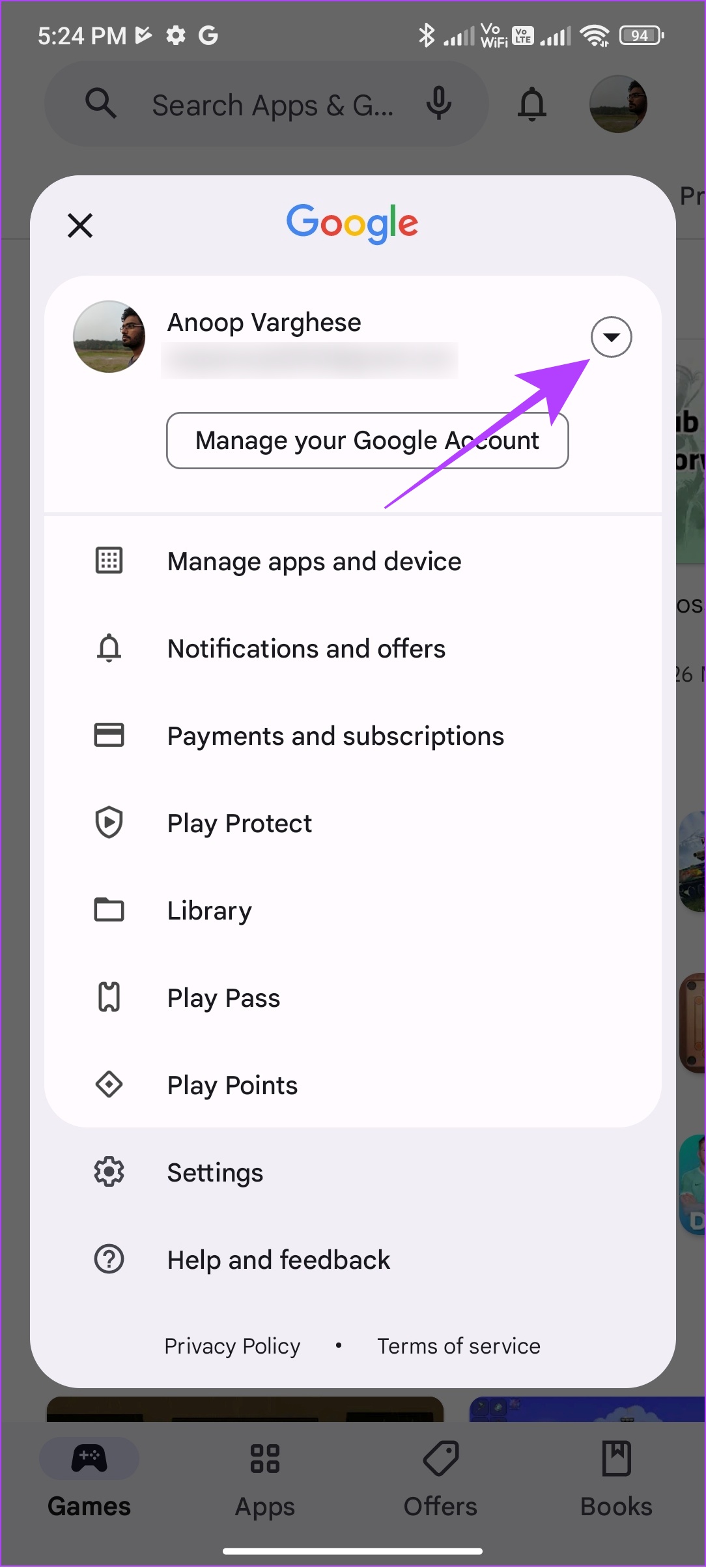
Hakbang 7: Piliin ang’Magdagdag ng isa pang account’.
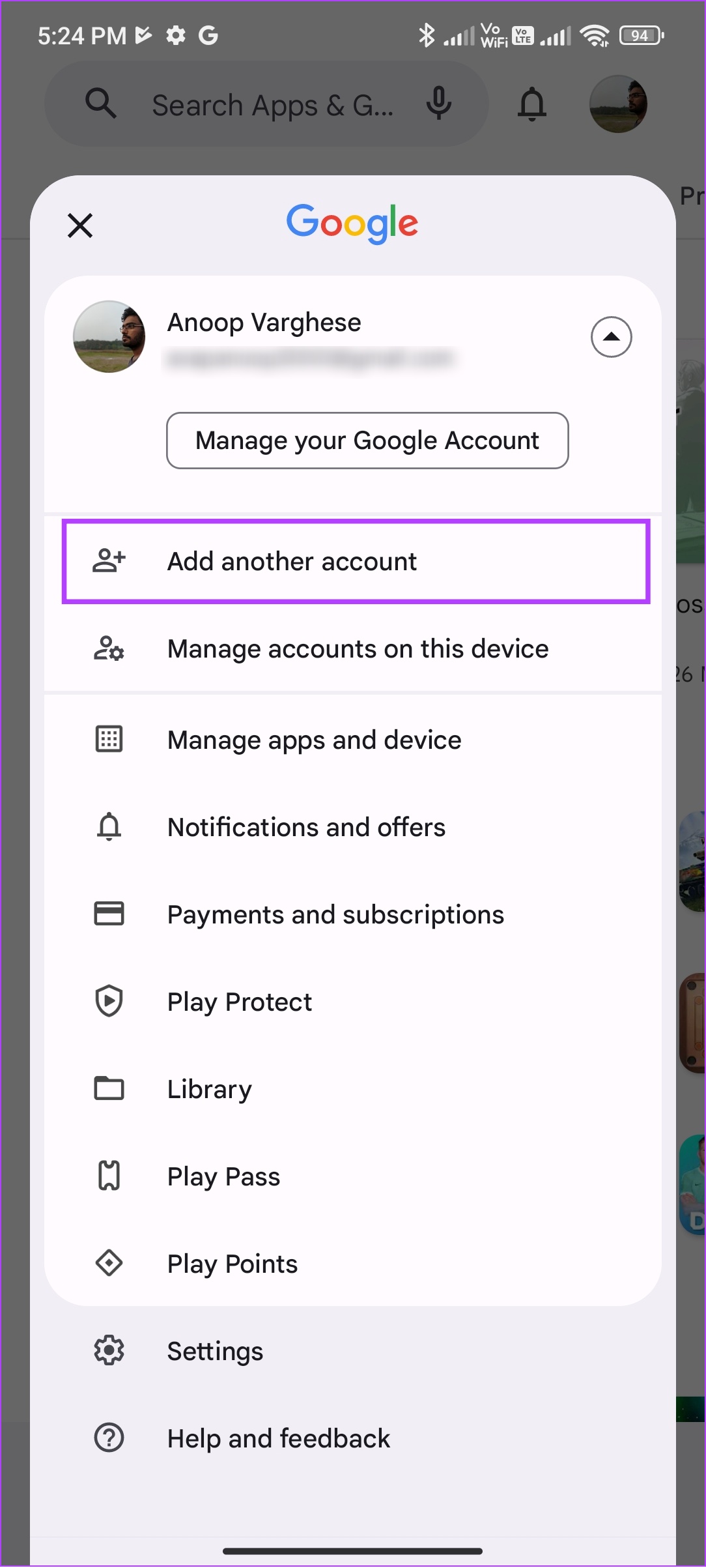
Hakbang 8: Piliin ang Google at ilagay ang passcode ng iyong device.
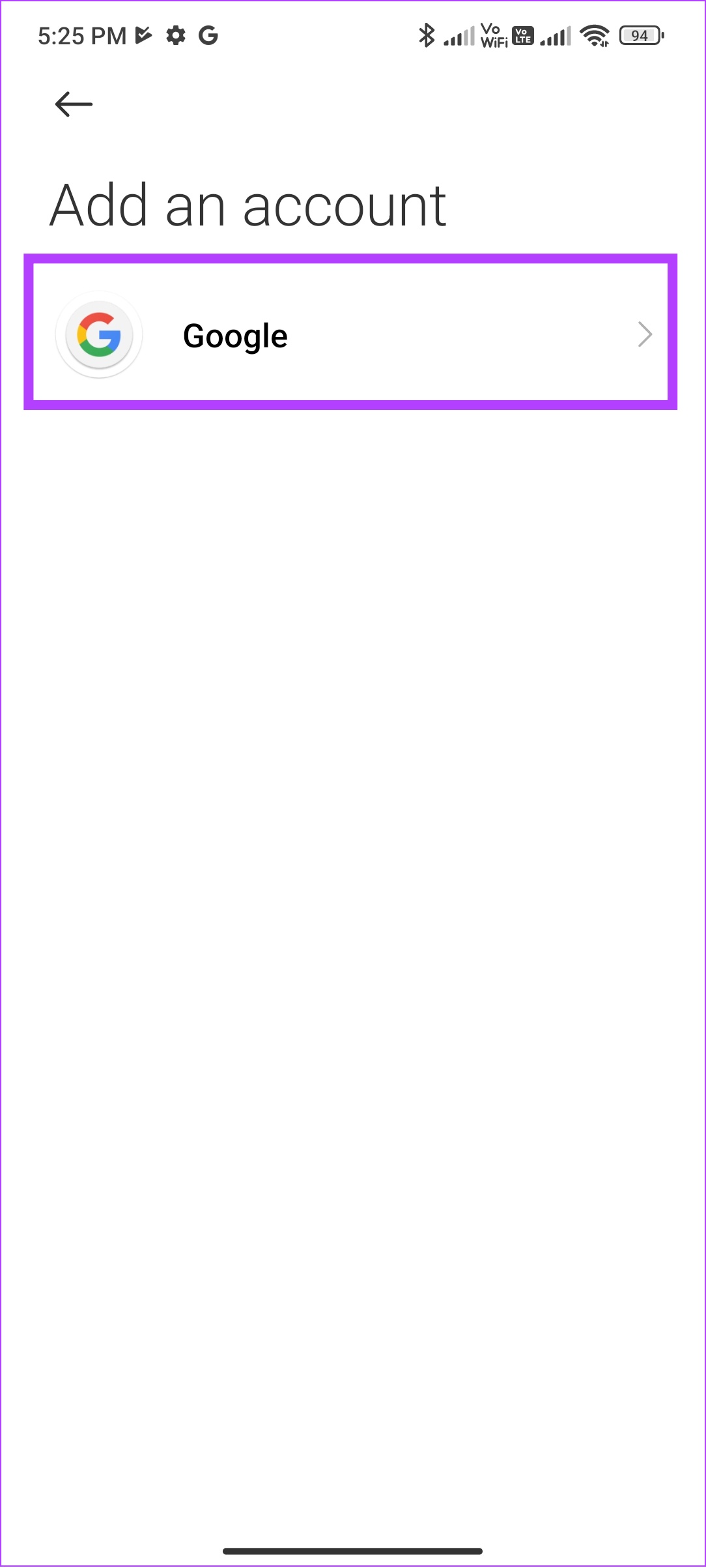
Hakbang 8: Ilagay ang iyong email id > i-tap ang Susunod.
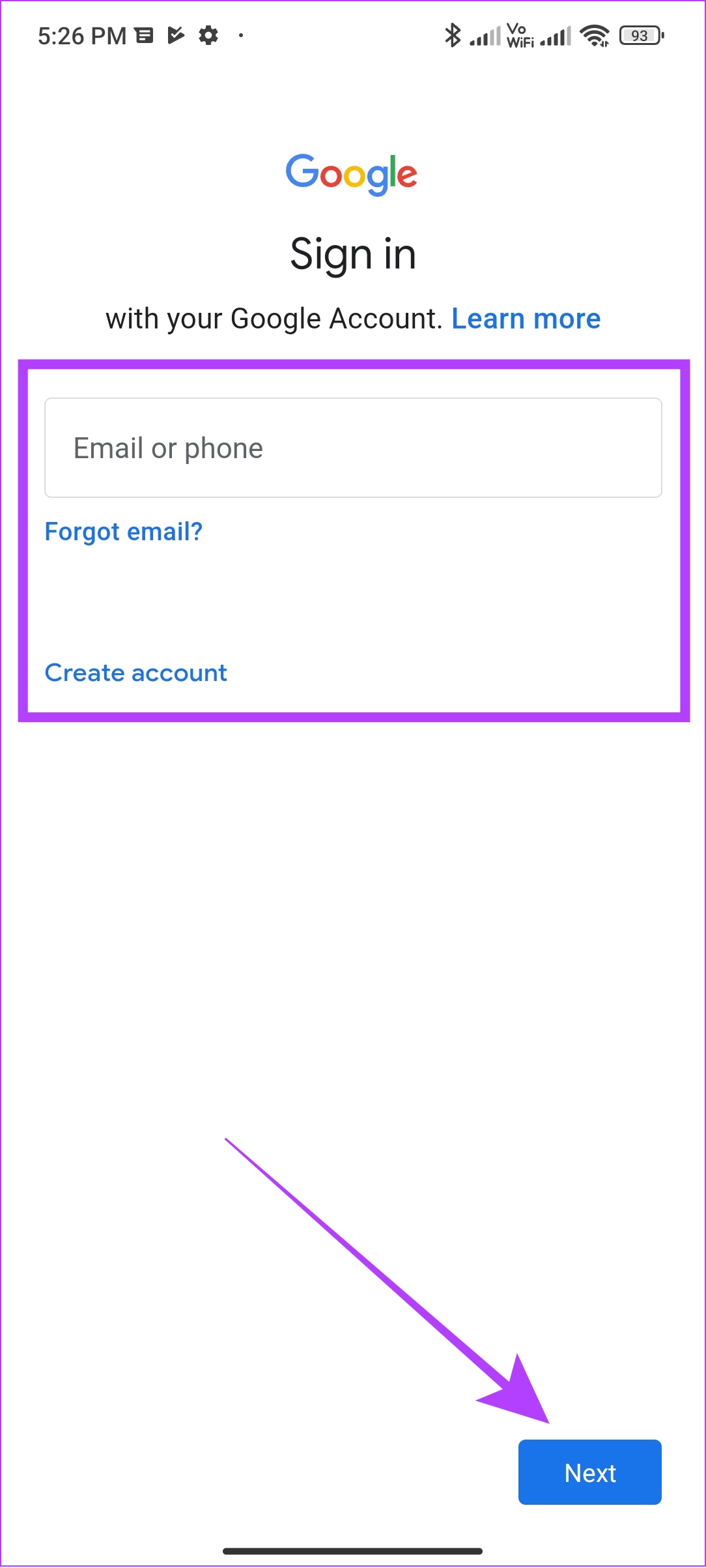
Hakbang 9: Ilagay ang password ng iyong Google account > i-tap ang Susunod.
Hakbang 10: I-tap ang I agree to magpatuloy.
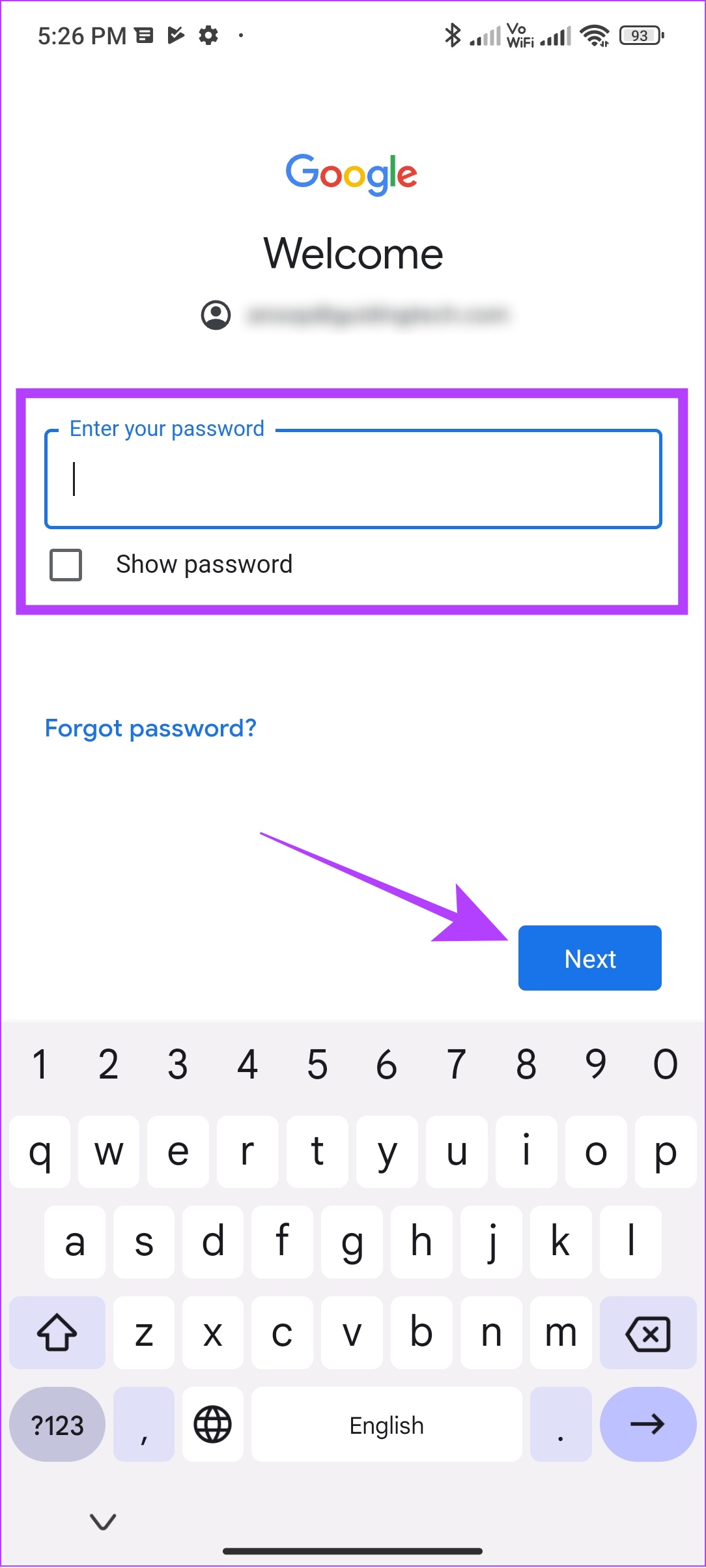
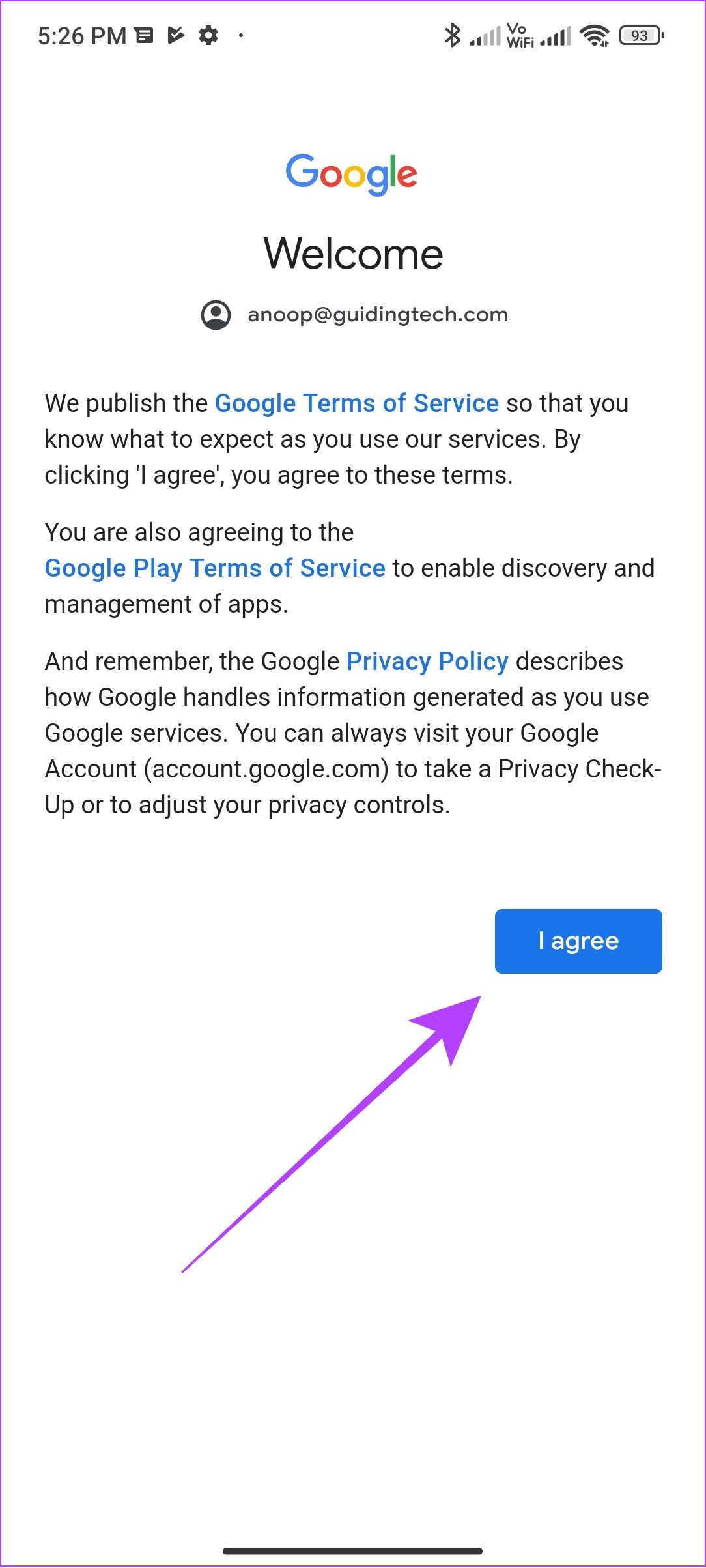
12. I-update ang Iyong Android Phone
Tinitiyak ng Google na ia-update ang mga app at serbisyo nito upang suportahan ang pinakabagong bersyon ng Android. Gayunpaman, kung hindi mo ia-update ang iyong device, maaari mong harapin ang error na ito sa Google Play Store. Narito kung paano tingnan at i-update ang iyong device sa pinakabagong bersyon, kung mayroong anumang update na available:
Hakbang 1: Buksan ang Mga Setting at i-tap ang Tungkol sa telepono
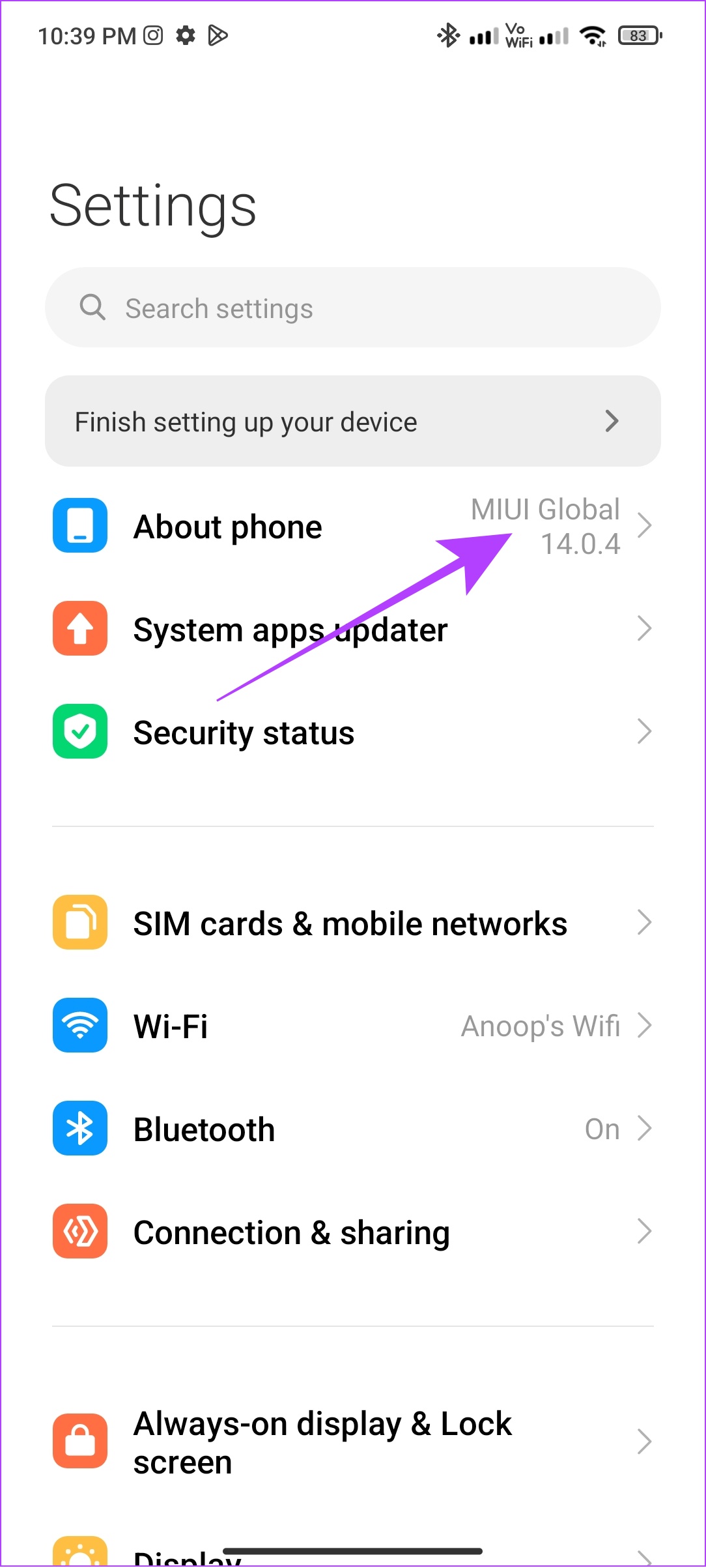
Hakbang 2: Pumili ang bersyon ng software
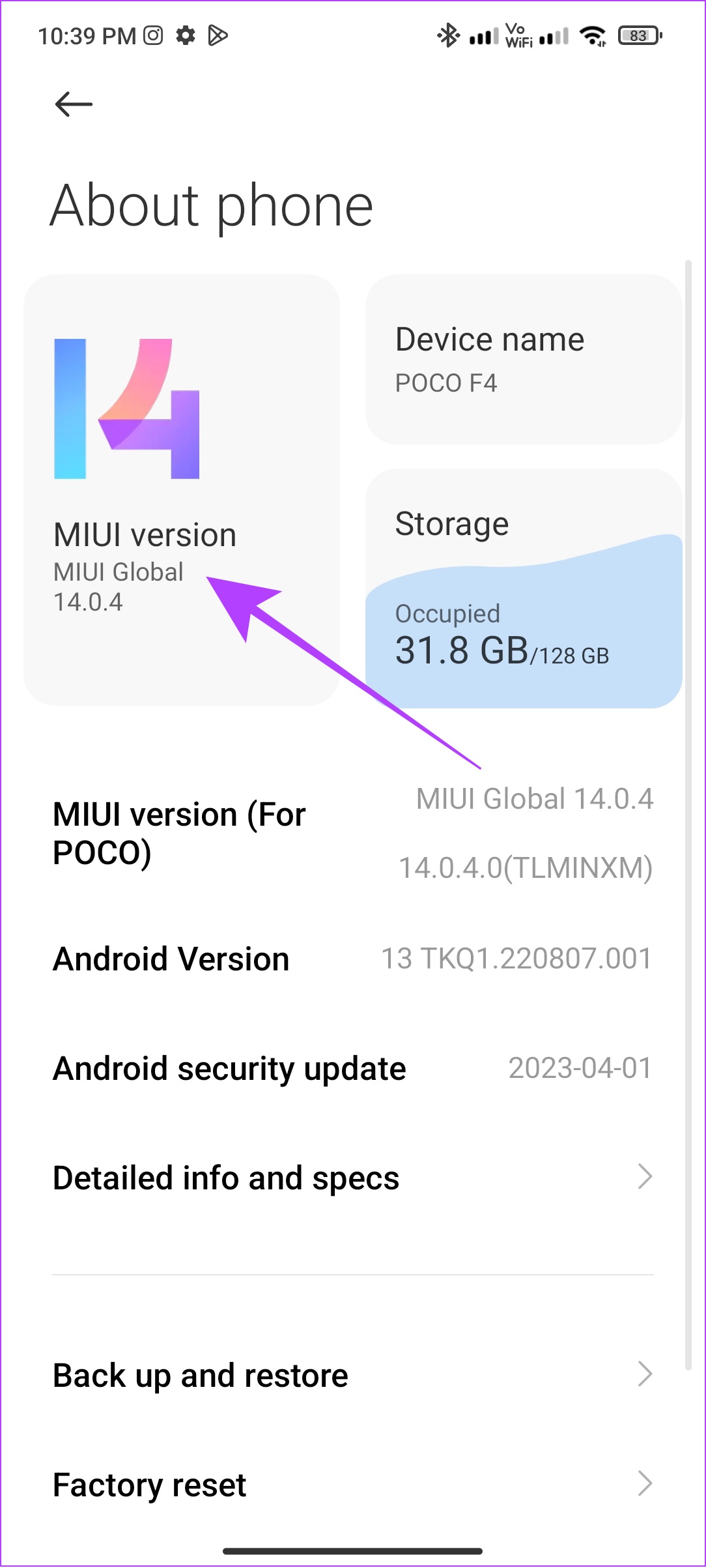
Hakbang 3: Kung makakita ka ng anumang update, i-tap ang i-download at i-install.
Tandaan: Sa ilang Android device, pumunta sa System > System update para tingnan ang mga update.
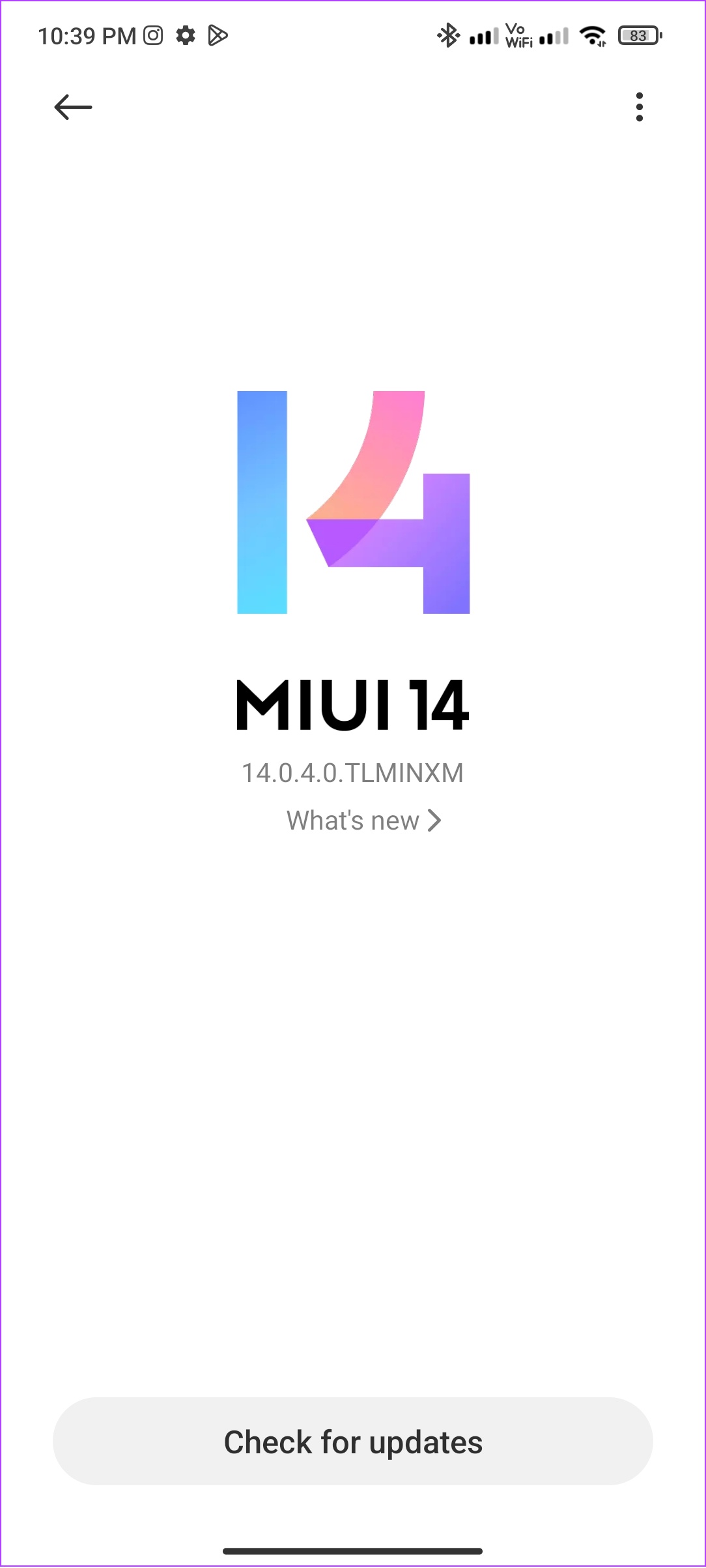
Kung may available na update, i-tap ang i-download at i-install. Iyon lang.
Mga FAQ sa Mga Error sa Google Play Store
2. Paano i-uninstall ang Google Play Store?
Hindi mo maaaring i-uninstall ang Google Play Store mula sa iyong Android smartphone dahil ito ang default na App Store. Posible lang ito kung na-root mo ang iyong device o bumili ng Android smartphone nang walang Mga Serbisyo sa Mobile ng Google.
3. Ligtas bang i-clear ang cache ng Play Store?
Oo. Dahil ang mga cache file ay pansamantalang mga file na tumutulong sa pag-load ng ilang partikular na elemento ng app nang mas mabilis, ligtas na tanggalin ang mga ito. Hindi ito makakaapekto sa performance ng app.
Manatiling Walang Error
Maraming third-party na app store para sa Android. Gayunpaman, para matiyak na mananatiling protektado ang iyong device mula sa mga hacker at pag-atake ng malware, palaging pinakamabuting piliin ang Play Store. Umaasa kaming nakatulong sa iyo ang artikulong ito na ayusin ang error na ‘May nangyaring mali’ sa Play Store. Gayundin, tingnan kung paano mag-download ng mga Android app na hindi available sa iyong bansa mula sa Play Store.


