Kapag sumali ka sa isang video call kung saan ang iyong mukha ay nasa camera, gayundin ang lahat sa likod mo. Kung nagtatrabaho ka sa isang lokasyon na mas gugustuhin mong hindi ipakita o gusto mong tiyakin na nakatutok ang iba sa iyong mukha, maaari mong i-blur ang iyong background sa Microsoft Teams.
Pagkatapos mong piliin ang opsyon sa blur na background gaya ng inilarawan sa ibaba, ang background ng iyong video sa Teams ay mananatili sa blur effect hanggang sa baguhin mo ito. Madaling gamitin ito kung plano mong gamitin ang feature para sa mga pulong ng Teams sa hinaharap.
Talaan ng mga Nilalaman
Paano I-blur ang Background sa Mga Koponan sa Desktop
Maaari mong i-blur ang iyong background sa Microsoft Teams sa parehong Windows at Mac sa parehong paraan. Dagdag pa, maaari mong ilapat ang epektong ito bago o pagkatapos mong sumali sa pulong.
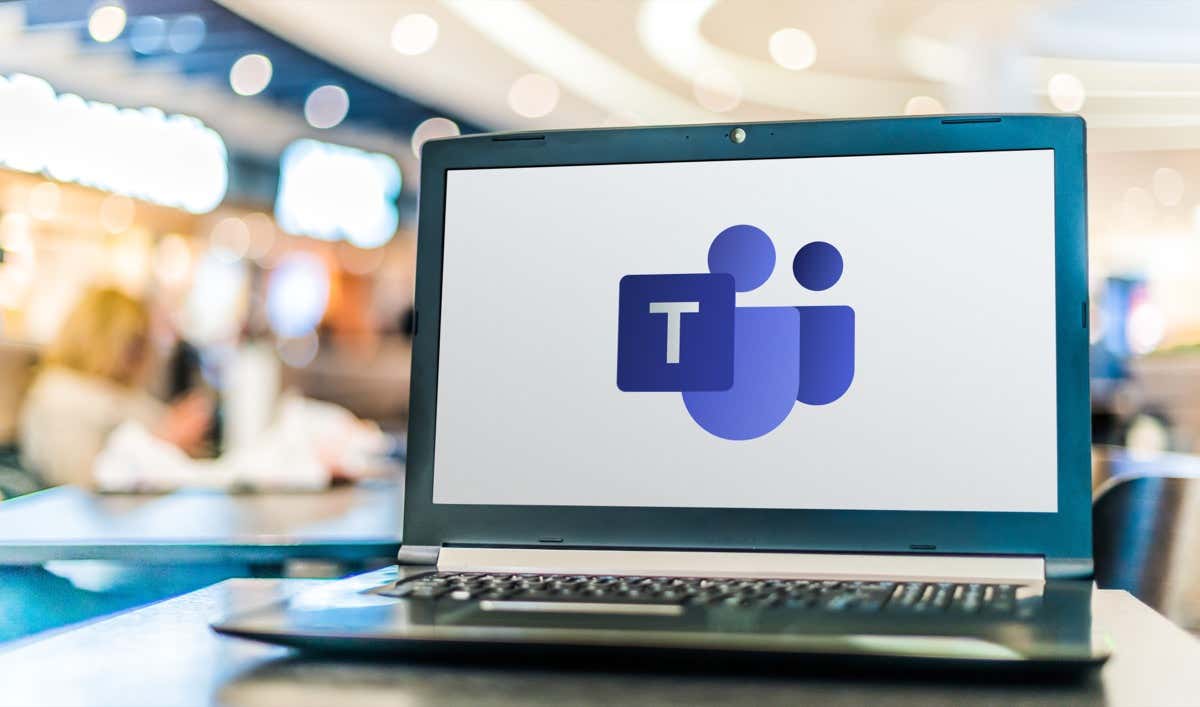
Tandaan: Ang tampok na blur kasalukuyang hindi available sa Linux.
I-blur ang Background Bago Ka Sumali sa Desktop
Kung sasali ka sa isang pulong ng Microsoft Teams na inayos ng ibang tao, maaari mong i-blur ang iyong background bago ka kumonekta sa tawag.
I-click ang link o paraan na ibinigay sa iyo upang sumali sa pulong. Sa ibaba ng iyong larawan sa pangunahing screen, piliin ang Mga filter sa background. 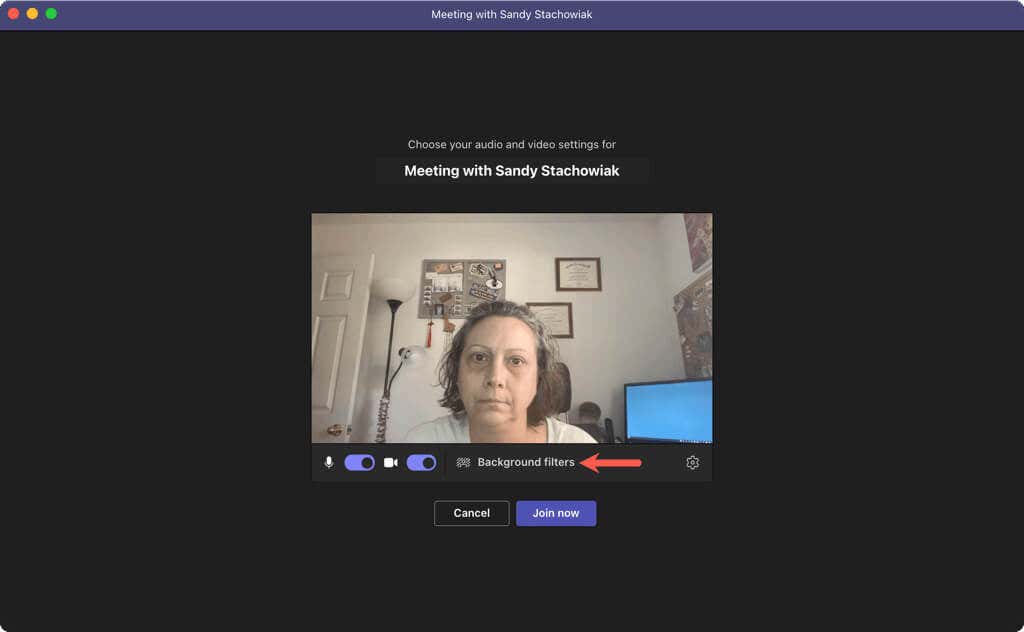 Piliin ang Blur effect sa kanang bahagi.
Piliin ang Blur effect sa kanang bahagi. 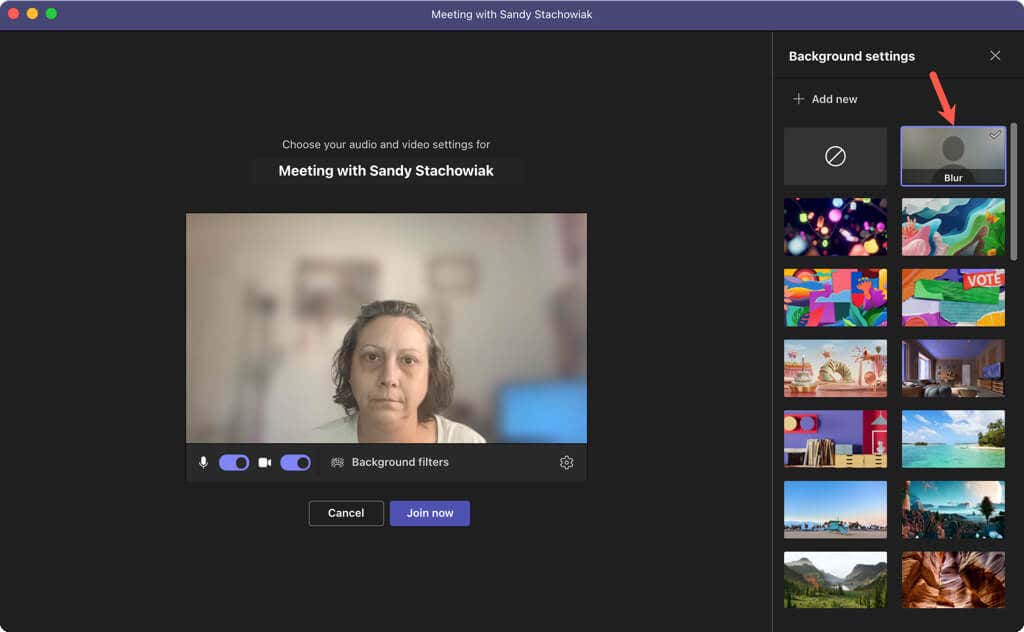
Maaari mong isara ang sidebar gamit ang X sa kanang tuktok at sumali sa pulong bilang normal.
I-blur ang Background Pagkatapos Mong Sumali sa Desktop
Kung sumali ka na sa tawag, maaari mo pa ring i-blur ang background ng iyong Microsoft Teams sa ilang hakbang lamang gamit ang desktop app.
Piliin ang Higit pang mga pagkilos (tatlong tuldok) sa toolbar sa itaas at piliin ang Mga epekto sa background. 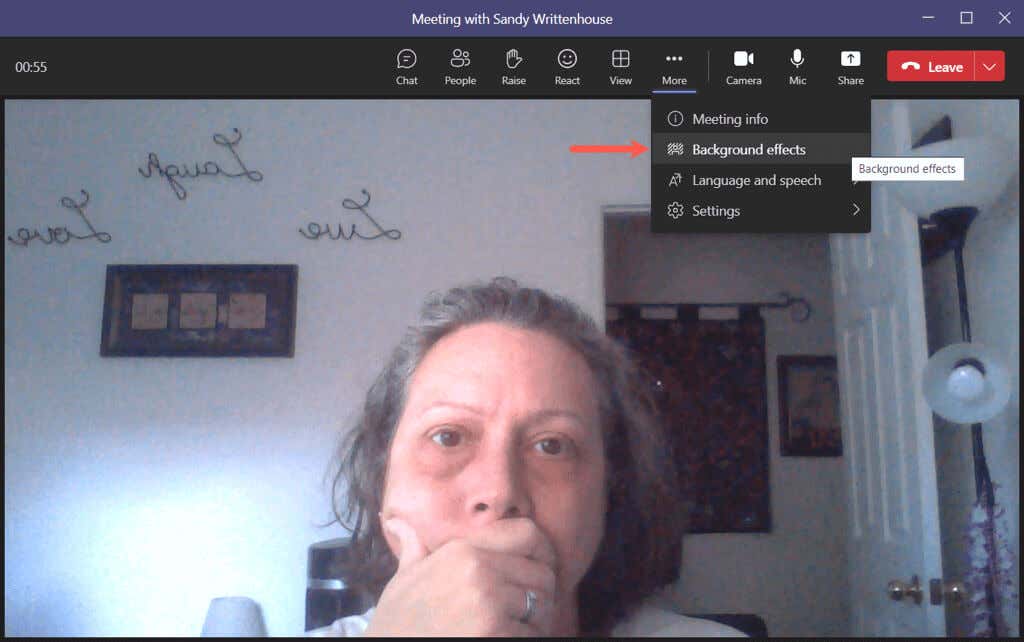 Piliin ang opsyong Blur sa kanang bahagi at piliin ang Ilapat.
Piliin ang opsyong Blur sa kanang bahagi at piliin ang Ilapat. 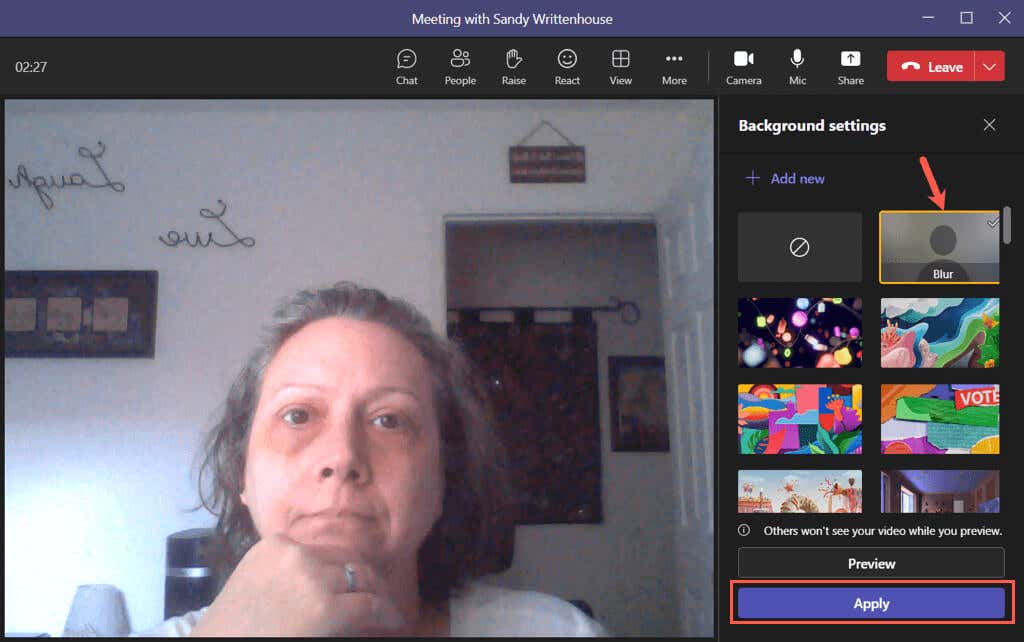 Opsyonal, maaari mong piliin muna ang I-preview upang makita kung paano lalabas ang background sa grupo. Pagkatapos, piliin ang Ilapat at i-on ang video para magamit ang blur na background.
Opsyonal, maaari mong piliin muna ang I-preview upang makita kung paano lalabas ang background sa grupo. Pagkatapos, piliin ang Ilapat at i-on ang video para magamit ang blur na background. 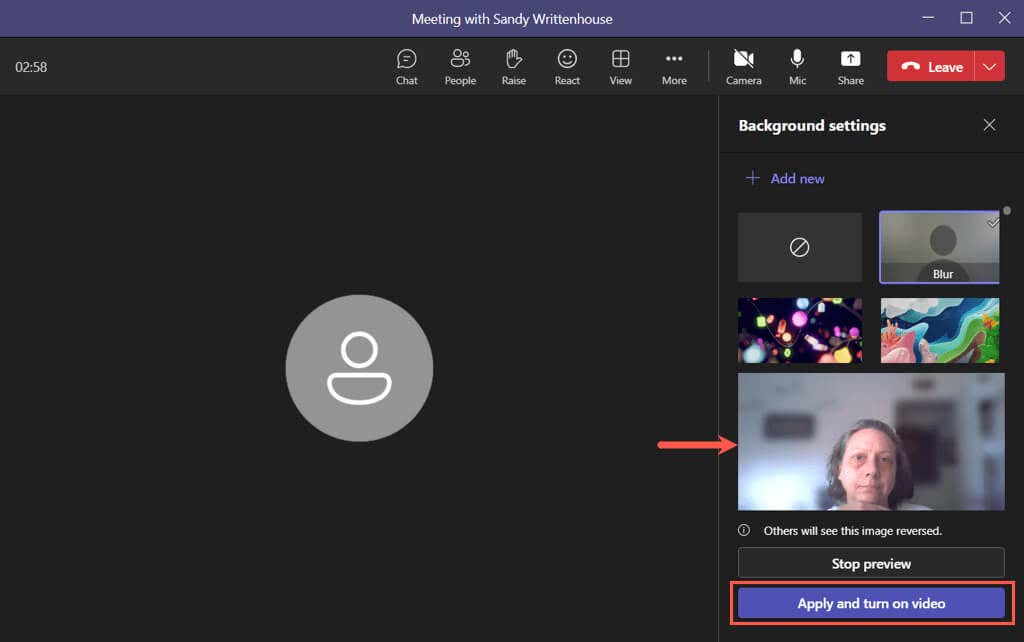
Isara ang mga setting ng background gamit ang X sa kanang tuktok.
Paano I-blur ang Background sa Mga Koponan sa Mobile
Tulad ng sa desktop, maaari mong i-blur ang iyong background sa Microsoft Teams app sa Android o iPhone. Muli, maaari mong ilapat ang epekto bago ka kumonekta sa tawag o pagkatapos mong sumali.
Tandaan: Kung ikaw ay paggamit ng Android device, pakisuri ang mga sumusunod na kinakailangan para magamit ang feature:
Teams app para sa Android na bersyon 1416/1.0. 0.2021143402 o mas bago Android 10 o mas bago GPU: Qualcomm Adreno 610 o mas bago, Arm Mali-G71 o mas bago, o Arm Mali-T720 o mas bago
I-blur ang Background Bago ka Sumali sa Mobile
Upang baguhin ang iyong background bago ka sumali sa tawag, sundin ang mga hakbang na ito sa iyong mobile device para isaayos ang mga setting ng video.
Kumonekta sa tawag at i-tap ang icon ng Background effects sa itaas ng iyong larawan. Piliin ang Blur effect sa grid ng mga opsyon. Piliin ang Tapos na sa kanang itaas at pagkatapos ay magpatuloy na sumali sa pulong bilang normal. 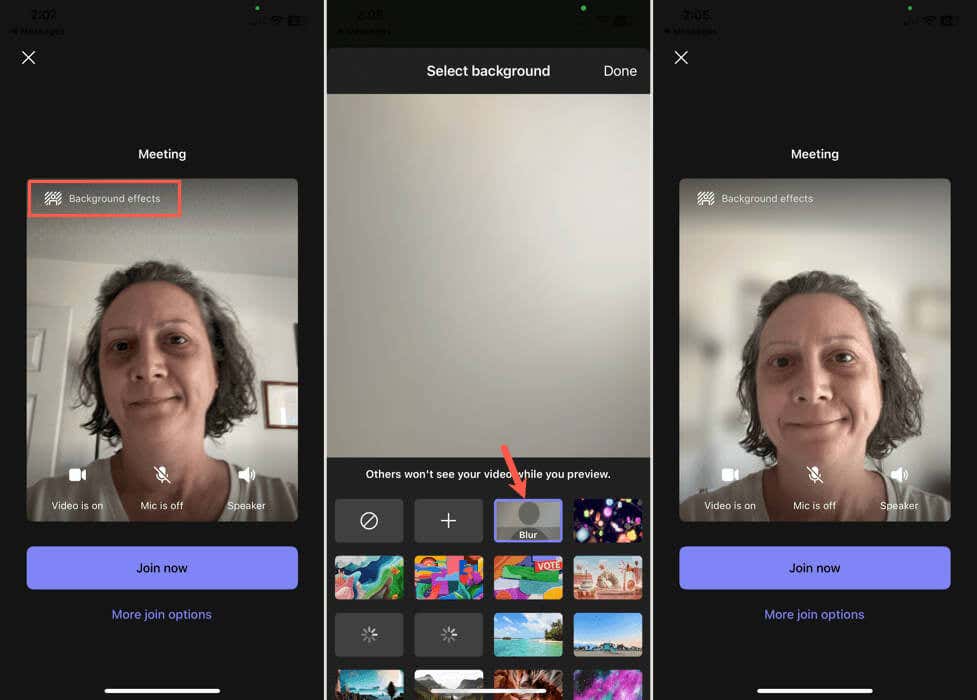
I-blur ang Background Pagkatapos Mong Sumali sa Mobile
Kung sumali ka na sa pulong, sundin ang mga simpleng hakbang na ito upang baguhin ang background ng iyong pulong sa Mobile app ng Teams.
I-tap ang Higit pang mga aksyon (tatlong tuldok) sa toolbar sa ibaba at piliin ang Mga epekto sa background. Piliin ang Blur sa mga pop-up na opsyon. Piliin ang Tapos na sa itaas para i-save at bumalik sa tawag. 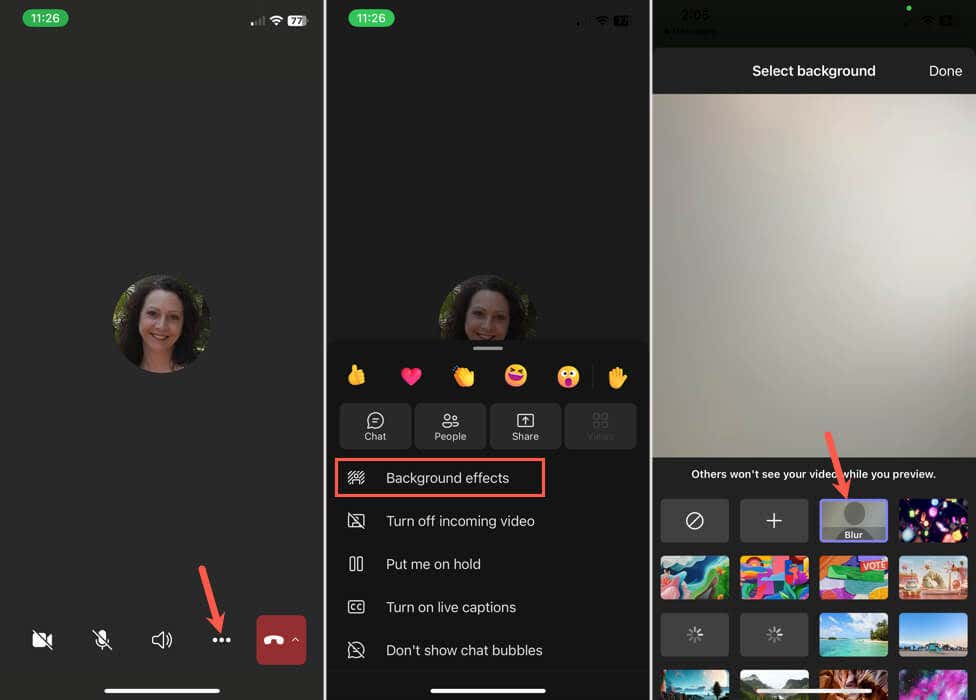
Ituon ang Pagtuon sa Iyo
Hindi mo kailangang hayaang makita ng lahat sa iyong video meeting ang iyong kapaligiran. Tumatawag ka man mula sa ginhawa ng iyong kwarto o sa isang lugar na maraming nakakaabala sa likod mo, alam mo na ngayon kung paano i-blur ang background sa Teams.
Para sa higit pa, tingnan ang mga kapaki-pakinabang na tip at trick ng Microsoft Teams para sa pakikipag-ugnayan sa iyong grupo.


