Sa tuwing nagpaplano ka para sa isang road trip, lumipad sa isang bagong lungsod, o planuhin lang ang iyong pang-araw-araw na pag-commute, kinakailangan ang pagsubaybay sa lagay ng panahon. Halos bawat Android phone ay may hiwalay na Weather app. Kung hindi, maaari kang magdagdag ng Weather Widget anumang oras sa iyong Android Home Screen. Maaari mo ring gamitin ang Google Weather Widget.
Ngunit ang problema sa Android weather widgets ay kung minsan, humihinto sila sa pagtatrabaho o pag-update ng impormasyon para sa ilang mga user. Kung ganoon din ang kinakaharap mo, hindi na masisira ang iyong mga plano. Ang post na ito ay magbabahagi ng mga pinakamahusay na solusyon upang ayusin ang widget ng panahon na hindi gumagana sa iyong Android phone.
1. Suriin ang Iyong Koneksyon sa Internet
Ang pinakaunang solusyon na inirerekomenda namin ay ang pagsuri sa bilis ng iyong internet. Dahil halos aasa ka sa Mobile Data habang nasa labas, iminumungkahi naming lumipat sa 5G kung sinusuportahan ito ng iyong Android phone. Gayundin, iminumungkahi naming i-enable ang Data Roaming kung nasa labas ka ng bayan.
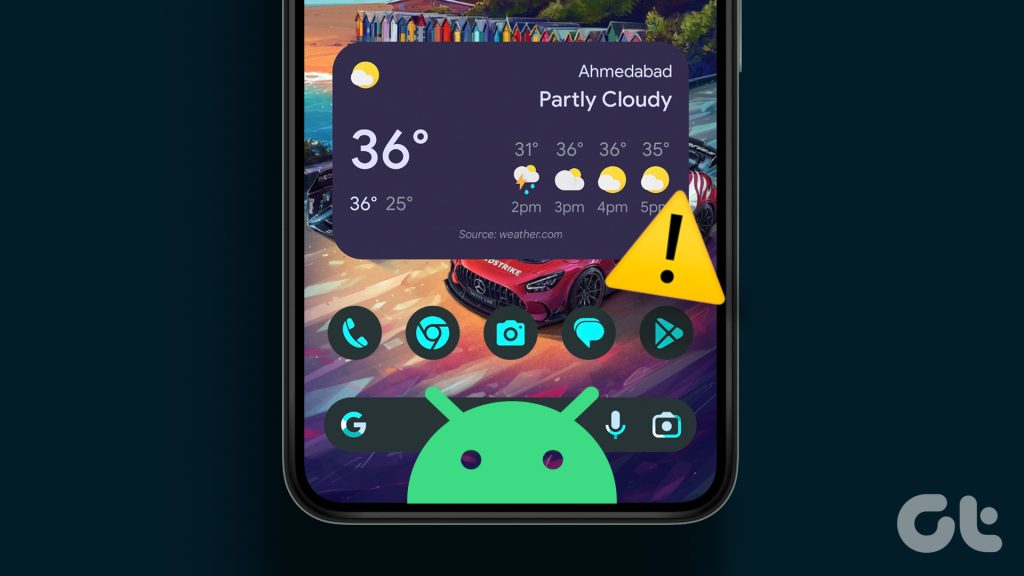
2. I-disable ang Data Saver
Kung hindi pa rin nag-a-update ang widget ng panahon sa iyong Android device, iminumungkahi namin na huwag paganahin ang Data Saver mode. Bagama’t lubhang kapaki-pakinabang para sa pang-araw-araw na mga limitasyon ng data mula sa iyong cellular service provider, mas mabuting i-off ang feature na ito kung mas makakasama kaysa makabubuti.
Hakbang 1: Buksan ang Settings app sa iyong Android phone.
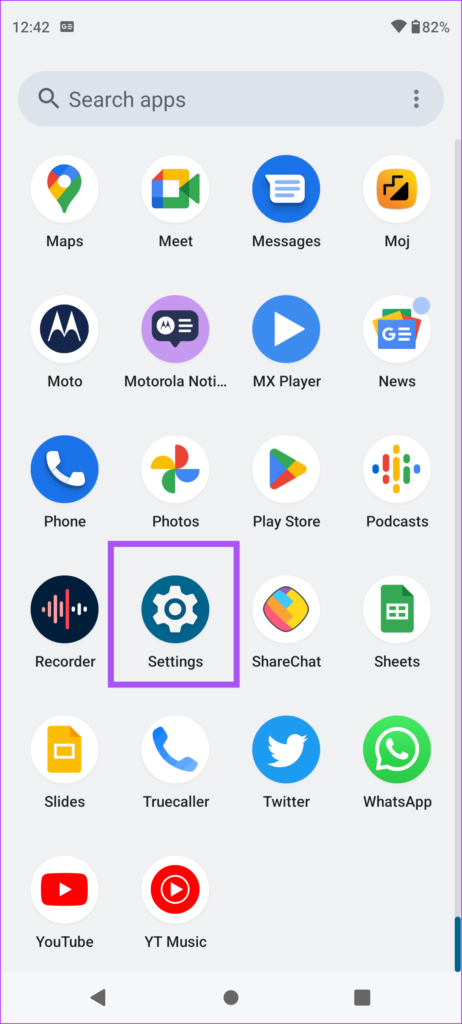
Hakbang 2: I-tap ang Network at Internet.
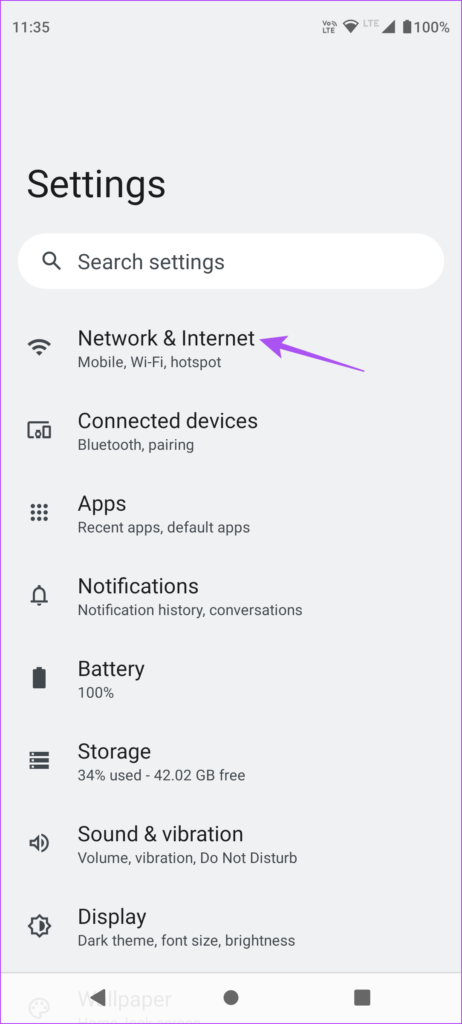
Hakbang 3: Pumili ng Data Saver.

Hakbang 4: I-tap ang toggle sa tabi ng Gamitin ang Data Saver upang i-disable ang feature.
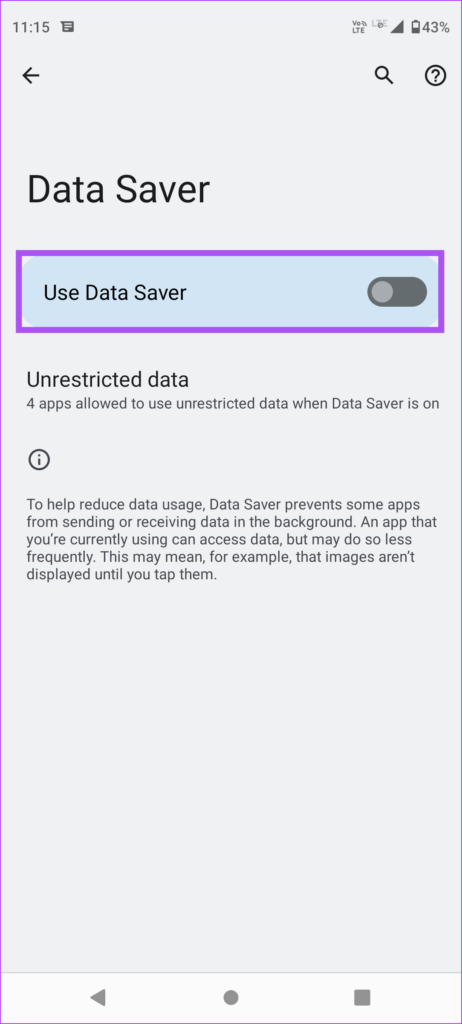
Hakbang 5: Isara ang Mga Setting at tingnan kung nalutas na ang problema.
Maaari mo ring basahin ang aming post kung hindi gumagana ang mobile data sa iyong Android phone.
Kailangan ng widget ng panahon na ma-access ang iyong kasalukuyang lokasyon upang i-update ang mga detalye na nauugnay sa kasalukuyang lokasyon. Kaya kung hindi pa rin ito nag-a-update ng lokasyon sa iyong Android phone, narito kung paano tingnan ang kasalukuyang access sa lokasyon para sa app.
Hakbang 1: I-tap ang widget ng panahon sa Home screen ng iyong Android phone.
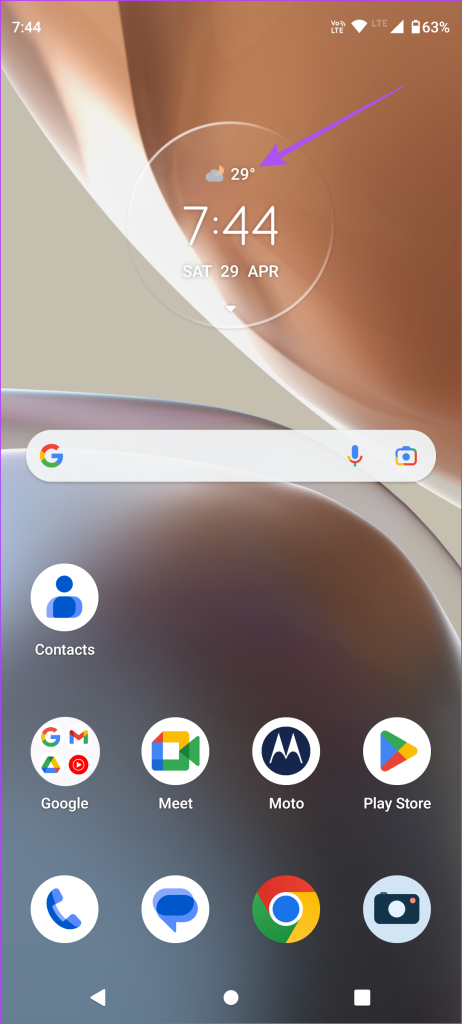
Hakbang 2: I-tap ang icon ng Mga Setting sa kanang sulok sa itaas.
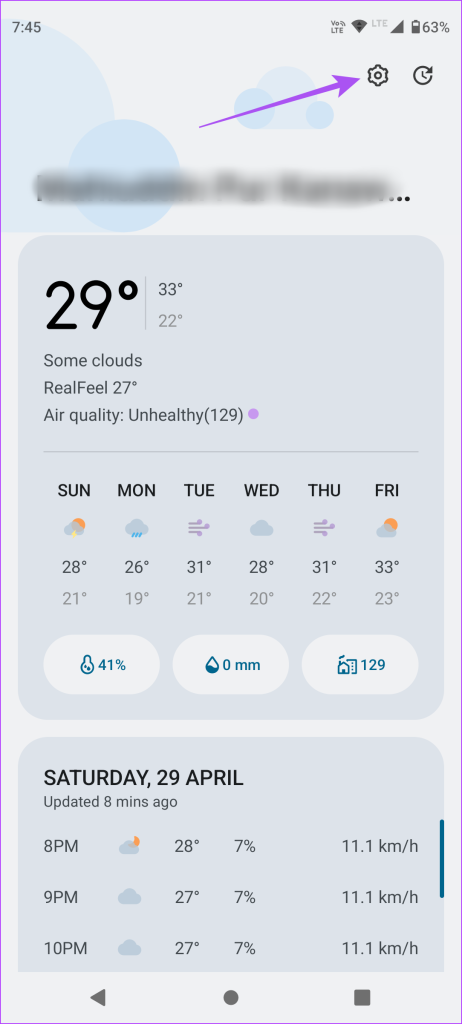
Hakbang 3: I-tap ang toggle sa tabi ng Kasalukuyang Lokasyon.
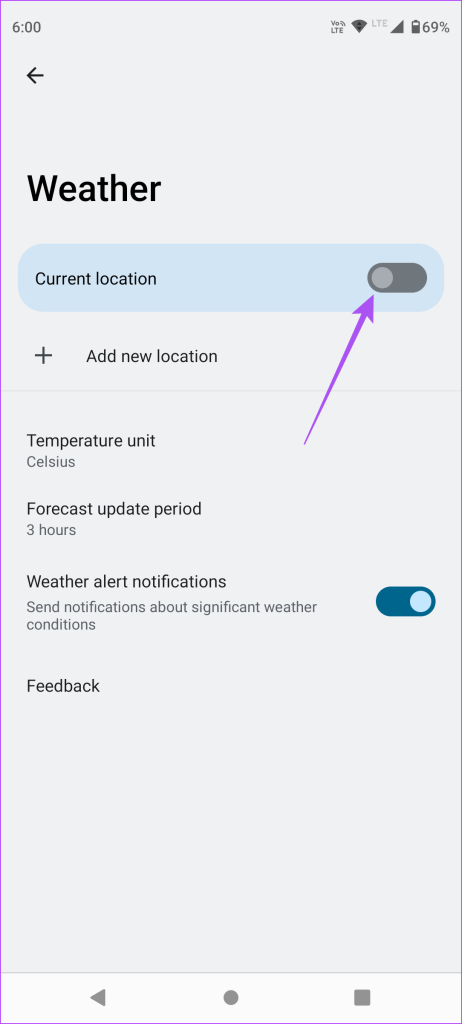
Hakbang 4: Bumalik at buksan ang Mga Setting sa iyong Android phone.
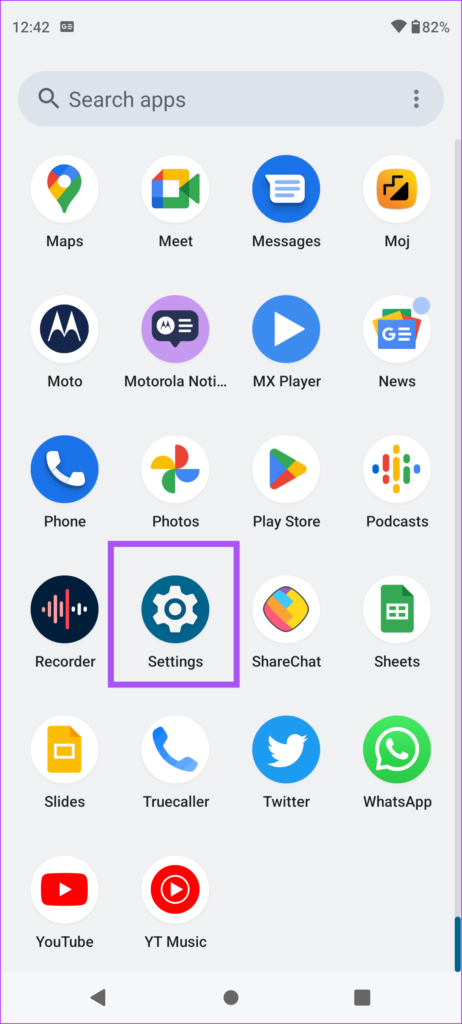
Hakbang 5: Mag-scroll pababa at piliin ang Lokasyon.
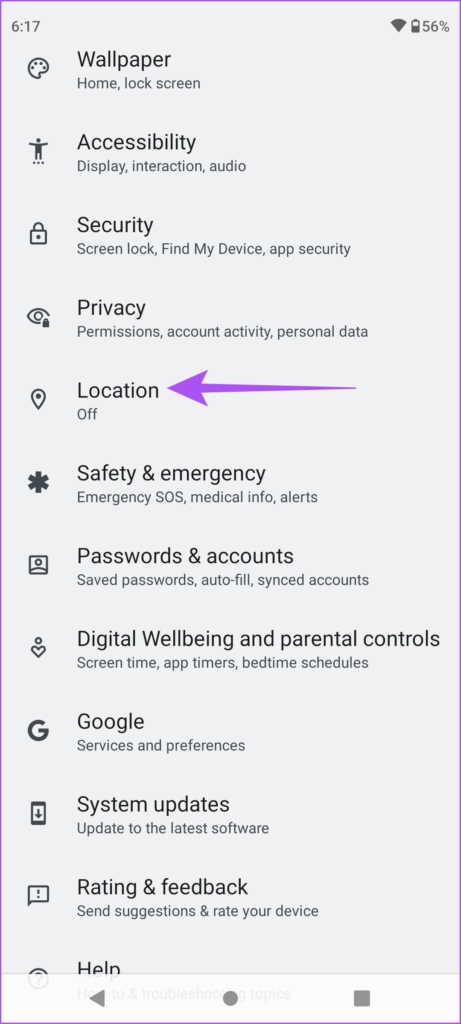
Hakbang 6: I-tap ang toggle sa tabi ng Gamitin ang Lokasyon upang paganahin ito.
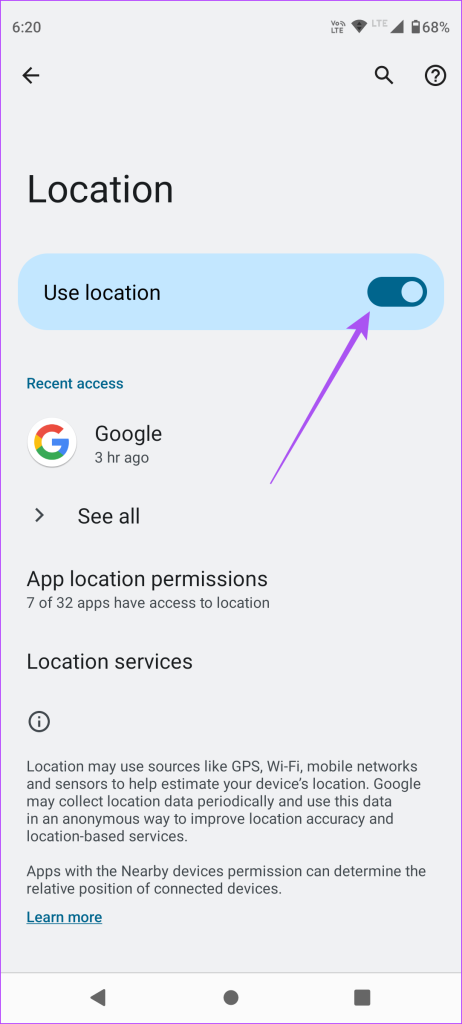
Hakbang 7: Isara ang Mga Setting at tingnan kung nalutas na ang problema.
4. Paganahin ang Katumpakan ng Lokasyon ng Google
Nalalapat ito lalo na kung ginagamit mo ang widget ng Google Weather sa iyong Android phone. Gaya ng iminumungkahi ng pangalan, nakakatulong ang feature na ito na matukoy ang tumpak na lokasyon ng iyong device para ipakita ang kasalukuyang kundisyon ng panahon.
Hakbang 1: Buksan ang Settings app sa iyong Android phone.
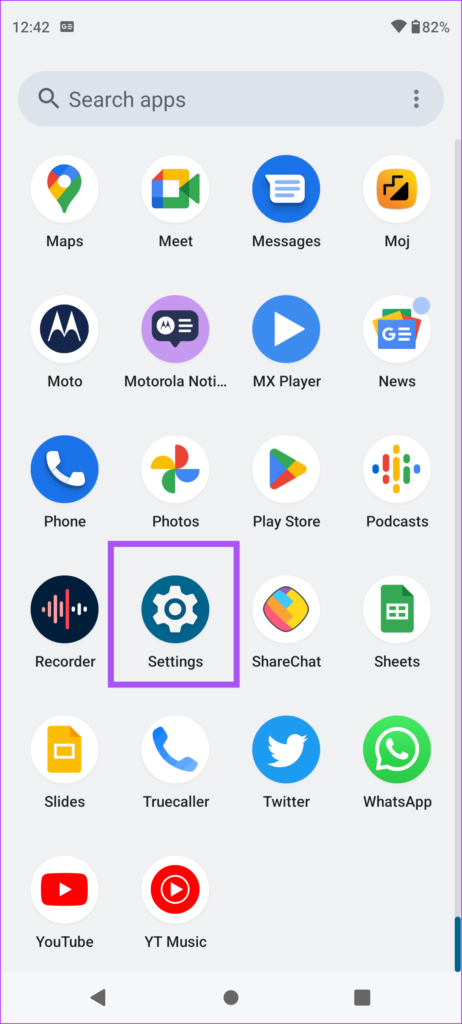
Hakbang 2: Mag-scroll pababa at mag-tap sa Lokasyon.
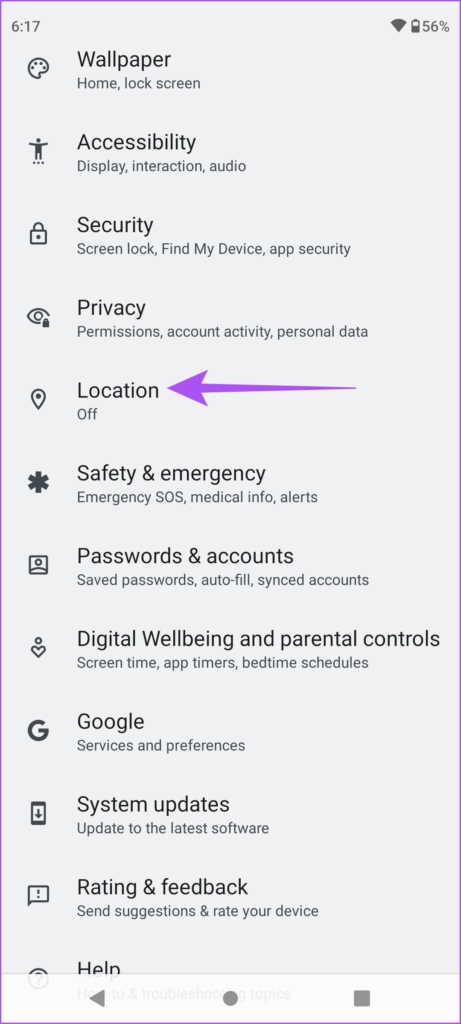
Hakbang 3: Piliin ang Mga Serbisyo ng Lokasyon.
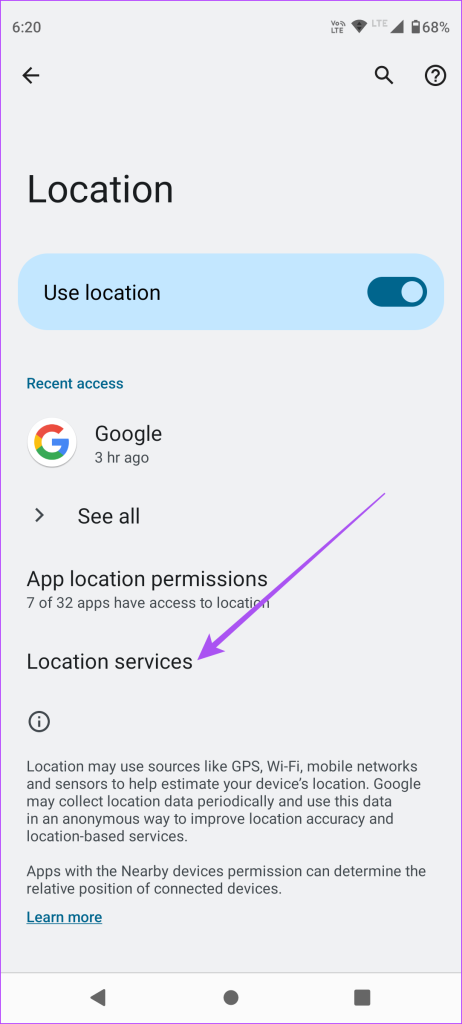
Hakbang 4: I-tap ang Google Location Accuracy.
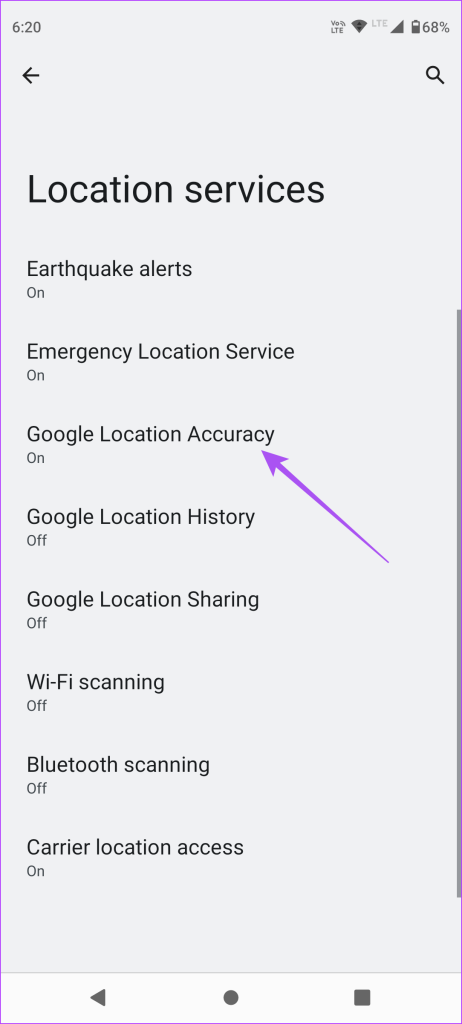
Hakbang 5: I-tap ang toggle sa tabi ng Improve Location Accuracy.

Hakbang 6: Isara ang Mga Setting at tingnan kung nalutas na ang problema.
5. I-disable ang Battery Saver
Ang paggamit ng Battery Saver ay nakakatipid sa buhay ng baterya ng iyong Android phone. Ngunit pipigilan din nito ang widget ng panahon sa pagsasagawa ng mga gawain sa background na nakakaubos ng baterya ng iyong device. Kaya iminumungkahi namin na huwag paganahin ang Battery Saver, kung maaari.
Hakbang 1: Buksan ang Settings app sa iyong Android phone.
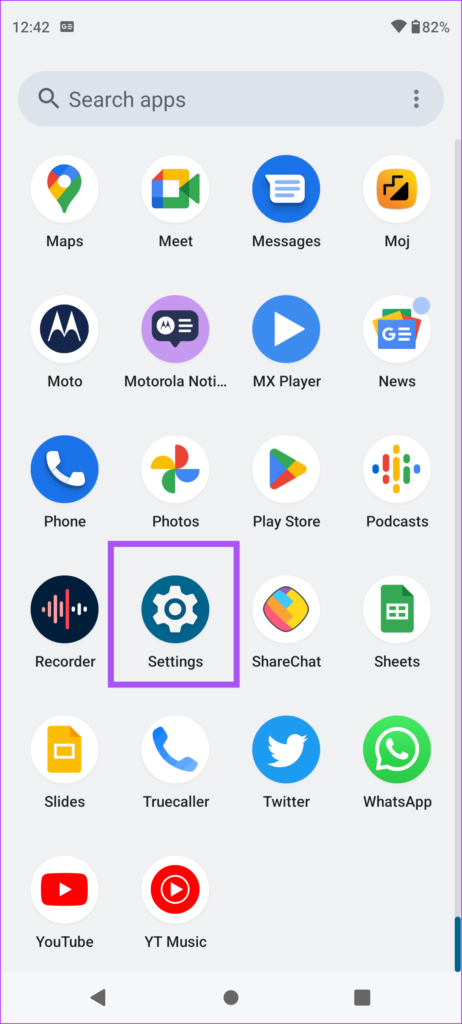
Hakbang 2: Mag-scroll pababa at mag-tap sa Baterya.
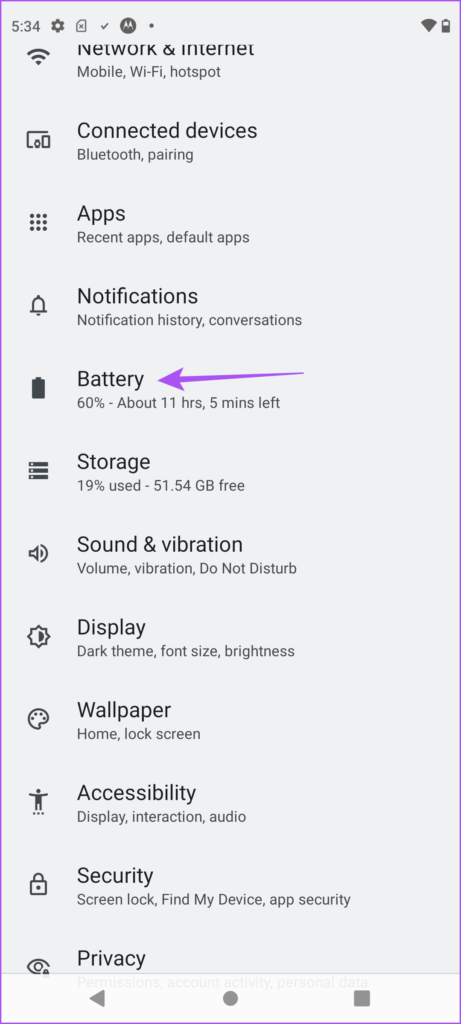
Hakbang 3: I-tap ang Battery Saver.
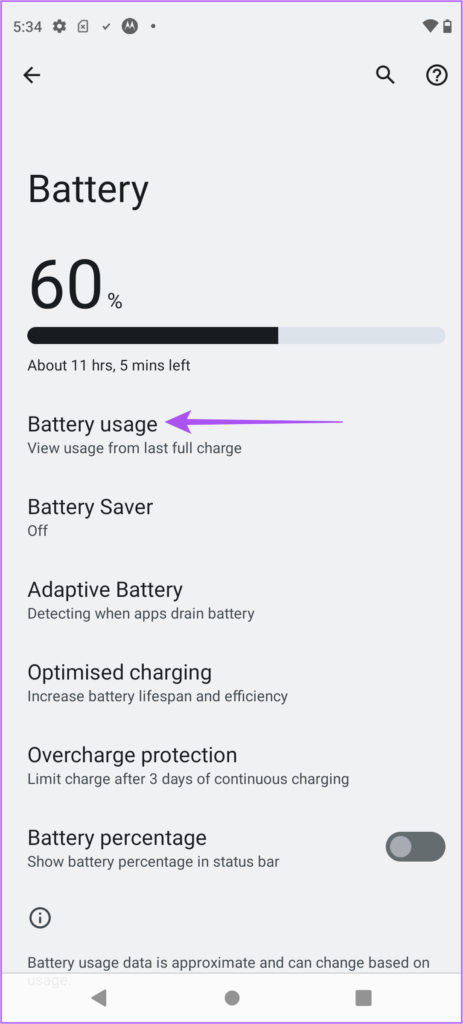
Hakbang 4: I-tap ang toggle sa tabi ng Use Battery Saver para i-disable ito.
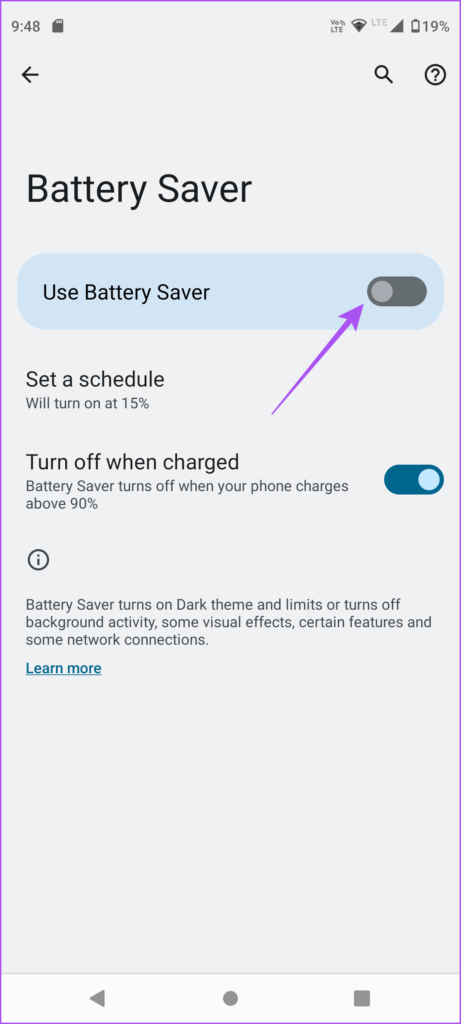
Hakbang 5: Isara ang Mga Setting at tingnan kung nalutas na ang problema.
Tulad ng muling pag-install ng app, maaari mong subukang idagdag muli ang Weather widget sa Home screen ng iyong Android phone at tingnan kung nalutas na ang problema.
Hakbang 1: Pindutin nang matagal ang widget ng Weather at alisin ito.
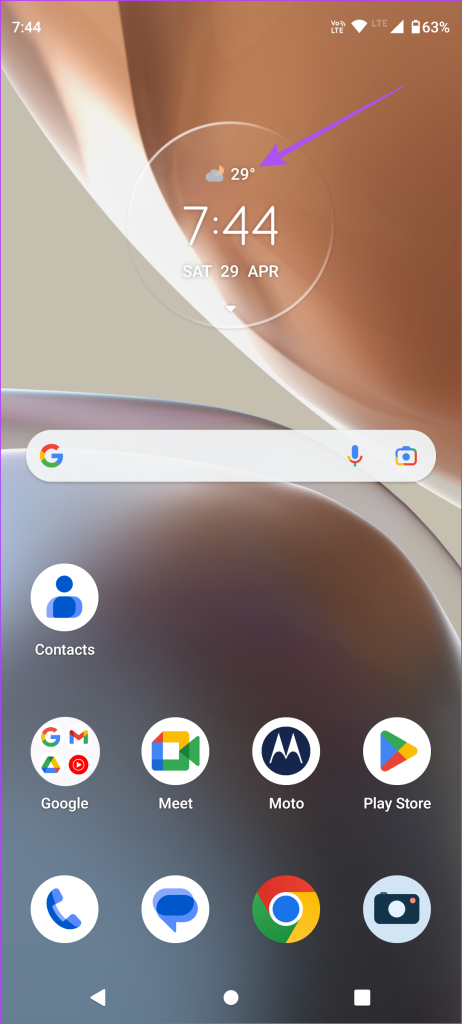
Hakbang 2: Pindutin nang matagal ang bakanteng espasyo ng Home screen at i-tap sa Mga Widget.
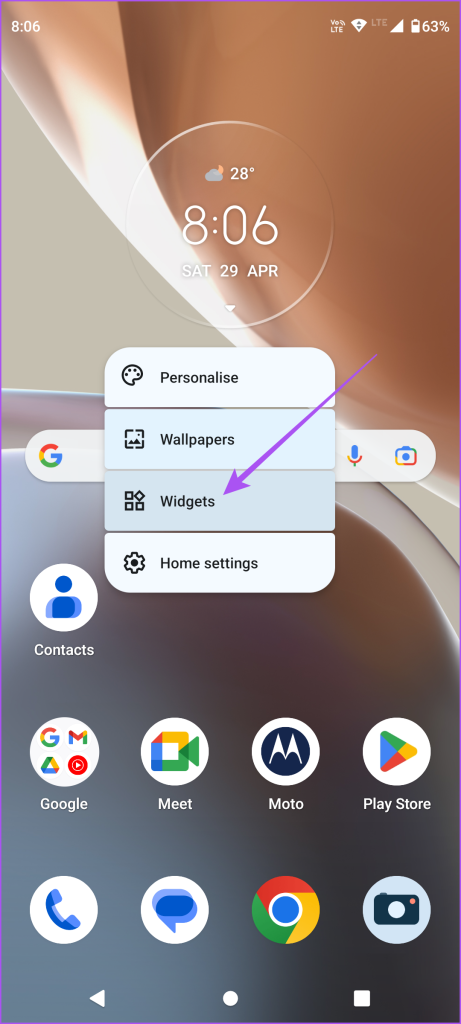
Hakbang 3: Mag-scroll pababa at pindutin nang matagal ang Weather upang idagdag itong muli sa Home screen.
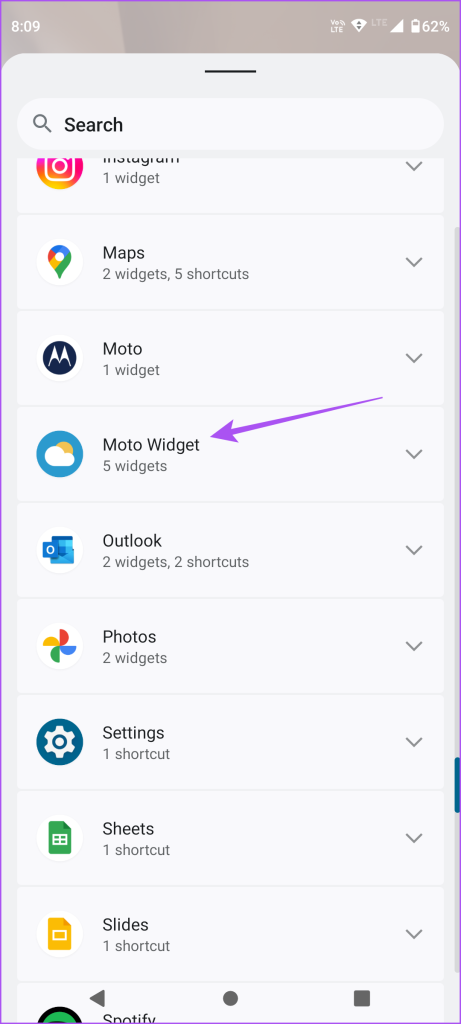
Gumagamit kami ng Motorola phone at iyon ang dahilan kung bakit pinili namin ang Moto Widget.
7. I-install ang Software Update
Kung wala sa mga solusyon ang gumagana, maghanap ng bagong update sa bersyon ng software para sa iyong Android phone. Makakatulong ito sa pag-alis sa iyong device ng mga bug at glitches na maaaring magdulot ng isyung ito.
Hakbang 1: Buksan ang Settings app sa iyong Android phone.
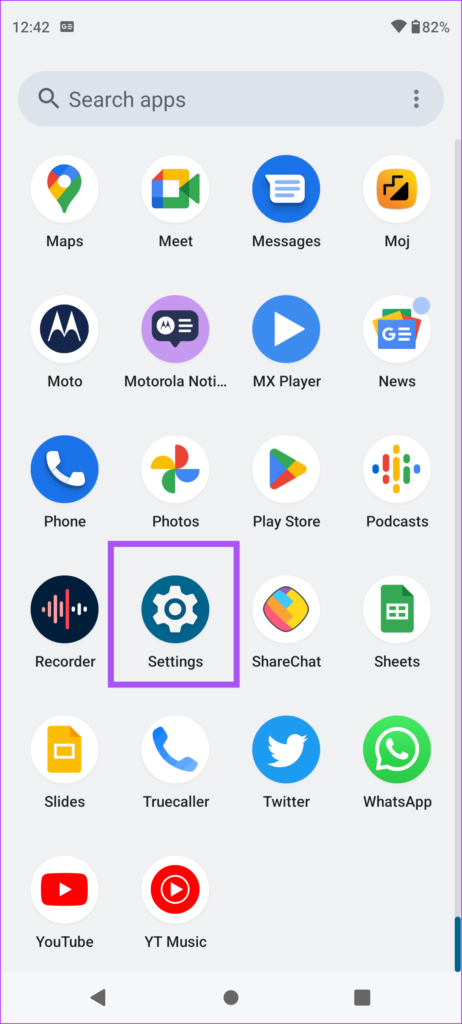
Hakbang 2: Mag-scroll pababa at mag-tap sa System Updates.
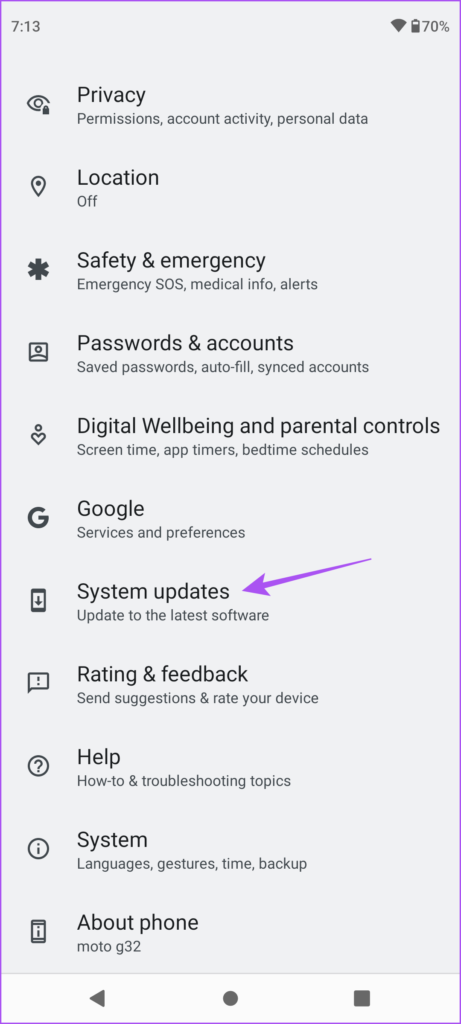
Hakbang 3: Piliin ang Suriin Para sa Mga Update.
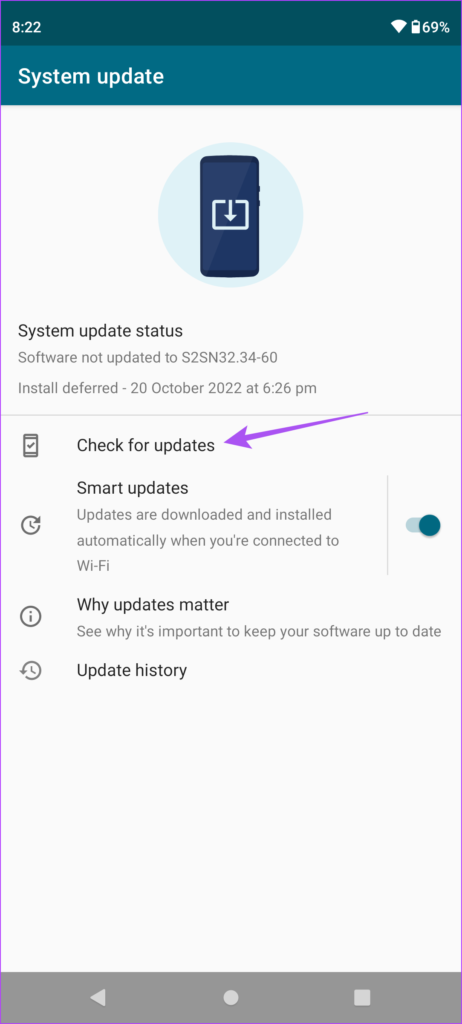
Hakbang 4: Kung may available na update, i-download at i-install ito.
Pagkatapos nito, i-restart ang iyong Android at tingnan kung nalutas na ang problema.
8. Gumamit ng Third-Party Weather Apps
Siyempre, maaari mong subukan ang mga third-party na weather app na nag-aalok ng mga widget sa iyong Android phone kung wala sa mga solusyon ang gumagana para sa iyo. Pinili namin ang pinakamahusay na libreng mga widget para sa iyong Android phone, kabilang ang Weather widget.
Ano ang Weather Like?
Ang mga solusyong ito ay makakatulong sa iyong telepono na i-update ka sa mga kondisyon ng panahon para sa iyong kasalukuyang lokasyon. Maaari mo ring basahin ang aming post upang huwag paganahin ang mga alerto sa panahon sa iyong Android phone.