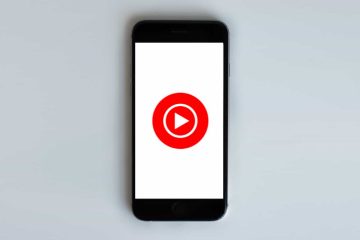Kung nakakakuha ka ng error code 5 sa iyong Google Chrome web browser, maaaring maraming item ang nagdudulot ng problema. Maaaring may maliit na glitch ang iyong browser, o maaaring hindi gumana ang iyong naka-install na extension, na humahantong sa iyong isyu. Ipapakita namin sa iyo kung paano ayusin ang mga iyon at ang anumang iba pang item na maaaring magdulot ng problemang ito.
Ang ilang iba pang dahilan ng iyong isyu ay maaaring nahawahan ng malware ang iyong computer, maaaring sira ang iyong naka-save na data sa pagba-browse, maaaring gumagamit ka ng lumang bersyon ng Chrome, maaaring may sira ang mga setting ng Chrome, at higit pa.
Talaan ng mga Nilalaman
I-reload ang Iyong Web Page
Kapag nakatanggap ka ng error habang ina-access ang isang web page, i-refresh ang page upang makita kung niresolba nito ang iyong isyu. Maaari mong ayusin ang maraming maliliit na glitches sa iyong browser sa pamamagitan lamang ng pag-reload ng iyong site.

Maaari kang mag-refresh isang web page sa Chrome sa pamamagitan ng pagpili sa icon ng pag-refresh sa tabi ng address bar. Ang isa pang paraan upang gawin ito ay pindutin ang Ctrl + R shortcut sa iyong keyboard.
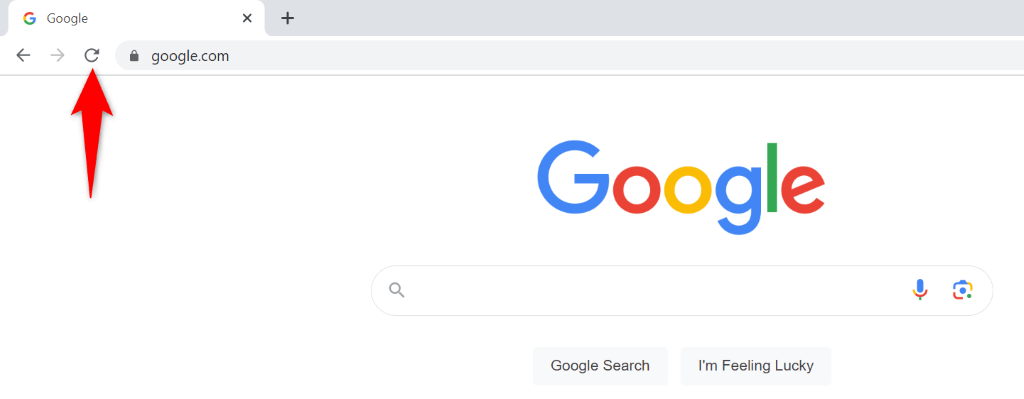
Dapat ayusin ang iyong isyu kung ang isang maliit na glitch sa browser ang sanhi nito.
I-off ang Iyong Mga Extension ng Chrome
Ang isa pang dahilan kung bakit maaari kang makakuha ng error code 5 sa Chrome ay dahil may sira ang iyong mga extension ng browser. Maaaring nagdagdag ka ng hindi gumaganang add-in sa Chrome, na nagiging sanhi ng hindi pagpapakita ng browser sa iyong web page, na nagreresulta sa isang error.
Subukang i-access ang iyong web page sa incognito mode ng Chrome, na hindi pinapagana ang lahat ng iyong extension. Kung naglo-load ang iyong site sa mode na ito, malamang na ang iyong mga extension ang may kasalanan. Maaari mong paganahin ang isang extension sa isang pagkakataon upang mahanap ang salarin at alisin ang maling extension na iyon mula sa iyong browser.
Hakbang 1: Buksan ang Iyong Web Page sa Incognito Mode ng Chrome
Piliin ang tatlong tuldok sa kanang sulok sa itaas ng Chrome at piliin ang Bagong Incognito window. Ilagay ang link (URL) ng iyong web page sa address bar at pindutin ang Enter.
Kung naglo-load ang iyong web page sa incognito mode, hanapin ang problemang extension at alisin ang item na iyon gamit ang mga sumusunod na hakbang:
Hakbang 2: Maghanap at Mag-alis ng Mga Maling Extension Mula sa Chrome
Buksan ang Chrome, piliin ang tatlong tuldok sa kanang sulok sa itaas, at piliin ang Higit pang mga tool > Mga Extension. Huwag paganahin ang isang extension at subukang i-load ang iyong web page. Kung nabigong mag-load ang iyong web page, i-off ang isa pang extension sa listahan. Patuloy na gawin ito hanggang sa magsimulang mag-load ang iyong web page. Kapag nahanap mo na ang may problemang extension, tanggalin ang extension sa pamamagitan ng pagpili sa Alisin.
I-scan ang Iyong Computer para sa Mga Virus at Malware
Ang mga virus at malware ay maaaring maging sanhi ng hindi pag-load ng Chrome sa iyong mga web page, na humahantong sa mga mensahe ng error. Sa sitwasyong ito, ang pagpapatakbo ng isang buong antivirus scan ay pinakamahusay na hanapin at alisin ang lahat ng mga banta sa iyong computer.
Maaari mong gamitin ang built-in na Microsoft Defender Antivirus ng Windows upang gawin iyon:
Buksan ang Start menu ng iyong PC, hanapin ang Windows Security, at ilunsad ang app. Piliin ang Proteksyon sa virus at pagbabanta sa app. Piliin ang mga opsyon sa Pag-scan sa sumusunod na pahina. Paganahin ang Buong pag-scan at piliin ang I-scan ngayon sa ibaba. Hintayin na i-scan ng antivirus ang iyong PC para sa mga virus at malware. I-reboot ang iyong PC kapag naalis na ng iyong antivirus ang lahat ng banta. Buksan ang Chrome at ilunsad ang iyong site.
I-clear ang Browser Cache ng Chrome
Ini-cache ng Chrome ang iba’t ibang nilalaman sa web upang mapabuti ang iyong pangkalahatang mga sesyon sa pag-surf. Maaaring na-corrupt ang mga naka-cache na file na ito, na nagdulot ng pagpapakita ng Chrome ng error code 5.
Ang isang paraan upang ayusin ang isyung ito ay ang pagtanggal ng mga naka-cache na file ng Chrome. Ang paggawa nito ay hindi makakaapekto sa iyong naka-save na data sa browser, at muling gagawin ng Chrome ang cache habang binibisita mo ang mga site sa browser na ito.
Piliin ang tatlong tuldok sa kanang sulok sa itaas ng Chrome at piliin ang Mga Setting. Piliin ang Privacy at seguridad sa kaliwang sidebar at I-clear ang data sa pagba-browse sa kanan. Piliin ang Lahat ng oras sa drop-down na menu ng Hanay ng oras, i-on ang opsyong Mga naka-cache na larawan at file, at piliin ang I-clear ang data. Umalis at muling buksan ang Chrome, pagkatapos ay i-access ang iyong site.
I-update ang Iyong Chrome Browser
Ang lumang bersyon ng Chrome ay maaaring magdulot ng maraming error, kabilang ang nararanasan mo. Ang isang madaling paraan upang malutas ang lahat ng mga isyu dahil sa isang lumang bersyon ay upang i-update ang iyong browser sa pinakabagong bersyon.
Ang pag-update ng Chrome ay kasingdali ng pagpili ng ilang opsyon sa browser.
Buksan ang Chrome, piliin ang tatlong tuldok sa kanang sulok sa itaas, at piliin ang Tulong > Tungkol sa Google Chrome. Hintaying awtomatikong mahanap at mai-install ng Chrome ang mga available na update. I-restart ang iyong Chrome browser.
I-reset ang Iyong Chrome Browser
Kung hindi naayos ang iyong isyu sa error code 5, maaaring mali ang data ng configuration ng Chrome. Ikaw o ang ibang tao ay maaaring maling tinukoy ang mga opsyon sa setting ng Chrome, na nagiging sanhi ng pagpapakita ng browser sa itaas na mensahe ng error.
Sa kasong ito, i-reset ang mga setting ng iyong browser sa default, at aayusin ang iyong isyu.
Mawawala ang iyong mga setting ng browser, mga shortcut, extension, cookies, at iba pang data ng site kapag na-reset mo ang Chrome. Gayunpaman, pananatilihin ng browser ang iyong naka-sync na nilalaman, tulad ng iyong mga bookmark at password.
Buksan ang Chrome, piliin ang tatlong tuldok sa kanang sulok sa itaas at piliin ang Mga Setting. Piliin ang I-reset ang mga setting sa kaliwang sidebar. Piliin ang I-reset ang mga setting sa kanilang orihinal na mga default sa kanan. Piliin ang I-reset ang mga setting sa prompt.
I-uninstall at Muling I-install ang Chrome
Kung wala sa mga paraan sa itaas ang nag-aayos ng iyong isyu, ang iyong huling opsyon ay ang alisin at muling i-install ang Chrome. Ang paggawa nito ay nagtatanggal ng lahat ng mga file ng browser mula sa iyong makina, nag-aayos ng anumang mga isyu na nagmumula sa mga file na iyon.
Papanatilihin ng Chrome ang iyong naka-sync na nilalaman, tulad ng iyong mga bookmark at password, kahit na muling i-install mo ang browser.
Buksan ang app na Mga Setting ng iyong PC sa pamamagitan ng pagpindot sa Windows + I. Piliin ang Mga App > Mga app at feature sa Mga Setting. Hanapin ang Google Chrome sa listahan, piliin ang tatlong tuldok sa tabi ng app, at piliin ang I-uninstall. Piliin ang I-uninstall sa prompt upang alisin ang browser. I-install muli ang browser sa pamamagitan ng pagpunta sa site ng pag-download ng Chrome at pag-download at pagpapatakbo ng installer file.
Magpaalam sa Chrome Error Code 5 sa Iyong Computer
Ang mga mensahe ng error ng Chrome ay karaniwan, at may mga madaling paraan upang harapin ang karamihan sa mga error na iyon. Kapag nakakuha ka ng error code 5, ang mga pamamaraan na nakabalangkas sa itaas ang dapat mong sundin upang malutas ang iyong isyu.
Kapag nagawa mo na iyon, babalik ang Chrome sa pagkilos, na magbibigay-daan sa iyong ma-access ang lahat ng paborito mong site.