Sa gabay na ito, ipapakita namin sa iyo kung paano mo maaayos ang Nagkaroon ng error sa pag-download o pag-upload ng iyong file na mga error sa Dropbox. Sa tuwing sinusubukan nilang mag-download ng file o folder, ipinapakita ang error na ito. Kasama ng mensahe ng error na ito, sinasabi rin nito na Hindi mapi-preview ang file na ito.
Bakit may error sa pag-download mula sa Dropbox?
Kung nakakaharap ka ng error habang nagda-download ng mga file sa Dropbox, kadalasan ay dahil hindi ka nakakonekta sa isang aktibo o stable na koneksyon sa internet, o may isyu sa server sa dulo ng Dropbox. Ang mga isyu sa browser ay maaari ding humantong sa mga error habang nagda-download ng mga file sa Dropbox.
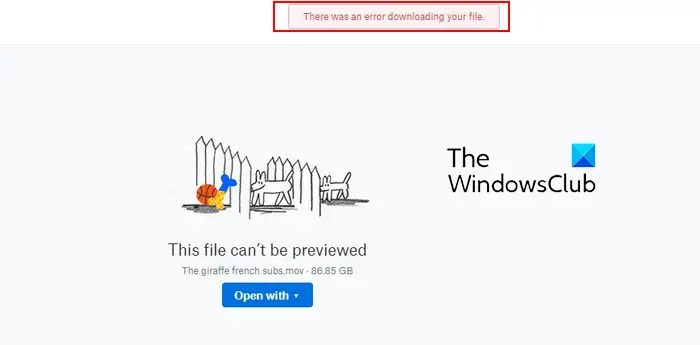
Bakit hindi nag-a-upload ang aking Dropbox file?
Ang mga isyu sa pag-upload sa Dropbox ay sanhi dahil sa mga problema sa koneksyon sa internet , mga isyu sa server, o Dropbox cache. Bukod pa riyan, kung ang filename, laki, o uri ay hindi sinusuportahan ng Dropbox, maaari itong magdulot ng mga error sa pag-upload sa Dropbox.
Ayusin Nagkaroon ng error sa pag-download ng iyong file sa Dropbox
@ media(min-width:0px){}Kung nararanasan mo rin ang Nagkaroon ng error sa pag-download ng iyong file error kapag nagda-download ng file sa Dropbox, narito ang mga pag-aayos na magagamit mo:
Mga paunang checklist. I-clear ang cache ng iyong browser at cookies.Buksan ang Dropbox sa isang incognito o pribadong tab.Lumipat sa ibang web browser.Gamitin ang Dropbox desktop app.I-install muli ang Dropbox app.
1] Mga unang checklist
@media(min-width:0px){ }
Bago mo subukang i-download ang iyong mga file at folder sa Dropbox o subukan ang isang advanced na paraan ng pag-troubleshoot, may ilang mga bagay na kailangan mong suriin. Narito ang mga bagay na kailangan mong tiyakin upang ihinto ang pagkuha Nagkaroon ng error sa pag-download ng iyong file error:
Una, siguraduhin na ang iyong koneksyon sa internet ay stable at gumagana nang maayos. Kailangan mong konektado sa isang aktibong koneksyon sa internet upang mag-download ng mga file nang lokal mula sa Dropbox. Bisitahin ang pahina ng status.dropbox.com at tiyaking hindi down ang mga server nito. Kung gumagamit ka ng VPN, subukang huwag paganahin ito at pagkatapos ay i-download ang mga Dropbox file upang makita kung nahinto ang error.
2] I-clear ang cache ng iyong browser at cookies
Kung gumagamit ka ng web app ng Dropbox, ang error ay maaaring sanhi ng isang lumang browser cookie o cache. Kaya, i-clear ang cache ng browser at cookies at pagkatapos ay tingnan kung naayos na ang error.@media(min-width:0px){}
Google Chrome:
Una , mag-click sa button na may tatlong tuldok na menu sa Google Chrome at lumipat sa Higit pang mga tool > I-clear ang data sa pagba-browse na opsyon. Sa na-prompt na dialog box, piliin ang Lahat ng oras bilang Oras range.Ngayon, lagyan ng tsek ang mga opsyon na tinatawag na Cookies at iba pang data ng site at Cache ng mga larawan at file. Panghuli, pindutin ang I-clear ang data na button upang hayaan ang Chrome i-clear ang data sa pagba-browse.Tingnan kung magagawa mong mag-download ng mga file sa Dropbox o hindi.
Mozilla Firefox:
Una, buksan ang Firefox at mag-click sa pindutan ng menu na may tatlong bar.Pagkatapos na, mag-click sa opsyong Kasaysayan at piliin ang button na I-clear ang kamakailang kasaysayan. Ngayon, tiyaking itinakda mo ang hanay ng Oras sa Lahat at lagyan ng tsek ang Naka-cache at Cookies kahon. Susunod, i-tap ang OK na button. Kapag tapos na, buksan muli ang Firefox at pumunta sa Dropbox para tingnan kung naayos na ang error.
Microsoft Edge:
Una, buksan ang Edge, mag-click sa button na Mga Setting at higit pa . Ngayon, piliin ang opsyon na Kasaysayan at pagkatapos ay i-tap ang button na may tatlong tuldok na menu sa loob ng History panel.Susunod, mag-click sa opsyon na I-clear ang data sa pagba-browse at lagyan ng check ang mga checkbox na Cookies at iba pang data ng site at Mga naka-cache na larawan at file.Pagkatapos noon, itakda ang Lahat ng oras bilang hanay ng Oras para sa pag-clear ng data sa pagba-browse at pindutin ang I-clear ngayon button. Kapag tapos na, i-restart ang Edge at tingnan kung naresolba ang Dropbox error na ito.
Tingnan: Masyadong malaki ang zip file error kapag nagda-download ng mga file mula sa DropBox.
3] Buksan ang Dropbox sa isang incognito o pribadong tab
Tingnan kung maaari mong i-download ang mga Dropbox file sa isang incognito o pribadong mode. Maaaring may ilang partikular na add-on o web extension na nagdudulot ng mga error at isyu habang nagda-download ng file. Kung ganoon nga ang sitwasyon, maaari mong buksan ang Dropbox sa isang incognito na tab sa iyong browser at pagkatapos ay subukang i-download ang iyong mga file.@media(min-width:0px){}
Google Chrome at Microsoft Edge hayaan magbubukas ka ng incognito o InPrivate na tab gamit ang Ctrl+Shift+N hotkey. Kung gumagamit ka ng Firefox, pindutin ang Ctrl+Shift+P upang mabilis na magbukas ng pribadong tab. Kapag nabuksan na ang pribadong tab, pumunta sa iyong Dropbox account at tingnan kung naayos na ang error.
Kung huminto ang error sa incognito mode, maaari mong i-disable o alisin ang mga kahina-hinalang extension sa iyong browser upang ayusin ang error.
4] Lumipat sa ibang web browser
Ang isa pang bagay na maaari mong gawin ay sumubok ng ibang web browser upang ma-access ang iyong Dropbox account. Maaaring may ilang pansamantalang isyu sa iyong kasalukuyang web browser kung kaya’t hindi mo ma-download ang iyong mga file. Kaya, palitan ang iyong web browser at tingnan kung naresolba ang error.@media(min-width:0px){}
5] Gamitin ang Dropbox desktop app
Kung ang web app ng Dropbox ay hindi gumagana nang maayos para sa iyo, gamitin ang Dropbox desktop app. Maaaring malutas ang error sa desktop app at magagawa mong i-download ang iyong mga file.
6] I-install muli ang Dropbox app
Kung hindi ka makapag-download ng mga file gamit ang Dropbox app , maaaring mangyari na ang app ay sira o hindi na-install nang tama. Kaya, maaari mong i-uninstall ang Dropbox app at muling i-install ang pinakabagong bersyon nito sa iyong computer.
Basahin: Paano alisin ang Dropbox mula sa Explorer Navigation Pane?
Ayusin Mga error sa Dropbox habang nag-a-upload ng mga file
Nag-ulat din ang ilang mga user ng Dropbox na nakakaranas ng mga error habang ina-upload ang kanilang mga file sa cloud storage service na ito. Marami ang nag-ulat na nakakakuha ng mga mensahe ng error tulad ng May nangyaring mali habang ina-upload ang file na ito, atbp. Ang mga error sa pag-upload sa Dropbox ay maaaring sanhi ng isa sa mga sumusunod na dahilan:
Kung mahina ang iyong koneksyon sa internet.Kung sakaling ang mga Dropbox server ay down.Ang filename, laki, o uri ay hindi sinusuportahan ng Dropbox.Maling mga setting ng Dropbox.Walang sapat na espasyong natitira sa iyong Dropbox account.Dahil sa malalaking Dropbox cache file.Lusang bersyon ng Dropbox.
Kung hindi ka makapag-upload ng mga file sa Dropbox, narito ang mga solusyon na magagamit mo:
Tiyaking hindi down ang mga server ng Dropbox at stable ang iyong koneksyon sa network. Tiyaking napapanahon ang Dropbox. Suriin ang laki, pangalan, at uri ng file na ina-upload mo sa Dropbox. Suriin kung ang file ay binuksan sa ibang program. Baguhin ang mga setting ng bandwidth ng Dropbox. Huwag paganahin ang proxy. I-clear ang Dropbox cache. Tiyakin na mayroon kang sapat na libreng espasyo upang mag-upload ng mga bagong file.
1] Tiyaking hindi down ang mga server ng Dropbox at stable ang iyong koneksyon sa network
Una sa lahat, kailangan mong tiyakin na kasalukuyang tumatakbo ang mga serbisyo ng Dropbox at hindi nahaharap sa anumang pagkawala ng server o isyu. Bukod diyan, kailangan mo ring tiyakin na ang iyong koneksyon sa internet ay aktibo at walang isyu sa pagkakakonekta.
2] Tiyaking napapanahon ang Dropbox
Pagkakaroon ng up-to-date.-to-date na bersyon ng Dropbox ay inirerekomenda upang maiwasan ang mga isyu tulad nito. Kaya, i-update ang iyong Dropbox app at tingnan kung naresolba ang problema.
3] Tingnan ang laki, pangalan, at uri ng file na ina-upload mo sa Dropbox
Kung ang file ay Sinusubukang mag-upload ay naglalaman ng mga hindi wastong character sa filename nito na hindi suportado ng Dropbox, hindi mo magagawang i-upload ang file. Bilang karagdagan, kung nag-a-upload ka ng file na mas malaki kaysa sa laki na sinusuportahan ng Dropbox o ang uri ng file ay hindi sinusuportahan ng Dropbox, makakaranas ka ng mga error sa pag-upload. Kaya, suriin ang laki, pangalan, at uri ng file at tiyaking sinusuportahan ito ng Dropbox.
Ang filename sa Dropbox ay may mga paghihigpit tulad ng filename ay hindi dapat lumampas sa 260 character, hindi ito maaaring maglaman ng espesyal mga simbolo (/, \, <, >, atbp.), at hindi ka maaaring magdagdag ng espasyo pagkatapos ng pangalan ng file, tulad ng TWC.jpg. Kaya, tiyaking susundin mo ang mga paghihigpit na ito bago i-upload ang iyong mga file.
Ang susunod na dapat suriin ay ang laki ng file. Ang maximum na laki ng file na sinusuportahan ng desktop app ay 2TB. Bagama’t, dapat na mas maliit ang iyong file kaysa sa storage space na pagmamay-ari mo.
Sinusuportahan ng Dropbox ang karamihan sa mga karaniwang dokumento, larawan, at iba pang uri ng mga file. Gayunpaman, kung sinusubukan mong mag-upload ng hindi karaniwang format ng file, i-export ito sa isang generic na format at pagkatapos ay i-upload ito sa Dropbox.
Tingnan: Paano tingnan ang Dropbox File, Aktibidad, o Event logs?
4] Suriin kung ang file ay binuksan sa ibang program
Kung sinusubukan mong mag-upload ng file na nabuksan na sa ibang application sa iyong PC, ikaw maaaring magkaroon ng error. Kaya, isara ang application na iyon at pagkatapos ay i-upload ang file sa Dropbox.
5] Baguhin ang mga setting ng bandwidth ng Dropbox
Ang mga error sa pag-upload ay malamang na sanhi dahil sa mga limitasyon ng bandwidth sa Dropbox. Kaya, kung naaangkop ang senaryo, maaari mong ayusin ang mga setting ng bandwidth ng iyong Dropbox at tingnan kung naresolba ang error. Narito kung paano:
Una, buksan ang iyong Dropbox app at i-right-click ang icon nito mula sa system tray. Ngayon, mag-click sa icon ng iyong profile at piliin ang opsyong Preferences. Susunod, lumipat sa tab na Bandwidth at tiyaking pinili mo ang opsyong Huwag limitahan sa ilalim ng seksyong Rate ng pag-upload. Kapag tapos na, pindutin ang pindutang Ilapat > OK upang i-save ang mga pagbabago.
6] Huwag paganahin ang proxy
Kung gumagamit ka ng proxy sa Dropbox, maaari itong maging sanhi ng error na ito. Kaya, huwag paganahin ang proxy at pagkatapos ay tingnan kung ang error ay nalutas. Ganito:
Una, i-right-click ang icon ng Dropbox mula sa system tray at piliin ang icon ng profile> opsyon na Mga Kagustuhan. Susunod, pumunta sa tab na Mga Proxy at piliin ang Walang proxy na opsyon. Kapag tapos na, pindutin ang Apply > OK button at tingnan kung naayos ang error.
7] I-clear ang Dropbox cache
Kung may malaking naka-cache na data na naipon sa Dropbox, ikaw maaaring makaharap ng mga error at isyu habang ina-upload ang iyong mga file. Kaya, maaari mong subukang i-clear ang Dropbox cache at tingnan kung naayos ang error. Narito kung paano:
Basahin: Paano mag-update ng Nakabahaging File sa Dropbox nang hindi sinisira ang link nito?
8] Tiyakin na mayroon kang sapat na libreng espasyo para mag-upload mga bagong file
Kung hindi mo pa rin magawang mag-upload ng mga file sa Dropbox, malamang na nauubusan ka ng libreng espasyo sa imbakan. Kaya, magbakante ng ilang espasyo sa Dropbox sa pamamagitan ng pagtanggal ng mga hindi mahahalagang file.
Kung sakaling gumamit ka ng Dropbox online, buksan ang iyong account sa isang web browser at piliin ang tab na Lahat ng Mga File mula sa kaliwang bahagi ng panel.
Pagkatapos nito, lagyan ng tsek ang lahat ng mga file na gusto mong tanggalin at pagkatapos ay i-click ang Delete button. Susunod, kumpirmahin ang pagtanggal ng mga file, at kapag tapos na, subukang mag-upload ng mga bagong file sa iyong Dropbox. Bukod pa rito, maaari mo ring i-clear ang iyong seksyong Mga Tinanggal na file (trash bin).
Maaari mo ring i-upgrade ang iyong plano upang magdagdag ng higit pang espasyo sa storage sa iyong Dropbox account. Pagkatapos i-upgrade ang iyong storage space, dapat ay makakapag-upload ka ng mga bagong file nang walang anumang isyu.
Kung gusto mong magdagdag ng higit pang storage space nang hindi ito binabayaran, may ilang libreng paraan upang palawakin ang iyong storage. Narito ang mga pamamaraang iyon:
Tapusin ang mga gawain sa checklist sa Pagsisimula ng Dropbox tulad ng pag-download ng Dropbox app, pagbabahagi ng folder sa mga kasamahan, atbp. I-refer ang Dropbox sa iyong mga kaibigan upang makakuha ng libreng storage space sa Dropbox. Ipadala ang iyong feedback kung bakit mo gustong-gusto Dropbox at magdaragdag ito ng dagdag na espasyo sa iyong account.
Maaari mong buksan ang pahina ng dropbox.com/getspace sa iyong browser, pumili ng isa sa mga available na opsyon, at sundin ang na-prompt na mga tagubilin upang magdagdag ng higit pang storage sa iyong Dropbox account.
Sana makatulong ito.
Basahin ngayon: Ang Dropbox ay hindi nagsi-sync o gumagana sa Windows.
