Ang post na ito ay nagpapaliwanag kung paano lumikha ng isang live na kernel memory dump file gamit ang Task Manager. Ipinakilala ng Microsoft ang isang bagong tampok sa pag-troubleshoot sa operating system ng Windows upang matulungan ang mga administrator na malutas ang mga bug at pag-crash. Ang mga user ay maaari na ngayong lumikha ng mga live na dump upang makuha ang impormasyon ng memorya para sa mga abnormal na sitwasyon. Ang mga dump file na ito ay binubuo ng isang pare-parehong snapshot ng Kernel memory (na may opsyonal na pagsasama ng user-mode memory at hypervisor memory), minidumps (na may pangalawang data), at karagdagang impormasyon upang suriin ang estado ng system, hindi nakamamatay na mga error, mga isyu sa driver, at Mga BSOD.
Ang mga live na dump ay katulad ng mga crash dump file (para sa mga indibidwal na proseso), ngunit maaari mong makuha ang mga ito nang hindi naghihintay ng pag-crash ng system o pag-reset ng OS.
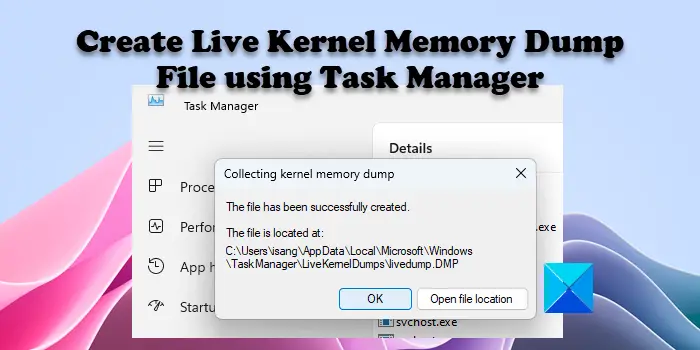
Gumawa ng Live Kernel Memory Dump File gamit ang Task Manager sa Windows 11
Upang gumawa ng live kernel memory dump sa isang Windows 11 PC, i-right click sa Taskbar at piliin ang Task Manager upang buksan ito.
@media(min-width:0px){}Sa window ng Task Manager, mag-click sa tab na Mga Detalye sa kaliwang panel.
Ngayon i-type ang’system’sa search bar sa itaas at hanapin ang’System’sa mga resulta ng paghahanap. Maaari mo ring mahanap ang opsyong ito sa ilalim ng Mga proseso ng Windows sa tab na Mga Proseso.
@media(min-width:0px){}
Upang lumikha ng live kernel memory dump, i-right click sa System at kunin ang cursor sa Gumawa ng live kernel memory dump file na opsyon. Makikita mo ang mga sumusunod na opsyon para gumawa ng mga dump file:@media(min-width:0px){}
Buong live kernel memory dump: Ang opsyong ito ay lumilikha ng dump file na naglalaman ng aktibong kernel memory na may mga pagpipilian upang makuha ang iba pang mga uri ng memorya, kabilang ang memorya ng user-mode at memorya ng hypervisor.Dump ng memorya ng mga stack ng kernel: Lumilikha ang opsyong ito ng mas maliit na file na binubuo ng mga estado ng kernel processor at lahat ng kernel thread stack.
Ang ikatlong opsyon – Baguhin ang mga setting ng memory dump – ay nagbibigay-daan sa iyong i-customize ang paglikha ng live na memory dump file, tulad ng inilalarawan sa susunod na seksyon.
Mag-click sa alinman sa dalawang opsyon sa itaas upang lumikha ng isang live na kernel memory dump. Depende sa estado ng system, ang koleksyon ng kernel memory dump ay maaaring magtagumpay o mabigo. Kung magtagumpay ito, ise-save ng Windows ang live na memory dump file sa iyong PC. Gayunpaman, kung nabigo ang paggawa ng dump file, makakakita ka ng prompt na nagpapaliwanag kung bakit na-abort ang memory dump.
Bilang default, ang mga live kernel memory dumps ay nai-save sa sumusunod na lokasyon:
%LocalAppData %\Microsoft\Windows\TaskManager\LiveKernelDumps
At ang mga live na user-mode na memory dump ay nai-save sa sumusunod na lokasyon:@media(min-width:0px){}
%LocalAppData%\Temp
Pakitandaan na habang may higit pang mga paraan upang buksan ang Task Manager sa Windows, maaari mo itong buksan gamit ang mga pribilehiyo ng administrator upang makuha ang pinakamahusay na mga resulta habang lumilikha ng isang live na kernel memory dump.
Basahin: Mga Setting ng Windows Memory Dump
I-customize ang Live Kernel Memory Dump Settings and Options
Upang makuha ang hypervisor page o user-mode memory page sa isang live kernel memory dump , maaari kang gumamit ng live kernel memory dump mga opsyon sa file na available sa ilalim ng mga setting ng Task Manager. Gayunpaman, tandaan na ang pagsasama ng karagdagang impormasyon ay hindi lamang magpapalaki sa laki ng dump file ngunit gumamit din ng mga karagdagang mapagkukunan ng memory, na maaaring makaapekto sa pagtugon ng system.
Upang ma-access ang mga opsyong ito, mag-click sa Mga Setting na tab sa ibabang kaliwang sulok ng Task Manager window, o gamitin ang Baguhin ang mga setting ng memory dump na lilitaw kapag nag-click ka sa Gumawa ng live kernel memory dump file opsyon.
Mag-scroll pababa sa ibaba ng pahina ng Mga Setting. Makikita mo ang mga sumusunod na advanced na opsyon:
I-abort kung kulang ang memory: Gamitin ang opsyong ito upang ihinto ang proseso ng live dump kapag walang sapat na memory.Kuhanan ang mga pahina ng Hypervisor: Gamitin ang pagpipiliang ito upang makuha ang mga rehiyon ng memorya na ginagamit ng hypervisor upang suportahan ang Hyper-V at mga virtual machine. Piliin ang opsyong Isama ang mga hindi mahalagang pahina upang makuha ang mga hindi mahalagang hypervisor memory page.Kuhanan ang Mga Pahina ng User: Gamitin ang opsyong ito kung ang isyu na iyong sinusuri ay nangangailangan ng user-mode memory.
Ganito ka lumikha ng isang live na kernel memory dump file sa Windows 11. Umaasa ako na kapaki-pakinabang ang tip na ito.
Basahin: Pagkakaiba sa pagitan ng Kernel Mode at User Mode sa Windows.
Paano ako gagawa ng memory dump sa Task Manager?
Upang gumawa ng memory dump, buksan ang Windows Task Manager app gamit ang mga pribilehiyo ng administrator. Mag-click sa tab na Mga Proseso. Pagkatapos ay i-right-click ang gustong proseso at piliin ang Gumawa ng memory dump file. Maghintay hanggang lumitaw ang isang prompt ng mensahe na nagpapatunay sa tagumpay ng paglikha ng file. Mag-click sa button na Buksan ang lokasyon ng file upang ma-access ang file.
Basahin: Paano magbasa ng isang Mini/Small Memory Crash Dump (DMP) file sa Windows
Ano ang ginagawa ng paggawa ng dump file sa Task Manager?
Ang mga dump file ay naglalaman ng pare-parehong snapshot ng kernel memory (at/o iba pang mga uri ng memory) sa oras ng dump ay nilikha. Maaaring suriin ng mga programmer ang mga file na ito upang masuri ang mga isyu sa mga driver, application, at serbisyo sa mga Windows system.
Basahin ang Susunod: Ano ang System Error Memory Dump Files sa Windows?

