Ang pagsisimula sa isang bagong Windows computer o pagrehistro ng isang produkto ng Microsoft ay maaaring maging kapana-panabik. Gayunpaman, ang ilang mga user ay nag-ulat na nakakita ng Error Code 0x80180018, Nagkaroon ng error sa iyong lisensya.
Ang error ay karaniwang lumalabas kapag ang mga user ay may dalawang Office 365 Business account mula sa magkaibang mga nangungupahan, at sinubukan nilang idagdag ang pangalawa. work account sa kanilang computer.
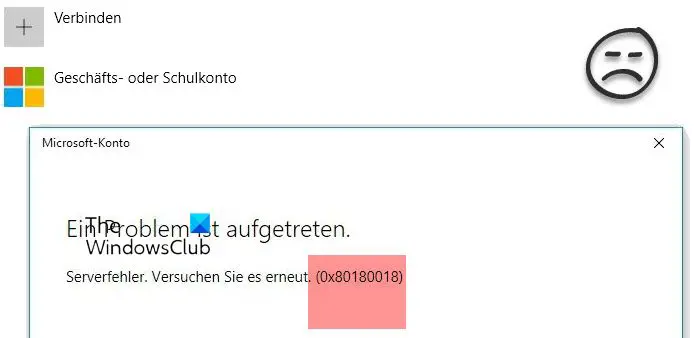
Kaya kung nahaharap ka sa parehong problema at naghahanap ng solusyon, nasa likod ka namin. Ngunit bago tayo lumipat sa pag-aayos, alamin natin kung tungkol saan ang error na ito.
Ano ang Error 0x80180018?
@media(min-width:0px){}Ang 0x80180018 error ay hindi masyadong karaniwan sa mga gumagamit ng Office 365. Karaniwan itong lumalabas kapag sinubukan mong magdagdag ng maramihang Office 365 Business o Work Account sa iyong computer dahil sa isang salungatan sa lisensya sa pagitan ng mga ito.
Ang error ay hindi lang limitado sa Office 365. Lumalabas din ito kapag sinubukan mo upang mag-log in sa isang bagung-bagong device ng kumpanya.
Ang error ay nauugnay sa MDMLicense, na namamahala sa mga pahintulot ng device.@media(min-width:0px){}
Paano Ayusin ang 0x80180018, Nagkaroon ng Error sa Iyong License Error?
Ngayon ang tanong, paano ayusin ang error na ito? Ang solusyon ay ang paggawa ng lokal na account upang idagdag ang mga detalye ng pangalawang account sa trabaho o paaralan. Para dito, maaari mong sundin ang mga hakbang sa ibaba:
Gumawa ng lokal na accountMagdagdag ng account sa trabaho at paaralan
Kakailanganin mo ng administrator account upang maisagawa ang mga mungkahi.
1] Lumikha ng isang Lokal na Account
@media(min-width:0px){}May lalabas na bagong Window na humihiling sa iyong ilagay ang mga detalye ng Microsoft account. Sa halip, mag-click sa Wala akong impormasyon sa pag-sign in ng taong ito na opsyon. Pagkatapos ay mag-click sa Magdagdag ng user na walang Microsoft account. Lumikha ngayon ng bagong user sa pamamagitan ng paglalagay ng username, password, at iba pang mga kinakailangang detalye at i-click ang Susunod. Iyon lang; ginawa na ngayon ang iyong lokal na account.
Basahin: Ang iyong Microsoft Account ay hindi napalitan ng Local Account
2] Magdagdag ng account sa trabaho at paaralan
Una, mag-log in sa iyong bagong lokal na account na kakalikha mo lang. Ilunsad ang Mga Setting sa pamamagitan ng pagpindot sa Windows Key + I.Mag-navigate sa Mga Account > I-access ang trabaho o paaralan.Mag-click sa button na kumonekta, pagkatapos ay gamitin ang iyong mga kredensyal sa pag-log in sa Microsoft 365 upang mag-sign in sa pamamagitan ng pagsunod sa lahat ng mga hakbang sa screen. Dapat mong isama ang device na ito sa Azure AD Directory, magdagdag ng mga kredensyal ng user ng DEM, at mag-click sa Susunod at Mag-sign In. Kapag tapos na, kailangan mong ulitin ang parehong proseso upang idagdag ang ibang account sa trabaho o paaralan sa parehong lokal na account, at handa ka nang pumunta.
@media(min-width:0px){} Basahin: Hindi makapagtakda ng tanong sa Seguridad para sa Local Account sa Windows
Kaya iyon ay tungkol sa 0x80180018; nagkaroon ng error sa error sa iyong lisensya. Ngayon magpatuloy at subukan ang mga hakbang sa iyong sarili at tingnan kung ang mga ito ay anumang tulong sa iyo. Bilang kahalili, maaari kang lumikha ng hiwalay na mga lokal na account para sa iyong mga pag-log in sa Microsoft 365.
Ano ang error code 801c0003 Intune?
Ito ay nangyayari kapag nairehistro ng indibidwal ang maximum na bilang ng mga gadget na pinahihintulutan sa Intune o ang mga limitasyon sa uri ng device ay pumipigil sa device o Ang PC ay hindi gumagana sa isang sinusuportahang Windows edition. Ang isa pang kilalang dahilan ay kapag ang setting ng Azure AD—Ang mga user ay maaaring sumali sa mga device sa Azure AD—ay nakatakda sa Wala, na pumipigil sa mga bagong user na sumali sa kanilang mga device sa Azure AD.
Ano ang error 8018000a sa Intune?
Matatanggap mo ang error kung nairehistro ng ibang user ang device sa Intune o nauugnay sa Azure AD. Upang kumpirmahin ito, mag-navigate sa Mga Setting > Mga Account > Access sa Trabaho. Maghanap ng mensaheng nagsasabing-Ang isa pang user ng system ay naka-link na sa trabaho o paaralan. Mangyaring idiskonekta ang link sa trabaho o paaralan at subukang muli.
