Ipinapakita sa iyo ng gabay na ito kung paano ayusin ang error na Hindi sapat na espasyo kapag sinusubukang i-access ang isang nakabahaging folder sa Dropbox.
Bakit hindi ko ma-access ang isang Dropbox folder?
Kung hindi mo ma-access ang isang folder at patuloy na nakakakuha ng”Hindi sapat na espasyo”sa Dropbox, ito ay dahil nagamit mo na ang lahat ng iyong storage space at nauubusan ka ng libreng espasyo. Kaya, kung natatanggap mo ang error na ito, maaari mong palawakin ang iyong limitasyon sa storage upang ayusin ang error.
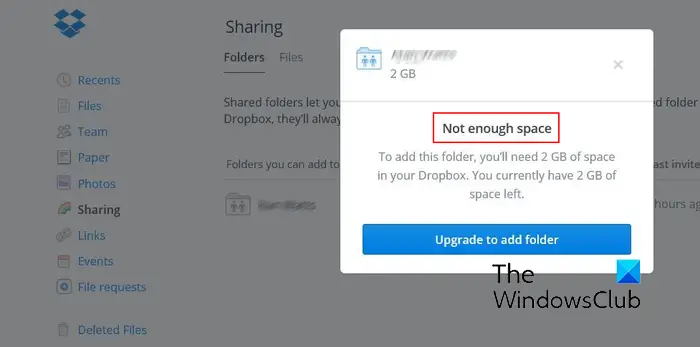
Ayusin ang Dropbox Hindi sapat na espasyo para ma-access ang folder
Kung nakakakuha ka ang error na”Hindi sapat na espasyo”habang ina-access ang isang nakabahaging folder sa Dropbox, narito ang mga paraan na magagamit mo upang ayusin ang error:@media(min-width:0px){}
Tanggalin ang mga hindi kinakailangang file mula sa Dropbox storage.I-clear Folder ng Mga Tinanggal na file ng Dropbox. Palawakin ang iyong storage nang hindi nag-a-upgrade gamit ang iba’t ibang trick. Kumpletuhin ang checklist ng Pagsisimula ng Dropbox. I-refer ang Dropbox sa iyong mga kaibigan. Sabihin sa kanila kung bakit gusto mo ang Dropbox. Mag-upgrade sa Dropbox Plus. Maglipat ng ilang Dropbox file sa isa pang serbisyo sa cloud storage.
1] Tanggalin ang mga hindi kinakailangang file mula sa imbakan ng Dropbox
@media(min-width:0px){}
Tulad ng sinasabi ng mensahe ng error, hindi mo maa-access ang nakabahaging folder kung nauubusan ka ng espasyo sa imbakan. Sa basic plan nito na libre, makakakuha ka ng hanggang 2GB ng storage space. Ngayon, kung gumamit ka ng 2GB na espasyo, hindi mo na maa-access o makakapag-upload ng higit pang mga file sa Dropbox. Kaya, kung naaangkop ang senaryo, maaari kang magbakante ng ilang espasyo sa Dropbox upang ayusin ang error na ito.
Upang magkaroon ng espasyo sa Dropbox, maaari kang magtanggal ng ilang hindi kinakailangang mga file na hindi mo na kailangan. Narito kung paano mo magagawa iyon:
Una, buksan ang website ng Dropbox at tiyaking naka-sign in ka sa iyong account. Ngayon, lumipat sa tab na Lahat ng File mula sa panel sa kaliwang bahagi. Susunod , piliin ang mga file na gusto mong tanggalin at pagkatapos ay i-click ang Tanggalin na button na nasa itaas. Pagkatapos noon, kumpirmahin ang pagtanggal ng mga napiling file sa pamamagitan ng pagpindot sa Delete button sa prompt. Kapag natanggal, subukang i-access ang folder na nagbibigay sa iyo ng error na”Walang sapat na espasyo”at tingnan kung naayos ang error.
Tingnan: Ang zip file ay masyadong malaking error kapag nagda-download ng mga file mula sa DropBox.@media( min-width:0px){}
2] I-clear ang folder ng Deleted files ng Dropbox
Bukod sa pagtanggal ng mga file mula sa Dropbox, maaari mo ring subukang i-clear ang trash bin nito. Habang ang mga tinanggal na file ay naka-imbak sa basurahan ng Dropbox sa loob ng 30 araw, ginagamit pa rin nila ang inilaan na espasyo. kaya, permanenteng tanggalin ang mga file sa pamamagitan ng pag-clear sa trashbin ng Dropbox. Ang mga tinanggal na file ay maaaring ma-access at permanenteng maalis mula sa folder ng Mga Natanggal na file. Narito kung paano:
Una, buksan ang iyong Dropbox account at pumunta sa folder na Mga tinanggal na file sa kaliwang bahagi ng pane. Ngayon, piliin ang mga file na gusto mong permanenteng tanggalin at pagkatapos ay mag-click sa ang drop arrow na button na nasa tabi ng Ibalik.Pagkatapos nito, piliin ang Permanenteng tanggalin na opsyon mula sa lumabas na drop-down na menu. Susunod, muling mag-click sa Permanenteng tanggalin sa prompt ng pagkumpirma. Tingnan kung naayos na ngayon ang error o hindi.
Basahin: Paano alisin ang Dropbox mula sa File Explorer Navigation Pane?
3] Palawakin ang iyong storage nang hindi nag-a-upgrade gamit ang iba’t ibang trick
Kung nauubusan ka pa rin ng storage space sa Dropbox at nakukuha ang mensahe ng error na”Hindi sapat na espasyo”, maaari kang gumamit ng ilang mga trick upang madagdagan ang iyong storage space. Nag-aalok ang Dropbox ng ilang libreng paraan upang palawakin ang iyong storage space nang hindi kailangang i-upgrade ang plano. Narito ang ilang paraan upang madagdagan ang espasyo sa storage ng Dropbox nang hindi nag-a-upgrade:
Kumpletuhin ang checklist ng Pagsisimula ng Dropbox. I-refer ang Dropbox sa iyong mga kaibigan. Sabihin sa kanila kung bakit gusto mo ang Dropbox.
A] Kumpletuhin ang checklist ng Pagsisimula ng Dropbox
Hinihiling sa iyo ng Dropbox na maglibot sa mga pangunahing kaalaman sa Dropbox at kumpletuhin ang checklist upang makakuha ng 250MB na libreng espasyo. Kung makumpleto mo ang tour na ito, maaari mong palawakin ang iyong storage ng 250MB. Narito ang kailangan mong gawin:
Una, buksan ang dropbox.com/getspace na pahina sa iyong browser.
@media(min-width:0px){}Ngayon, mag-click sa angMagsimula sa Dropbox na opsyon.
Susunod, ipapakita sa iyo ng Dropbox ang ilang checklist na kukumpletuhin, gaya ng I-install ang Dropbox sa iyong computer, I-install ang Dropbox sa iba pang mga computer na iyong ginagamit, Ibahagi ang isang folder kasama ang mga kaibigan o kasamahan, atbp. Kailangan mong kumpletuhin ang hindi bababa sa limang hakbang upang makakuha ng bonus na 250MB ng storage. Kaya, kumpletuhin ang checklist nang naaayon at kapag tapos na, bibigyan ka ng Dropbox ng 250 MB ng storage.
Tingnan: Paano tingnan ang Dropbox File, Activity, o Event logs?
B] I-refer ang Dropbox sa iyong mga kaibigan
Ang isa pang paraan upang makakuha ng mas maraming libreng storage space sa Dropbox ay sa pamamagitan ng referral. Maaari mong palawakin ang iyong storage nang hanggang 16 GB sa pamamagitan ng pagre-refer sa iyong mga kaibigan na i-install ang Dropbox desktop app sa kanilang PC o sumali sa serbisyo. Para sa bawat referral, makakakuha ka ng 500MB na storage na idinagdag sa iyong plano. At, nakakakuha din ang iyong mga kaibigan ng karagdagang 500MB na espasyo. Mahusay, hindi ba?
Narito kung paano mo maaaring i-refer ang iyong mga kaibigan na gumamit ng Dropbox upang makakuha ng libreng espasyo sa imbakan:
Una, buksan ang iyong Dropbox account at mag-click sa icon ng profile.
At pagkatapos, piliin ang opsyon na Mga Setting.
Ngayon, lumipat sa tab na Mag-refer sa isang kaibigan at makakakita ka ng link ng imbitasyon. Maaari mong kopyahin ang link ng imbitasyon na ito at ibahagi ito sa iyong mga kaibigan. Maaari mo ring direktang ipadala ang link ng imbitasyon sa pamamagitan ng paglalagay ng email address ng iyong kaibigan o kasamahan at pag-click sa button na Ipadala.
Kung mag-sign up ang iyong mga kaibigan sa Dropbox gamit ang link na iyong Ibinahagi, makakakuha ka ng 500MB na dagdag na espasyo sa imbakan para sa bawat kaibigan na sasali sa Dropbox.
Dapat ma-access mo na ngayon ang nakabahaging folder nang walang error na”Hindi sapat na espasyo.”
C] Sabihin kung bakit gusto mo ang Dropbox
Gusto mo ng higit pang libreng espasyo sa Dropbox upang maiwasan ang error na “Hindi sapat ang espasyo”? Narito ang isa pang paraan upang magdagdag ng karagdagang espasyo sa imbakan sa iyong Dropbox. Ang kailangan mo lang gawin ay sabihin sa Dropbox kung bakit gusto mo ang serbisyo. Habang ipinapadala mo ang feedback, magdaragdag ito ng dagdag na 125 MB ng storage sa iyong Dropbox account.
Upang makakuha ng 125MB na karagdagang storage, buksan ang pahina ng opbox.com/getspace at mag-click sa Sabihin sa amin bakit gusto mo ang Dropboxbutton. Pagkatapos nito, magpasok ng maikling feedback sa na-prompt na kahon at pindutin ang Ipadala sa Dropbox na button. Sa sandaling gawin mo iyon, magdaragdag ng karagdagang 125MB na espasyo sa iyong account.
Basahin: Paano mag-update ng Nakabahaging File sa Dropbox nang hindi sinisira ang link nito?
4] Mag-upgrade sa Dropbox Plus
Kung nakatanggap ka pa rin ng parehong error at kailangan mo ng higit pang espasyo sa storage, maaari kang mag-upgrade sa Dropbox Plus. Upang gawin iyon, maaari kang mag-click sa button na Kumuha ng higit pang espasyo sa pahina ng yoru Dropbox. Pagkatapos ay maaari kang pumili ng angkop na plano at i-upgrade ang iyong storage space sa Dropbox. Hinahayaan ka rin nitong subukan ang Dropbox Business sa loob ng 30 araw. Nag-aalok ang Dropbox Plus ng storage space hanggang 3 TB (3,000 GB). Kaya, madali kang makakapag-save ng malalaking file at folder at maa-access din ang mga nakabahagi.
Basahin: Alisin o idagdag ang Dropbox sa Menu ng Konteksto.
5] Maglipat ng ilang Dropbox file sa ibang cloud storage service
Buweno, kung pareho pa rin ang isyu at hindi mo magawang palawakin ang iyong storage space, inirerekomenda naming gumamit ka ng ilang iba pang cloud storage service kasama ng Dropbox. Maaari mong ilipat ang iyong mga file sa Google Drive, OneDrive, o ilang iba pang libreng serbisyo sa cloud storage at pagkatapos ay subukang i-access ang nakabahaging folder upang tingnan kung naayos na ang error.
Paano ko maa-access ang isang Dropbox folder nang walang espasyo?
Kung gusto mong i-access ang isang nakabahaging folder na mas malaki kaysa sa libreng espasyo na natitira sa Dropbox, hilingin sa iyong kaibigan o kasamahan na ipadala ang link sa folder. O, maaari mo ring palawakin ang iyong limitasyon sa storage sa pamamagitan ng pagre-refer sa iyong mga kaibigan, pagkumpleto ng mga checklist ng Dropbox, o simpleng pag-upgrade ng iyong Dropbox plan.
Iyon lang.
Basahin na ngayon:
