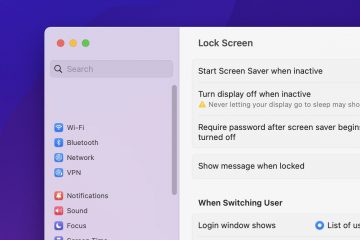O After Effects está lento em seu computador com Windows? Adobe After Effects é um VFX comercial, gráficos em movimento e software de composição que ajuda você a criar vídeos profissionais. Ele é usado em vários campos, incluindo produção de filmes, videogames, etc. Conforme relatado por alguns usuários, o aplicativo After Effects continua lento em seu PC. As tarefas como edição, renderização, etc., são executadas muito lentamente, frustrando os usuários.
O After Effects é um aplicativo de uso intensivo da CPU e pode ser executado sem problemas apenas com hardware de ponta (placa gráfica, vários núcleos CPU, etc.), no entanto, usuários com bons computadores também estão enfrentando o mesmo problema.
Por que meu Adobe After Effects é tão lento?
Vários fatores podem afetar o desempenho do After Efeitos e torná-lo lento. Um dos principais motivos é que seu PC não atende aos requisitos mínimos de sistema do software. O After Effects requer um PC de última geração com mais RAM para funcionar sem problemas. Além disso, drivers gráficos desatualizados também podem deixar o aplicativo lento. O cache de mídia armazenado pelo After Effects é outro motivo para o mesmo problema. Aceleração de GPU, uso de uma versão de aplicativo desatualizada e muitos programas em segundo plano em execução no computador são outros motivos que afetam o desempenho do After Effects.
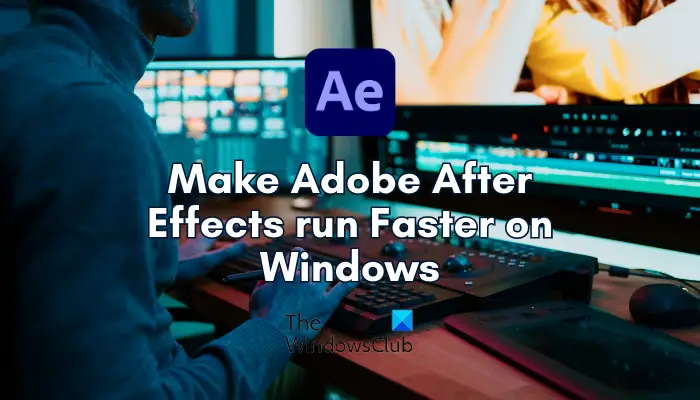
Adobe After Effects lento
Se o aplicativo Adobe After Effects estiver lento em seu computador com Windows, você pode usar os métodos abaixo para torná-lo mais rápido e suave:
Certifique-se de que seu sistema operacional, After Effects e driver gráfico estejam atualizados. Desative o recurso de aceleração de hardware no After Effects.Exclua o cache de mídia do After Effects.Modifique a resolução adaptativa.Aumente a RAM.Aumente a velocidade de renderização.Desabilite o Ray Tracing.Use a opção Ativar renderização de vários quadros.Mais algumas dicas para executar o After Effects mais rapidamente. Considere atualizar seu hardware.
1] Certifique-se de que seu sistema operacional, After Effects e driver gráfico estejam atualizados
Em primeiro lugar, você precisa ter certeza de que não está enfrentando esse problema porque de um problema no final do seu sistema. Se você estiver usando uma versão desatualizada do sistema operacional Windows ou do driver gráfico, provavelmente terá problemas de desempenho lento com o After Effects. Portanto, se o cenário for aplicável, atualize o After Effects, instale as atualizações pendentes do Windows e atualize o driver gráfico. Depois disso, você notará uma melhora no desempenho do After Effects.
2] Desative o recurso Hardware Accelerate no After Effects
Se você ativou a aceleração de GPU no After Effects, desative-a e verifique se o problema foi resolvido. O recurso Aceleração de hardware ou aceleração de GPU é uma função útil que permite acelerar o processamento de gráficos no After Effects. No entanto, esta função também pode causar estabilidade e outros problemas de desempenho em alguns PCs.
Portanto, se o cenário for aplicável, desative a aceleração de hardware no After Effects e veja se o problema foi resolvido. Aqui estão as etapas para fazer isso:
Primeiro, abra o After Effects e vá para a opção de menu After Effects na parte superior. Agora, clique na opção Preferências e vá para Guia Display. Depois disso, desmarque a caixa de seleção associada à opção Hardware Accelerate Composition, Layer e Footage Panels e toque no botão OK. Uma vez feito isso, reinicie o After Effects e marque se estiver rodando melhor agora.
Por outro lado, se você estiver usando um computador de última geração e quiser aumentar a velocidade de processamento do After Effects, você pode habilitar o recurso de aceleração de hardware.
Leia: corrija o alto uso de CPU do Adobe Premiere Pro.
3] Exclua o cache de mídia do After Effects
Outro método que você pode tentar para executar o After Effects é limpar os arquivos de cache de mídia. O After Effects cria arquivos de cache que ajudam em visualizações rápidas de clipes renderizados e outras tarefas. No entanto, se o cache estiver entupido em seu computador, o After Effects ficará lento e lento. Portanto, você deve limpar o cache de mídia e verificar se o problema foi corrigido. Veja como:
Primeiro, abra o After Effects e clique no menu After Effects > opção Preferências. Agora, vá para a guia Mídia e Cache de Disco no painel esquerdo. Em seguida, clique no botão Esvaziar cache de disco e pressione OK. Depois disso, pressione o botão Limpar banco de dados e cache e toque em OK. Feito isso, reinicie o After Effects e veja se há é uma melhoria em seu desempenho.
Leia: Desative os efeitos visuais para otimizar o desempenho no Windows.
4] Modifique a resolução adaptativa
A resolução adaptável no After Effects basicamente determina quanta informação deve ser exibida em um videoclipe de alta resolução. Você pode tentar ajustar o valor da Resolução adaptável e ver o que funciona bem para você. Aqui estão as etapas para fazer isso:
Primeiro, abra o After Effects e clique na opção After Effects > Preferências. Agora, vá para a guia Visualizações. Próximo , clique no botão suspenso Adaptive Resolution Limit e selecione 1/16. Depois disso, pressione o botão GPU Information e defina Memória de textura para 1152. Finalmente, pressione o botão OK para salvar as alterações e veja se o problema foi corrigido.
5] Aumente a RAM
Outra dica para fazer o After Effects rodar mais rápido é aumentar a RAM. Se o seu sistema ficar sem memória, você pode atribuir mais RAM ao After Effects para melhorar sua velocidade e desempenho. Para isso, estaremos diminuindo a RAM utilizada por outros aplicativos. Veja como:
Primeiro, abra o aplicativo e clique na opção Menu After Effects > Preferências.Na janela Preferências, vá para a guia Memória e desempenho. Aqui, você verá a memória total instalada. Agora, altere o valor da opção RAM reservada para outros aplicativos para um valor menor que o atual, como 2.
Isso aumentará automaticamente o RAM atribuída ao After Effects. Após fazer isso, você verá uma melhora na velocidade do programa.
Veja: Adobe Media codificador não instalado no Premiere Pro.
6] Aumente a velocidade de renderização
Você também pode aumentar a velocidade de renderização do clipe do After Effects usando o menu Secret. Veja como:
Primeiro, segure a tecla Shift no teclado e clique na opção After Effects > Preferências. Agora você verá uma guia Segredo no painel esquerdo. A partir daqui, marque as caixas de seleção Desativar cache de camada e Ignorar erros de renderização de sequência. Em seguida, defina o valor Purge Every para um valor menor. Depois de concluído, você verá que a velocidade de renderização foi aprimorada.
7] Desativar Ray Tracing
Ray-Traced 3D é uma função útil no After Effects que renderiza imagens e animações impressionantes simulando raios de luz. No entanto, esta função pode estressar sua CPU, causando atrasos no After Effects. Portanto, você pode tentar desativá-lo para sua composição e ver se o problema foi resolvido.
Para desativar o renderizador 3D Ray-Traced, abra o painel Configurações de composição. Agora, vá para a guia Avançado e altere a opção “Renderer” para o renderizador Classic 3D em vez de Ray-Traced 3D. Veja se há uma melhora no desempenho do After Effects.
Leia: o Premiere Pro trava ou para de funcionar no Windows.
8] Use o botão Ativar Multi-Opção de renderização de quadros
Ativar renderização de vários quadros é uma função útil oferecida pelo After Effects que permite renderizar mais quadros ao mesmo tempo. Você pode ativar esse recurso se sua CPU tiver mais de 4 núcleos e verificar se o problema foi resolvido.
Siga as etapas abaixo para fazer isso (consulte a captura de tela no método (5)):
p>Primeiro, abra o After Effects e vá para o menu After Effects > Preferências.Agora, vá para a guia Memória e desempenho. Depois disso, marque Ativar Multi-Frame Rendering e pressione o botão OK.
Leia: Como salvar ou exportar projetos do Premiere Pro para MP4?
9] Mais algumas dicas para executar o After Effects mais rapidamente
Existem mais algumas dicas para executar o After Effects mais rapidamente ou torná-lo renderizar filmes mais rapidamente. Aqui estão essas dicas e truques:
Certifique-se de que o After Effects está atualizado. Para verificar se há atualizações disponíveis, abra o programa e clique na opção Ajuda > Atualizações. Instale as atualizações pendentes e reinicie o After Effects para verificar se o problema foi resolvido.
Se houver vários programas em execução no seu computador que não são necessários no momento, você pode fechá-los. Abra o Gerenciador de Tarefas usando Ctrl+Shift+Esc e encerre todos os aplicativos, exceto o After Effects, usando o botão Finalizar tarefa.
Você também pode ativar Composição > Visualização > Cache de quadros quando ocioso opção e veja se há uma melhoria na velocidade de renderização.
Se você estiver trabalhando em uma grande composição ou projeto, o After Effects ficará lento. Assim, você pode dividir a composição em várias partes menores e ver se o problema foi resolvido. Ou você também pode remover ou aparar camadas não utilizadas em uma composição e verificar se isso ajuda.
Outra coisa que você pode fazer é desativar Motion Blur, Depth of Field e outros efeitos se não for necessário em sua composição.
Se possível, você pode executar o After Effects a partir de uma unidade de estado sólido. Ele tem uma velocidade de leitura e gravação melhor do que um HDD.
Você pode tentar fechar a janela de visualização da composição e ver se o processo de renderização se torna mais rápido.
Você também pode pular quadros-chave para acelerar até After Effects. Isso afetará a visualização do vídeo, mas acelerará o processo de carregamento. Você pode ir para o menu Visualizar e, no menu suspenso Ignorar, escolher um valor mais alto. Veja se isso ajuda.
Veja: Como estabilizar vídeos tremidos no Adobe Premiere Pro?
10] Considere atualizar seu hardware
Caso nenhuma das soluções acima tenha funcionado para você, considere atualizar seu hardware. O After Effects é um programa intensivo de CPU e GPU que exigia recursos de computador de última geração. Seus requisitos de sistema são descritos abaixo:
Processador: Processador Intel ou AMD Quad-Core, 8-Core ou superior para Renderização Multi-Frame recomendado.RAM: 16 GB RAM, 32 GB recomendados.GPU: 2 GB GPU VRAM, 4 GB ou mais GPU VRAM recomendado.Espaço no disco rígido: 15 GB de espaço disponível no disco rígido. Resolução do monitor:1920 x 1080 ou superior.
Você pode atualizar seu hardware com base nos requisitos de sistema do After Effects acima.
Espero que isso ajude!
8 GB de RAM são suficientes para o After Effects?
Conforme mencionado no site oficial da Adobe, a RAM mínima necessária para executar e usar o After Effects em um PC com Windows é de 16 GB. Portanto, 8 GB de RAM não são suficientes para executar o After Effects sem problemas. Se você deseja obter o melhor desempenho do After Effects, são necessários 16 GB de memória ou mais.
Agora leia: alto uso de CPU e RAM do Adobe After Effects.