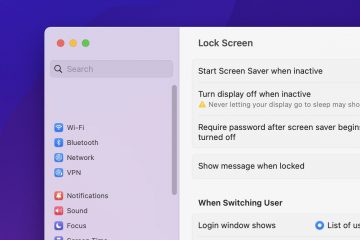Assim como em seu PC Windows local, você pode criar seus próprios pontos de restauração em seu PC em nuvem e, além disso, também pode copiar esse ponto de restauração para uma conta de armazenamento do Azure. Nesta postagem, mostraremos como compartilhar e baixar pontos de restauração do Cloud PC.
Como compartilhar e baixar pontos de restauração do Cloud PC h2>
Os pontos de restauração, seja em um PC local ou Windows 365 Cloud, podem ser úteis, especialmente na recuperação de um PC para uma condição de trabalho anterior. Você pode querer compartilhar (mover ou copiar) um Cloud PC e seu conteúdo para:
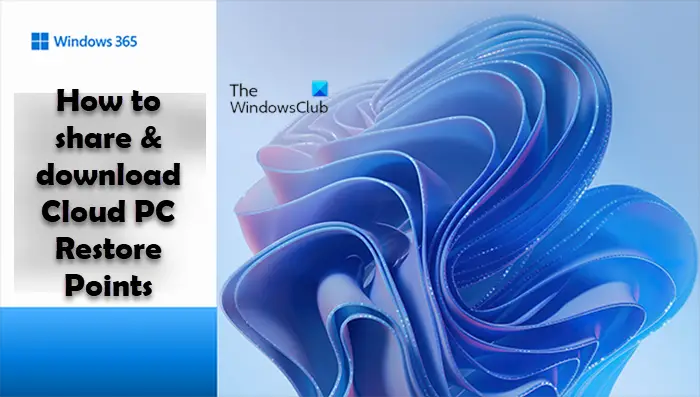 Crie uma cópia distribuída geograficamente de um Cloud PC.Faça uma cópia de um Cloud PC durante o processo de desligamento. Obtenha uma visão histórica de um Cloud PC (vs atual) para eDiscovery. Crie um VHD que pode ser montado em um dispositivo físico.
Crie uma cópia distribuída geograficamente de um Cloud PC.Faça uma cópia de um Cloud PC durante o processo de desligamento. Obtenha uma visão histórica de um Cloud PC (vs atual) para eDiscovery. Crie um VHD que pode ser montado em um dispositivo físico.
Discutiremos este tópico nos seguintes subtítulos:
Pré-requisitosCompartilhar um único ponto de restauraçãoCompartilhar vários pontos de restauraçãoBaixe o ponto de restauração da conta de armazenamento
Vamos ver isso em breves detalhes.
1] Pré-requisitos
Os seguintes pré-requisitos precisam ser atendidos:
Uma nuvem PC com pontos de restauraçãoUma conta que pode gerenciar PCs em nuvem e tem acesso à assinatura do Azure (e criar uma conta de armazenamento)
2] Compartilhe um único ponto de restauração
Faça login no centro de administração do Microsoft Intune. Navegue até Dispositivos > Todos os dispositivos > selecione um dispositivo > selecione as reticências (…) > Compartilhar (visualização).No Selecione o ponto de restauração (visualização) área, selecione uma Assinatura e Conta de armazenamento. Selecione Compartilhar (visualização).
Uma pasta é criada na conta de armazenamento. O nome da pasta é idêntico ao nome do Cloud PC. A pasta contém uma cópia VHD do disco do dispositivo Cloud PC.
Leia: Este Cloud PC não pertence ao usuário atual [Fix]
3] Compartilhe vários pontos de restauração
Faça login no centro de administração do Microsoft Intune. Navegue até Dispositivos > Todos os dispositivos > Ações de dispositivos em massa. Na página Básico , selecione as seguintes opções:SO: WindowsAção do dispositivo: Compartilhar ponto de restauração do PC na nuvem para armazenamento (visualização) Especificar data e hora: Escolha uma data e hora. Essa configuração define o tempo do ponto de restauração do Cloud PC que você gostaria de compartilhar. As opções a seguir ajudam a determinar exatamente qual ponto de restauração é usado para cada um dos PCs em nuvem selecionados.Selecione o intervalo de tempo do ponto de restauração: escolha uma das seguintes opções:Antes da data e hora especificada strong>: Compartilhe o ponto de restauração do Cloud PC mais próximo antes da data e hora especificadas.Após a data e hora especificadas: Compartilhe o ponto de restauração do Cloud PC mais próximo após a data e hora especificadas.Qualquer que seja é mais próximo (antes ou depois da data e hora especificadas): compartilhe o ponto de restauração do Cloud PC mais próximo da data e hora que você especificou. Selecione uma Assinatura e Conta de armazenamento > Próximo.Na página Dispositivos , escolha Selecionar dispositivos para incluir.No Selecionar dispositivos, escolha o PCs na nuvem para os quais você deseja compartilhar pontos de restauração > Selecione > Avançar.Na página Revisar + criar , confirme suas escolhas > Criar.
Para cada ponto de restauração do Cloud PC compartilhado, uma pasta é criada na conta de armazenamento. O nome da pasta é idêntico ao nome do Cloud PC. A pasta contém uma cópia VHD do disco do dispositivo Cloud PC.
4] Baixe o ponto de restauração da conta de armazenamento
Você pode baixar o ponto de restauração usando o navegador de armazenamento integrado usando o portal do Azure ou você pode usar o Azure Storage Explorer. Para executar esta tarefa, faça o seguinte:
Faça login no portal do Azure. Vá para Contas de armazenamento. Clique na conta de armazenamento que você usou anteriormente. Clique em Navegador de armazenamento no menu.No navegador de armazenamento, selecione Blob containers para obter uma visão geral do conteúdo.Em seguida, clique no item para visualizar o arquivo.VHD. Você pode clicar no arquivo.VHD para obter mais informações. Por fim, clique no botão Download na faixa de opções para iniciar o download.
Depois que o download for concluído, você pode usar o Hyper-V para crie uma nova VM com o disco baixado. Talvez seja necessário converter o tipo de disco de.VHD para.VHDX. Nesse caso, execute o comando PowerShell abaixo em um sistema que tenha a função Hyper-V instalada. Lembre-se de que o comando pode demorar um pouco para ser executado.
Convert-VHD-Path’D:\Temp\Disk.VHD’-DestinationPath’D:\Temp\ConvertedDisk.VHDX’
É isso aí !
Como restauro do backup do Windows Cloud?
Para executar esta tarefa, siga estas etapas:
Entre no centro de administração do Microsoft Intune > Dispositivos > Windows 365 > Todos os PCs em Nuvem > escolha o PC em Nuvem para restaurar. Selecione Restaurar (visualização) > em Selecionar ponto de restauração, selecione o ponto para o qual deseja restaurar o PC em Nuvem > Selecione.Na caixa de diálogo de confirmação, selecione Restaurar.
Quantos pontos de restauração você pode ter no Windows 365?
Para Frequência do serviço do ponto de restauração, escolha um intervalo para com que frequência os pontos de restauração serão criados. Há um limite de 10 pontos de restauração. Portanto, uma frequência mais curta resulta em um histórico geral mais curto de pontos de restauração. As instruções fornecidas nesta postagem acima mostram como você pode compartilhar e baixar um ou vários pontos de restauração do PC na nuvem.
Leia: Onde os pontos de restauração do sistema são armazenados? Como visualizar os pontos de restauração?