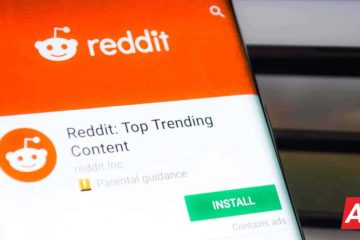Wi-Fi 是將計算機連接到互聯網的常用方式,但如果您想體驗互聯網連接的真正速度,以太網是更好的選擇。但是,當某些用戶嘗試在 Windows 11 上連接到 Internet 時,他們會遇到“以太網沒有有效的 IP 配置”錯誤。
但是“以太網沒有有效的 IP”是什麼意思配置錯誤是什麼意思?好吧,這只是意味著您的計算機沒有分配的 IP 地址,這可能是由於驅動程序故障、硬件故障(電纜、網卡)或網絡適配器配置不當造成的。嘗試這八個修復程序來解決這個棘手的問題。
1.嘗試初步修復
在繼續進行複雜修復之前,嘗試一些初步修復。重新啟動您的 PC 以關閉所有活動進程和服務並強制它們重新啟動。檢查您的以太網電纜是否已正確插入兩端(計算機和路由器)的以太網端口,並且沒有損壞或磨損。

從牆壁插座上拔下路由器,然後按下其重置按鈕以耗盡剩餘電量。之後,重新連接電源並等待其連接到互聯網。檢查是否仍然遇到Ethernet has no valid IP configuration錯誤。
2.運行網絡疑難解答
您可以使用 Windows 11 中的網絡疑難解答來查找以太網連接問題。此工具將嘗試自動修復問題,並可以提供其他建議來解決問題。重複以下步驟:
第 1 步:按 Windows 鍵打開“開始”菜單,在搜索欄中鍵入 Network Troubleshooter,然後按 Enter。
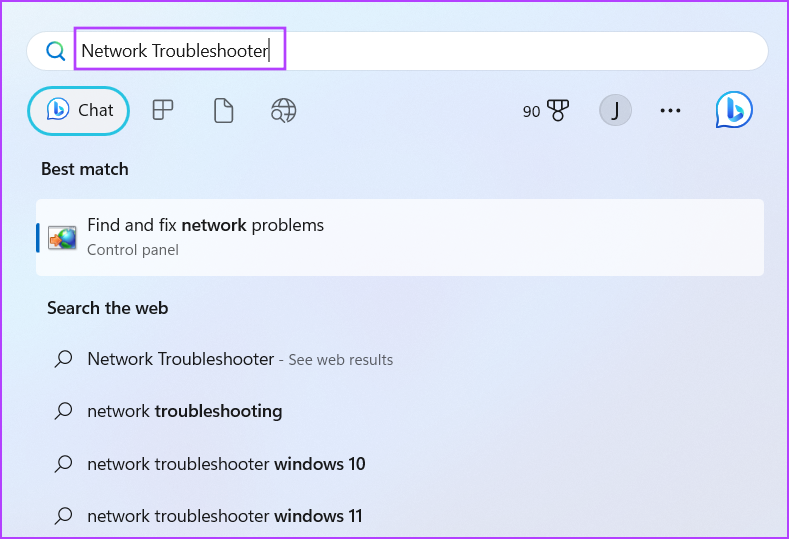
第 2 步:在“Internet 連接”窗口中,單擊“下一步”按鈕。
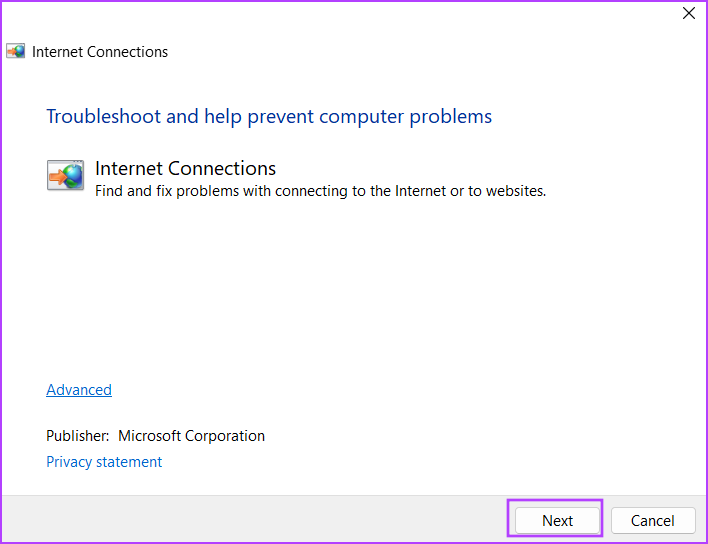
第 3 步:疑難解答程序將嘗試解決互聯網連接問題。按照屏幕上的說明應用建議的修復程序。關閉疑難解答。
3.續訂 DHCP 租約
DHCP 服務器會在短時間內分配一個 IP 地址,稱為 DHCP 租約。它會自動發生,但如果您遇到以太網沒有有效的 IP 配置錯誤,您可以手動續訂 DHCP 租約。此外,刷新 DNS 緩存以從 DNS 緩存中刪除過時的條目。方法如下:
第 1 步:右鍵單擊“開始”按鈕以打開“高級用戶”菜單。點擊終端選項。

第 2 步:在終端應用程序窗口中,鍵入以下命令,然後按 Enter 鍵:
ipconfig/release 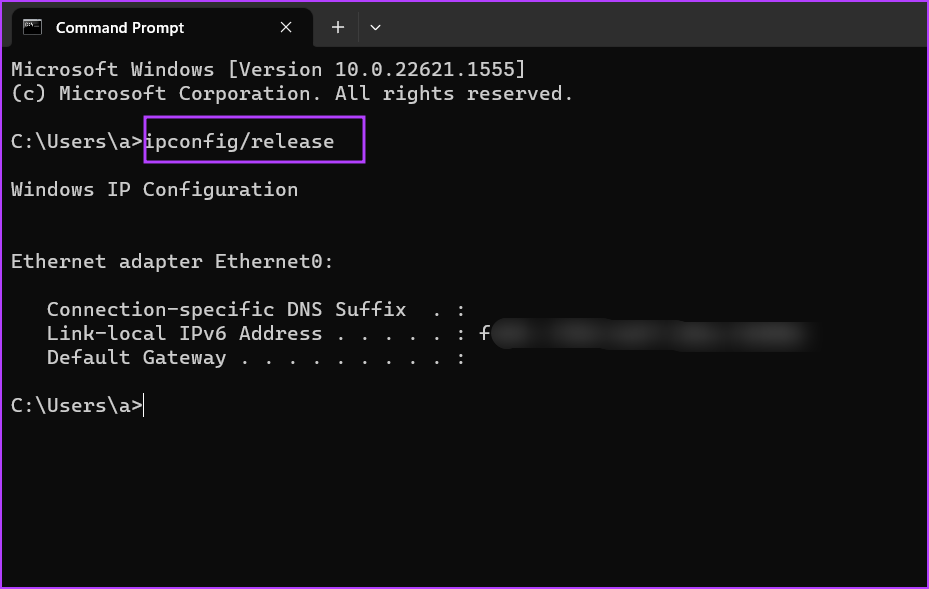
第 3 步:之後,鍵入以下命令,然後按 Enter:
ipconfig/flushdns 
第 4 步:最後,鍵入以下命令並按 Enter 從 DHCP 服務器獲取新的 IP 地址:
ipconfig/renew
第 5 步:關閉終端應用程序窗口。
4.配置以太網適配器設置
IP 地址、子網掩碼或 DNS 不正確的配置不當的以太網適配器將無法連接到互聯網。因此,您必須使用控制面板中的網絡連接實用程序配置這些屬性。重複以下步驟:
第 1 步:按 Windows 鍵啟動“開始”菜單,在搜索欄中鍵入 ncpa.cpl,然後按 Enter。

步驟2:單擊以太網適配器將其選中。按 Alt + Enter 鍵盤快捷鍵打開其“屬性”窗口。
第 3 步:雙擊“Internet 協議版本 4 (TCP/IPv4)”選項。
p> 
第 4 步:選擇“自動獲取 IP 地址”選項。同樣,選擇“自動獲取 DNS 服務器地址”選項。

第 5 步:最後,單擊確定按鈕。關閉網絡連接窗口。
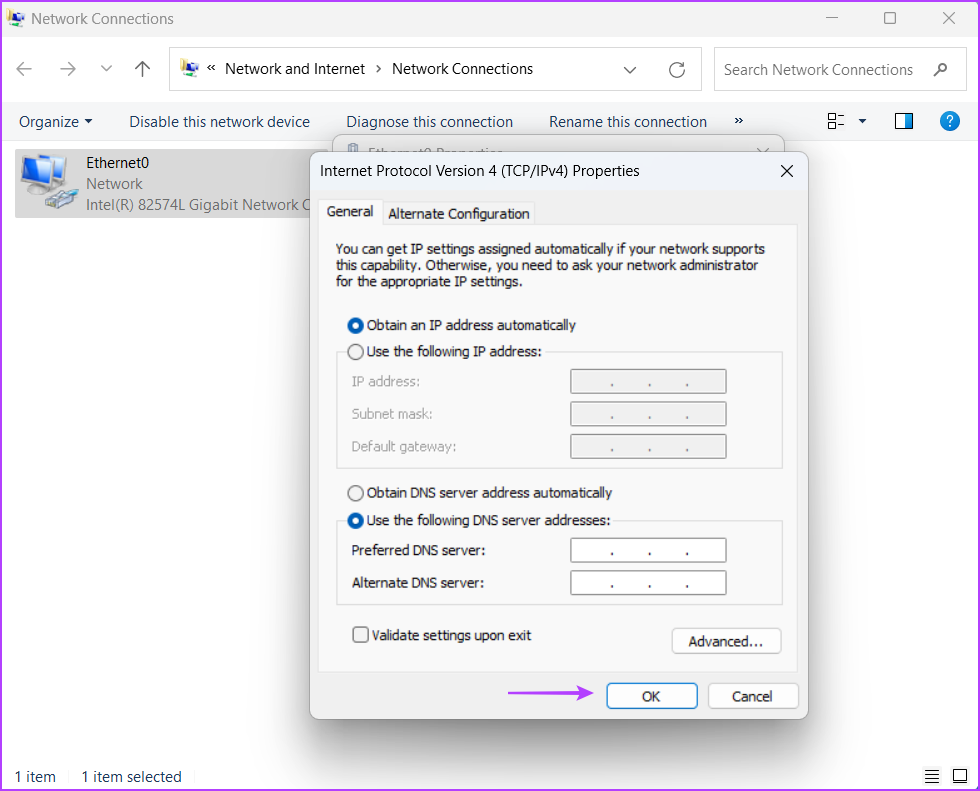
5.重置 TCP/IP 堆棧和 Winsock 目錄
TCP/IP 堆棧包含有關所有 Intenet 協議設置的信息。 Winsock 啟用 TCP/IP 和網絡軟件之間的通信,並將此信息存儲在 Winsock 目錄中。如果其中任何一個損壞,您將面臨網絡連接問題。重置它們有助於恢復網絡連接。操作方法如下:
第 1 步:按 Windows 鍵調出“開始”菜單,在搜索欄中鍵入 cmd,然後單擊“以管理員身份運行”選項。
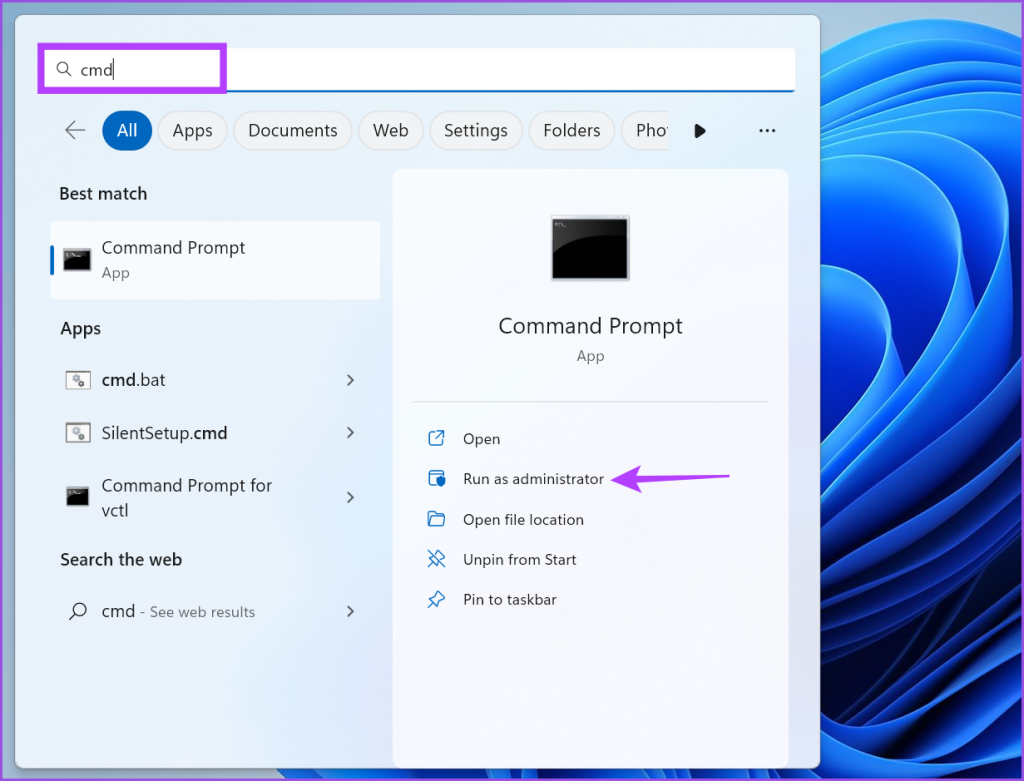
第 2 步:出現“用戶帳戶控制”窗口時,單擊“是”按鈕。

第 3 步:在終端應用程序窗口中,鍵入以下命令並按回車鍵執行:
netsh int ip reset 
第四步:之後,執行以下命令重置Winsock目錄:
netsh winsock reset 
第 5 步:關閉命令提示符窗口。重新啟動您的電腦。
6.重新安裝以太網適配器
損壞的以太網適配器也可能是“以太網沒有有效的 IP 配置”錯誤背後的原因。因此,您必須通過設備管理器重新安裝以太網適配器。方法如下:
第 1 步:右鍵單擊“開始”按鈕以打開“高級用戶”菜單。單擊“設備管理器”選項。

第 2 步:展開網絡適配器部分。右鍵單擊以太網適配器並選擇卸載設備選項。

第 3 步:單擊“卸載”按鈕。
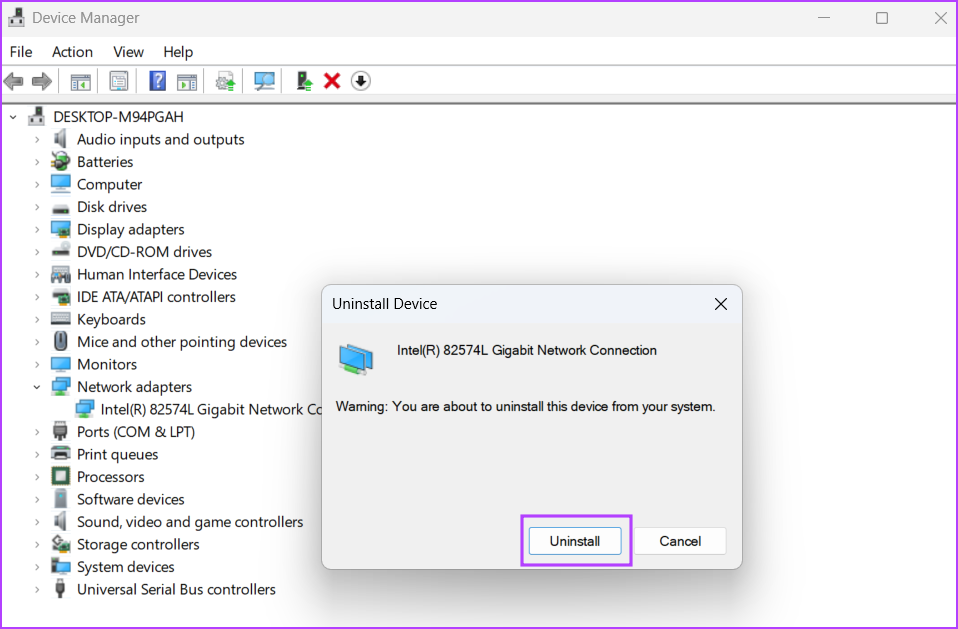
第 4 步:轉到“設備管理器”窗口中的菜單欄,然後單擊在“掃描硬件更改”圖標上。
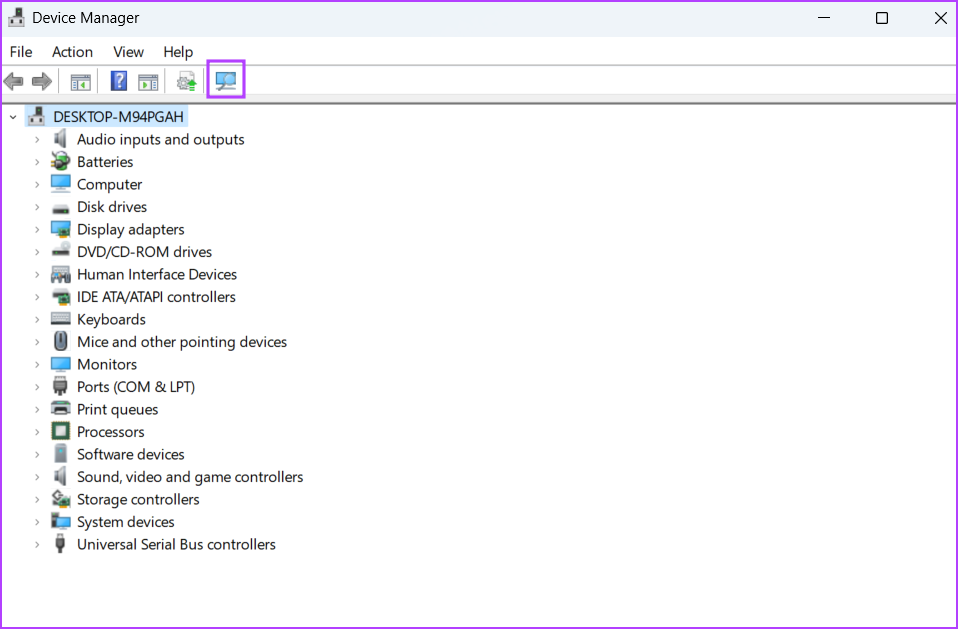
第 5 步:它將掃描可用硬件並重新安裝網絡適配器。關閉設備管理器窗口。
7.更新 Windows
Microsoft 針對用戶報告的 Windows PC 常見問題發布了修補程序。所以,如果你很久沒有更新你的電腦了,現在就做吧。重複以下步驟:
第 1 步:按 Windows 鍵顯示“開始”菜單,在搜索欄中鍵入檢查更新,然後按 Enter。
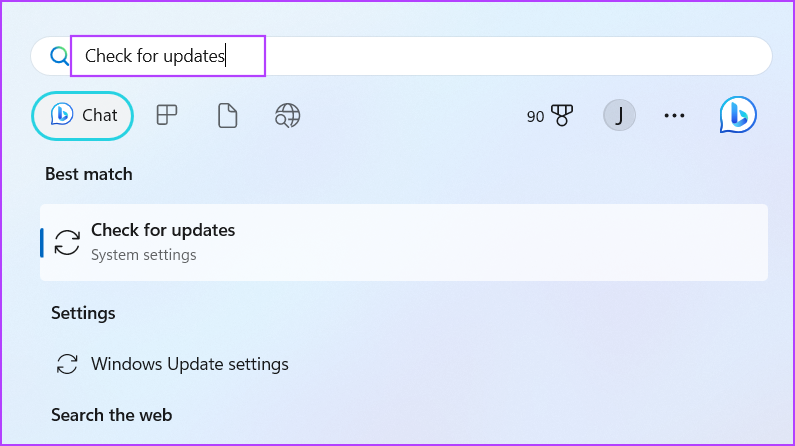
第 2 步:等待更新實用程序搜索可用的更新。單擊“下載並安裝更新”按鈕。

第 3 步:耐心等待更新安裝並重新啟動計算機。檢查您是否仍然面臨以太網問題。
8.使用系統還原
最後的方法是使用系統還原來恢復到某個時間點,此時計算機上的一切(包括以太網連接)都可以正常工作。系統還原可能會刪除一些最近安裝的應用程序,但可以幫助您解決手頭的問題。重複以下步驟:
第 1 步:單擊任務欄上的 Windows 圖標以打開“開始”菜單,在搜索欄中鍵入 rstrui.exe,然後按 Enter。
p> 
步驟 2:單擊“下一步”按鈕。

第 3 步:從列表中選擇一個還原點。按照屏幕上的說明恢復到 Windows 11 PC 上的還原點。
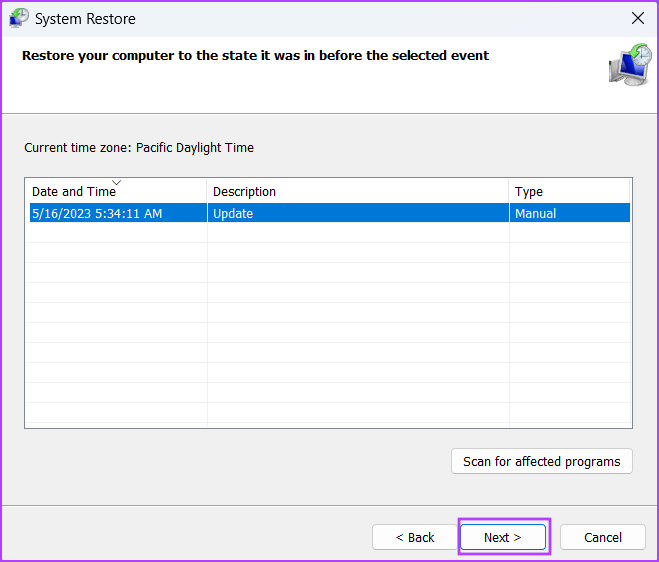
在 Windows 11 上恢復 Internet 連接
您可以使用上述方法修復“以太網沒有有效的 IP 配置”在 Windows 11 中。從初步修復開始,然後使用網絡疑難解答工具。之後,更新 DHCP 租約,並重置 TCP/IP 堆棧和 Winsock 目錄。最後,移除並重新安裝以太網適配器並更新您的 PC。