Si vous êtes connecté à Microsoft Teams, vous êtes disponible pour vos collègues. Votre indicateur d’état (un petit point vert) indique aux autres que vous êtes actif et prêt à travailler.
Si vous vous éloignez de votre bureau, cependant, votre statut changera. Si vous devez vous éloigner, mais que vous ne voulez pas que vos collègues pensent que vous ne travaillez pas, vous aurez besoin d’un moyen de garder votre indicateur d’état Microsoft Teams vert à tout moment.
Table des matières
Vous pouvez le faire de plusieurs façons, en ajustant vos paramètres d’alimentation pour utiliser des applications pour déplacer votre souris automatiquement. Nous expliquerons comment procéder ci-dessous.
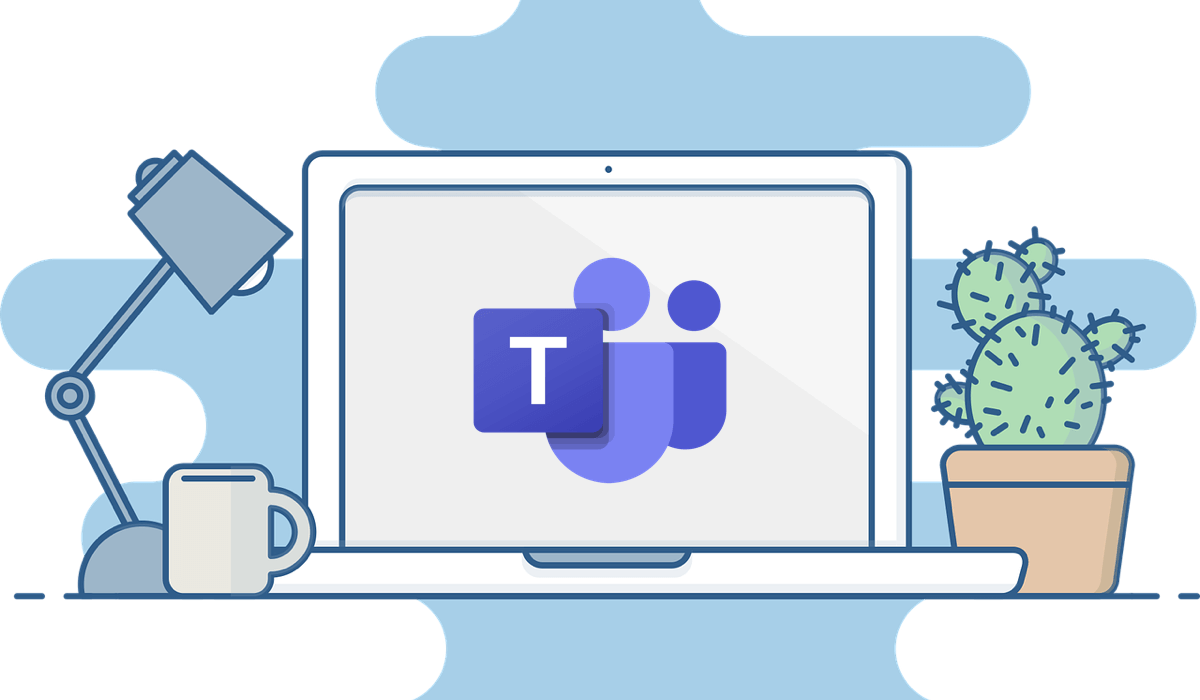
Pourquoi votre indicateur de statut Microsoft Teams change
Votre indicateur de statut est censé montrer votre disponibilité et votre statut actuels aux autres utilisateurs. Par défaut, toute personne de votre organisation utilisant Teams peut voir (presque en temps réel) si vous êtes disponible en ligne. Cette présence est mise à jour en temps réel sur les versions web et desktop, et lors du rafraichissement de la page sur mobile.
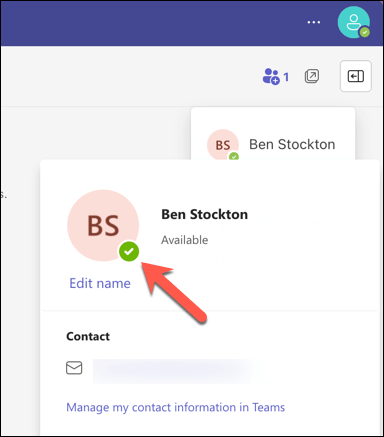
Il existe deux types d’états de présence dans Teams : configuré par l’utilisateur et configuré par l’application. Les états configurés par l’utilisateur sont ceux que vous pouvez définir manuellement, tels que Disponible, Occupé ou Apparaître hors ligne. Les états configurés de l’application sont ceux qui sont définis automatiquement par Teams en fonction de votre activité, de votre calendrier ou de l’état de l’application, tels que En cours d’appel, En réunion, En présentation ou Absent du bureau.
Votre statut passera de Disponible à Absent lorsque vous verrouillez votre ordinateur ou lorsque votre PC ou Mac passe automatiquement en mode veille après une période d’inactivité. Sur un appareil mobile, votre statut sera mis à jour sur Absent chaque fois que l’application Teams n’est pas active.
Comment ajuster votre statut Microsoft Teams à l’aide des paramètres d’alimentation sur un PC Windows
Une façon de garder votre indicateur d’état Microsoft Teams vert est d’ajuster les paramètres d’alimentation de votre appareil afin qu’il ne ne pas passer en mode veille ou veille lorsque vous ne l’utilisez pas. Cela empêchera Teams de changer automatiquement votre statut en Absent.
Pour modifier le mode d’alimentation par défaut sur Windows 11, procédez comme suit :
Cliquez avec le bouton droit sur le menu Démarrer et sélectionnez Paramètres. Dans Paramètres, sélectionnez Système. Cliquez sur Alimentation et batterie sur le côté droit. Dans la section Alimentation, cliquez sur Écran et veille. Réglez les paramètres Sur batterie, éteindre mon écran après et Une fois branché, éteindre mon écran après sur Jamais. Ensuite, réglez l’alimentation sur batterie, mettre mon appareil en veille après et une fois branché, mettre mon appareil en veille après les réglages sur Jamais. Vos modifications doivent être appliquées immédiatement.
En gardant votre écran et votre PC allumés en permanence et en évitant le mode veille, votre indicateur d’état doit rester vert. Cependant, vous voudrez peut-être brancher votre appareil pour éviter de le faire fonctionner sur batterie si vous utilisez ce mode pendant une longue période.
Si cela ne fonctionne pas, cependant, vous pouvez essayer d’utiliser un outil de déplacement automatique de la souris (ou mouse jiggler). Nous avons expliqué comment utiliser un outil comme celui-ci ci-dessous.
Comment modifier manuellement votre statut dans Teams
Une autre façon de garder votre indicateur de statut Microsoft Teams vert consiste à modifier manuellement votre statut dans Teams. Cela remplacera tous les états configurés de l’application qui pourraient changer votre statut automatiquement.
Pour ce faire dans Teams sur un PC Windows ou un Mac, procédez comme suit.
Ouvrez l’application Microsoft Teams sur votre appareil. Sélectionnez votre photo de profil en haut à droite. Cliquez sur votre statut actuel et sélectionnez une alternative, telle que Disponible, Occupé, Ne pas déranger, De retour, Absent ou Apparaître hors ligne.
Votre indicateur d’état s’affichera immédiatement et le restera jusqu’à ce que vous le changiez à nouveau.
Comment utiliser un outil pour déplacer automatiquement la souris
Une autre façon de garder votre indicateur d’état Microsoft Teams vert consiste à utiliser un outil capable de déplacer automatiquement la souris à intervalles réguliers. Cela simulera l’activité de l’utilisateur et empêchera votre appareil de passer en mode veille ou veille.
Il existe de nombreux outils disponibles en ligne qui peuvent le faire, mais l’un des plus simples et des plus légers à utiliser est un outil appelé Mouse Jiggler. Cet outil pour les utilisateurs de Windows permet de définir un intervalle de temps pour déplacer le curseur de la souris (entre une et 60 secondes). Vous pouvez également choisir entre différents types de mouvements.
Téléchargez et installez Mouse Jiggler pour commencer. Lancez l’outil et cochez la case Jiggling pour démarrer le processus. Pour ajuster l’un des paramètres, appuyez sur la case à cocher Paramètres. Déplacez le curseur pour modifier l’intervalle entre les mouvements de la souris. 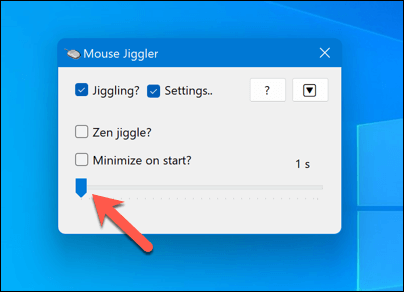 Pour démarrer l’application au démarrage sans que l’application n’apparaisse, cochez la case Réduire au démarrage. Pour réduire l’application, appuyez sur l’icône de flèche vers le bas.
Pour démarrer l’application au démarrage sans que l’application n’apparaisse, cochez la case Réduire au démarrage. Pour réduire l’application, appuyez sur l’icône de flèche vers le bas. 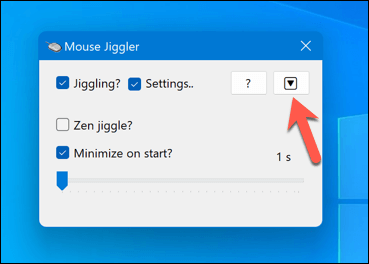
Avec cet outil actif, le curseur de votre souris se déplacera régulièrement sans aucune interaction physique de votre part. Cela gardera votre indicateur d’état Microsoft Teams vert à tout moment. Cependant, cela interférera également avec l’utilisation normale de votre souris, vous pouvez donc désactiver l’outil lorsque vous avez réellement besoin d’utiliser votre souris.
Gestion des paramètres dans Microsoft Teams
Le fait de garder votre indicateur d’état Microsoft Teams vert en permanence peut vous aider à vous éloigner de votre bureau sans que vos collègues pensent que vous manquez. Cependant, si vous envisagez d’utiliser ces méthodes, vous devrez peut-être tenir compte des inconvénients, tels que le fait de manquer des messages importants de vos collègues pendant votre absence.
Vous devrez peut-être également déterminer si les performances et l’autonomie de la batterie de votre appareil sont affectées par l’utilisation de ces paramètres à long terme. Vous pouvez optimiser la durée de vie de la batterie de votre PC pour aider à compenser ces changements. C’est une bonne idée si votre PC tourne trop lentement par la suite, par exemple.
Travaillez-vous loin du bureau ? Vous pouvez modifier votre arrière-plan dans Teams pour vous aider à masquer votre position actuelle.