Savez-vous qui est qui dans votre entreprise ? Vous ne savez pas qui est en bas ou tout en haut ?
Lorsque vous utilisez Microsoft Teams, il est important d’envoyer le bon message au bon utilisateur. Si vous n’êtes pas sûr, vous pouvez utiliser l’organigramme dans Microsoft Teams. Cette fonctionnalité vous montre la hiérarchie de votre entreprise, en fonction des informations utilisées dans Azure Active Directory pour l’organisation de votre entreprise.
Table des matières
Vous pouvez également rechercher d’autres personnes et voir où elles se situent dans le tableau. Pour configurer et utiliser l’organigramme dans Microsoft Teams, suivez les étapes ci-dessous.

Comment pour configurer l’organigramme dans Azure Active Directory
La seule façon d’introduire un organigramme dans la configuration de vos équipes est d’utiliser les informations de travail correctes pour les utilisateurs dans Azure Active Directory. Si vous n’y avez pas accès, vous devrez d’abord consulter l’administrateur système de votre domaine AD pour apporter les modifications nécessaires.
Vous ne pouvez pas modifier l’organigramme sur mobile. Au lieu de cela, vous devrez visiter le portail Azure Active Directory dans un navigateur Web de bureau pour ce faire.
Pour configurer l’organigramme dans Azure Active Directory, suivez les étapes ci-dessous.
Ouvrez le portail Azure Active Directory et connectez-vous avec votre compte administrateur. Dans le menu de gauche, cliquez sur Azure Active Directory pour configurer vos paramètres AD. 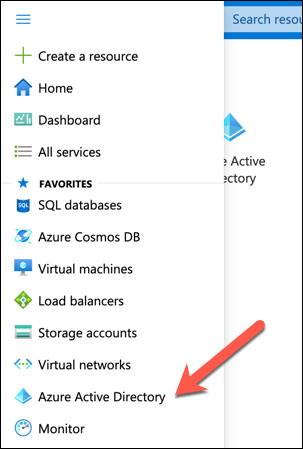 Sur la gauche, sous la section Gérer, cliquez sur Utilisateurs.
Sur la gauche, sous la section Gérer, cliquez sur Utilisateurs. 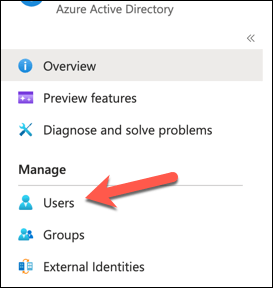 Sur la droite, sélectionnez un utilisateur pour modifier son profil.
Sur la droite, sélectionnez un utilisateur pour modifier son profil.  En haut du profil utilisateur, cliquez sur Modifier les propriétés.
En haut du profil utilisateur, cliquez sur Modifier les propriétés. 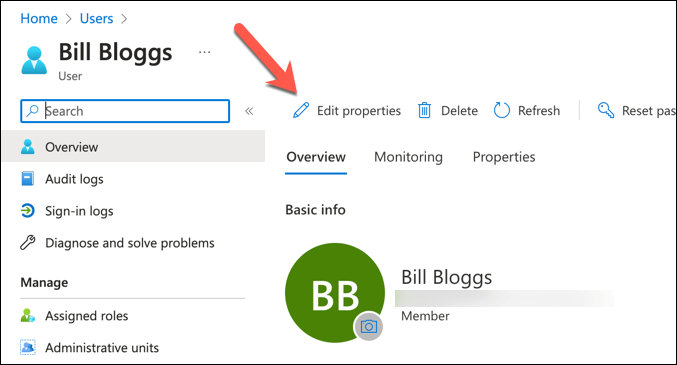 Faites défiler jusqu’à la section Informations sur le poste et remplissez les champs, tels que le titre du poste, le service et l’emplacement du bureau.
Faites défiler jusqu’à la section Informations sur le poste et remplissez les champs, tels que le titre du poste, le service et l’emplacement du bureau. 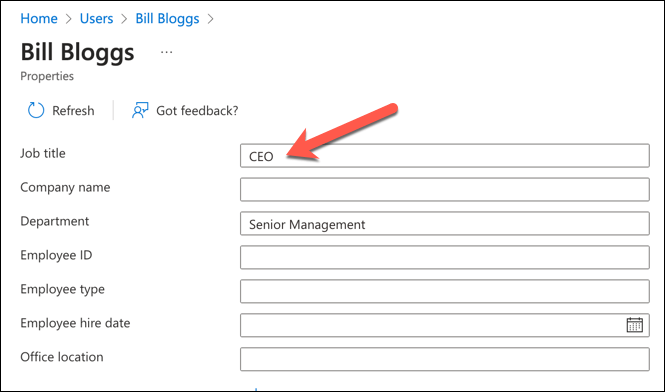 Dans le champ Gestionnaire, cliquez sur Ajouter un gestionnaire et sélectionnez un utilisateur qui est le gestionnaire de l’utilisateur sélectionné.
Dans le champ Gestionnaire, cliquez sur Ajouter un gestionnaire et sélectionnez un utilisateur qui est le gestionnaire de l’utilisateur sélectionné. 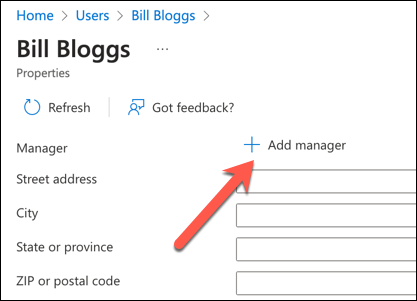 Cliquez sur Enregistrer en bas.
Cliquez sur Enregistrer en bas. 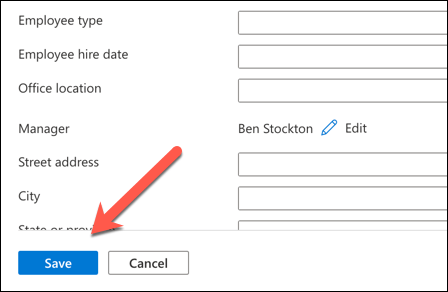
Répétez ces étapes pour tous les utilisateurs Teams qui doivent être inclus dans l’organigramme.
Comment afficher l’organigramme dans Microsoft Teams sur un PC ou un Mac
Après avoir configuré les informations de travail et les responsables pour tous les utilisateurs de Teams dans Azure Active Directory, vous Vous pourrez voir l’organigramme dans Microsoft Teams lui-même. Cette fonctionnalité est disponible pour les discussions en tête-à-tête avec d’autres utilisateurs.
Cela ne fonctionnera que pour les comptes qui font partie de la même organisation dans le même domaine Azure. Ces étapes fonctionneront pour les utilisateurs de bureau sur un PC ou un Mac.
Pour commencer, ouvrez Microsoft Teams et accédez à l’onglet Chat dans la barre latérale gauche. Sélectionnez un fil de discussion avec un utilisateur dont vous souhaitez voir l’organigramme. En haut à droite, cliquez sur l’onglet Organisation.  Vous verrez un diagramme qui montre qui relève de l’utilisateur sélectionné et à qui il relève. Vous pouvez également voir leurs informations d’emploi sous leur nom. Vous pouvez cliquer sur n’importe quel utilisateur dans le diagramme pour voir plus d’informations sur son profil ou rechercher d’autres utilisateurs en tapant leur nom dans la zone de recherche en haut.
Vous verrez un diagramme qui montre qui relève de l’utilisateur sélectionné et à qui il relève. Vous pouvez également voir leurs informations d’emploi sous leur nom. Vous pouvez cliquer sur n’importe quel utilisateur dans le diagramme pour voir plus d’informations sur son profil ou rechercher d’autres utilisateurs en tapant leur nom dans la zone de recherche en haut. 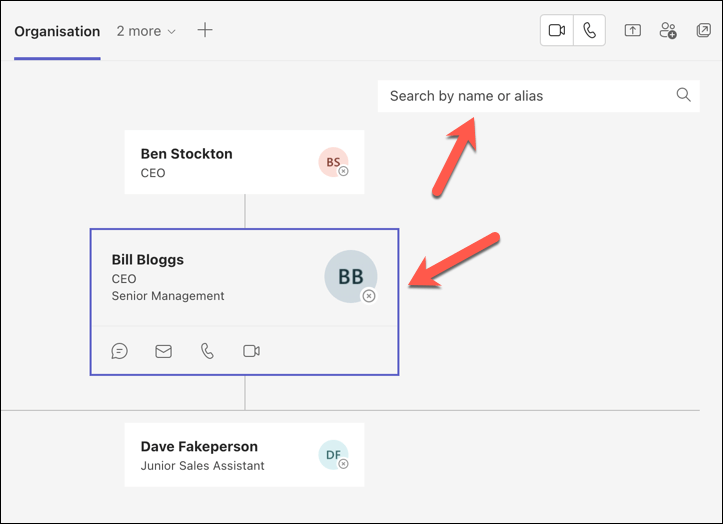
Comment afficher l’organigramme dans Microsoft Teams sur les appareils mobiles
Malheureusement, Microsoft Teams n’inclut pas la fonctionnalité permettant d’afficher l’organigramme sur votre mobile appareil.
Cependant, vous pouvez afficher une liste des membres de l’organisation à l’aide de l’application Microsoft Teams sur les appareils Android ou iPhone pour ce faire. Cette liste affichera les noms et les rôles d’utilisateur des membres de votre équipe.
Pour commencer, ouvrez l’application Microsoft Teams sur votre appareil mobile et connectez-vous avec votre compte, puis appuyez sur l’onglet Teams en bas. 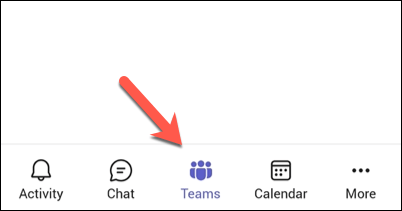 Appuyez sur l’icône de menu à trois points à côté de votre organisation.
Appuyez sur l’icône de menu à trois points à côté de votre organisation. 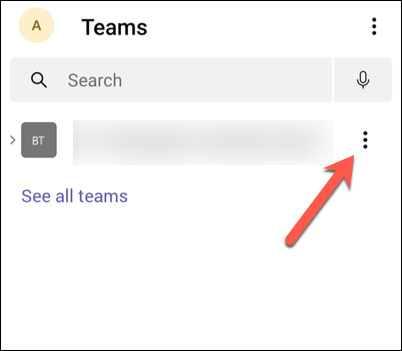 Dans le menu, sélectionnez Afficher les membres.
Dans le menu, sélectionnez Afficher les membres.  Vous verrez une liste des membres de l’organisation dans l’onglet Membres. Leurs rôles d’utilisateur seront répertoriés sous leur nom. Pour afficher plus d’informations sur un collègue, appuyez sur le nom de l’utilisateur dans la liste pour afficher son profil.
Vous verrez une liste des membres de l’organisation dans l’onglet Membres. Leurs rôles d’utilisateur seront répertoriés sous leur nom. Pour afficher plus d’informations sur un collègue, appuyez sur le nom de l’utilisateur dans la liste pour afficher son profil. 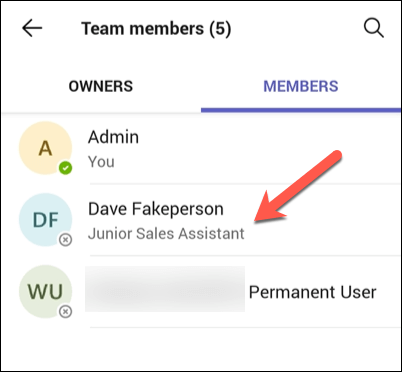
Gérer les utilisateurs dans Microsoft Teams
Si vous voulez que les autres comprennent la structure de votre entreprise et découvrent qui est responsable de quoi, configurez et utilisez Microsoft L’organigramme des équipes est un bon moyen de le faire. Cela vous aidera (et tout le monde) à mieux communiquer à tous les niveaux, de haut en bas.
Vous devez également vérifier que les détails de votre propre compte sont à jour. Par exemple, vous pouvez rapidement mettre à jour votre nom dans Microsoft Teams.
Vous voulez rendre le travail de Microsoft Teams encore meilleur pour votre organisation ? Il existe de nombreuses applications Teams que vous pouvez essayer ensuite.
