Microsoft Edge, le navigateur Web par défaut de Windows 11, a son lot de détracteurs. Si vous faites partie de ceux-là, vous souhaiterez peut-être désinstaller Microsoft Edge de votre PC Windows 11. Cependant, contrairement à de nombreuses applications du dossier Apps, le bouton Désinstaller est grisé pour Microsoft Edge. Cependant, il est toujours techniquement possible de le désinstaller.
Avant de désinstaller Microsoft Edge, il est important de savoir qu’il est profondément intégré au système d’exploitation Windows 11. Par exemple, la recherche Web dans Windows Search est optimisée par Microsoft Edge. La désinstallation de votre ordinateur peut entraîner des problèmes imprévus et empêcher certaines fonctionnalités de votre PC de fonctionner comme prévu.
Table des matières
Pouvez-vous désinstaller Microsoft Edge sur Windows 11 ?
Vous pouvez supprimer Microsoft Edge de votre ordinateur, mais ce n’est pas vraiment une bonne idée car c’est une partie cruciale de votre système Windows. Ce n’est pas seulement le navigateur Web par défaut, mais il joue également un rôle dans le fonctionnement de certaines fonctionnalités de Windows. S’en débarrasser pourrait perturber la stabilité de votre ordinateur et le fonctionnement de certaines fonctionnalités, voire pas du tout.
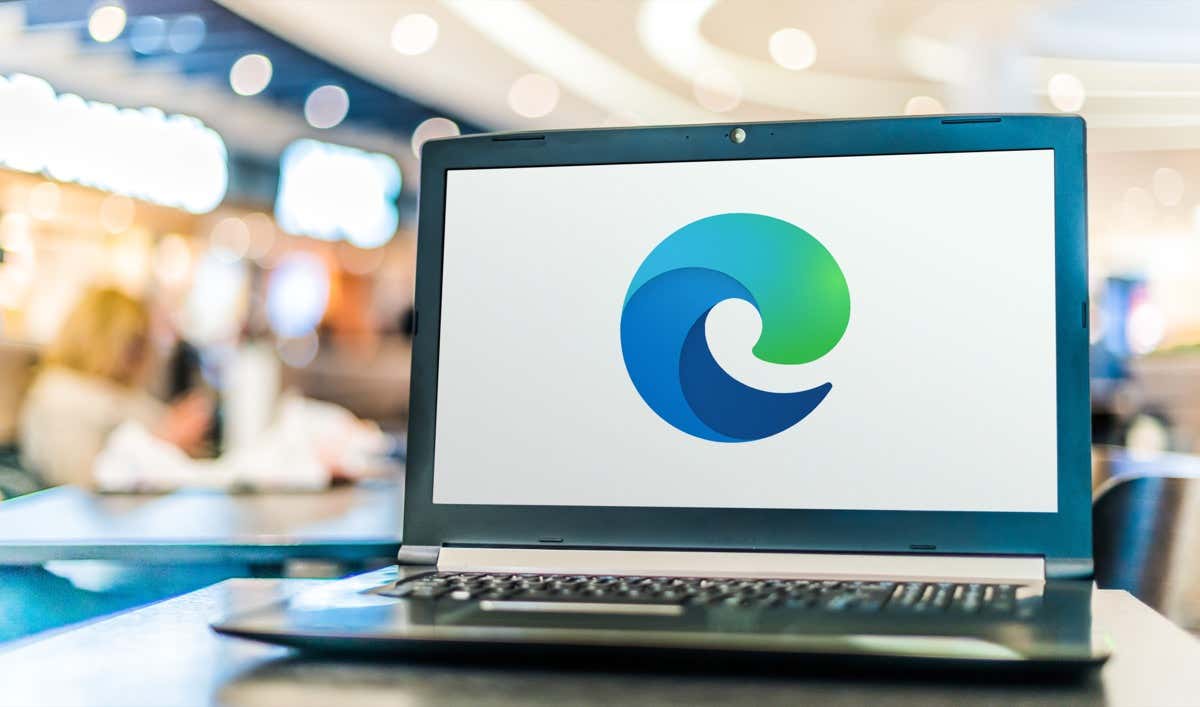
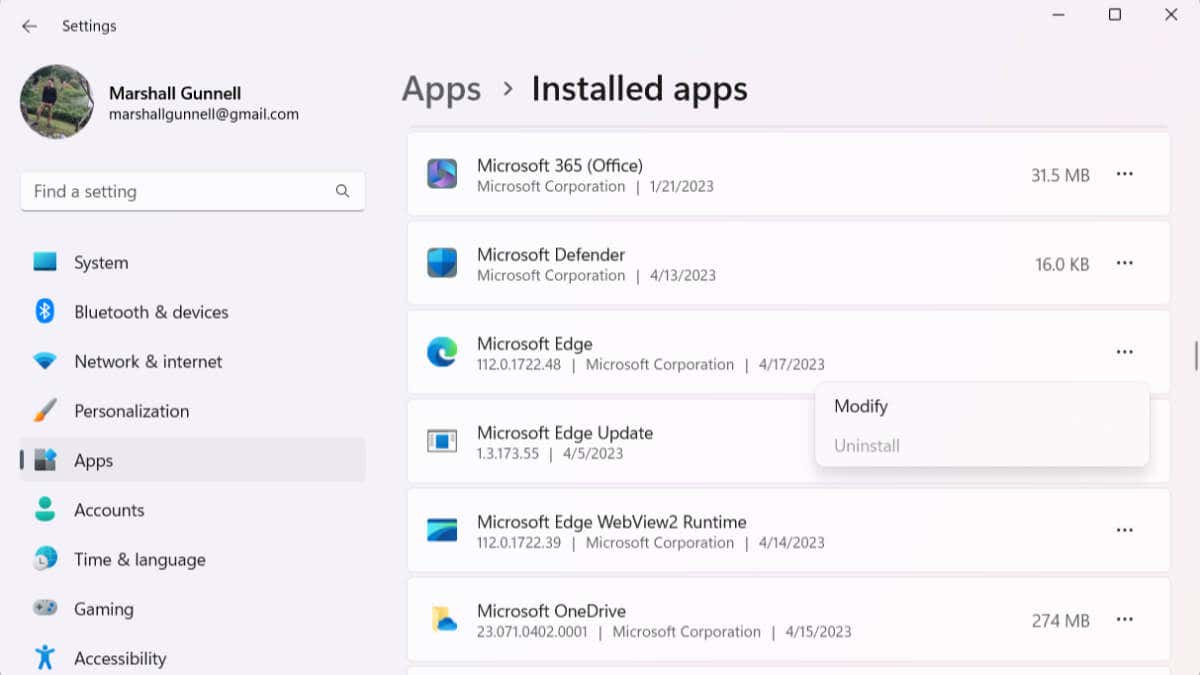
Il existe des moyens non officiels de supprimer Microsoft Edge, comme l’utilisation de commandes spéciales ou la manipulation de fichiers système, mais ceux-ci peuvent être risqués. Microsoft ne prend pas officiellement en charge la désinstallation d’Edge, donc si vous rencontrez des problèmes, vous êtes seul. Il est préférable de simplement changer le navigateur par défaut, mais si vous souhaitez toujours supprimer Edge, voici comment procéder.
Désinstaller Microsoft Edge à l’aide de l’invite de commande
Vous pouvez désinstaller Microsoft Edge à l’aide d’une commande spécifique dans l’invite de commande. Pour ce faire, vous aurez besoin de votre numéro de version actuel de Microsoft Edge et vous devrez vous trouver dans le bon répertoire.
Ouvrez Microsoft Edge, saisissez edge://settings/help dans la barre d’adresse, puis appuyez sur Entrée. Cliquez sur À propos de Microsoft Edge en bas du volet de gauche. Copiez le numéro de version en haut de l’écran, sous Microsoft Edge. Appuyez sur la touche Windows + S pour ouvrir la recherche Windows. Tapez Invite de commandes, cliquez avec le bouton droit sur le résultat, puis sélectionnez Exécuter en tant qu’administrateur. L’invite de contrôle de compte d’utilisateur (UAC) apparaîtra. Cliquez sur Oui. Accédez au répertoire”Installer”d’Edge à l’aide de la commande cd. Selon le répertoire dans lequel votre invite de commande s’ouvre par défaut, vous devrez peut-être utiliser la commande cd.. pour revenir en arrière d’un niveau ou deux.
Une fois prêt, exécutez cette commande :
cd”Program Files (x86)\Microsoft\Edge\Application\
Remplacer
Ensuite, exécutez cette commande pour désinstaller Microsoft Edge.
Setup –uninstall –force-uninstall –system-level
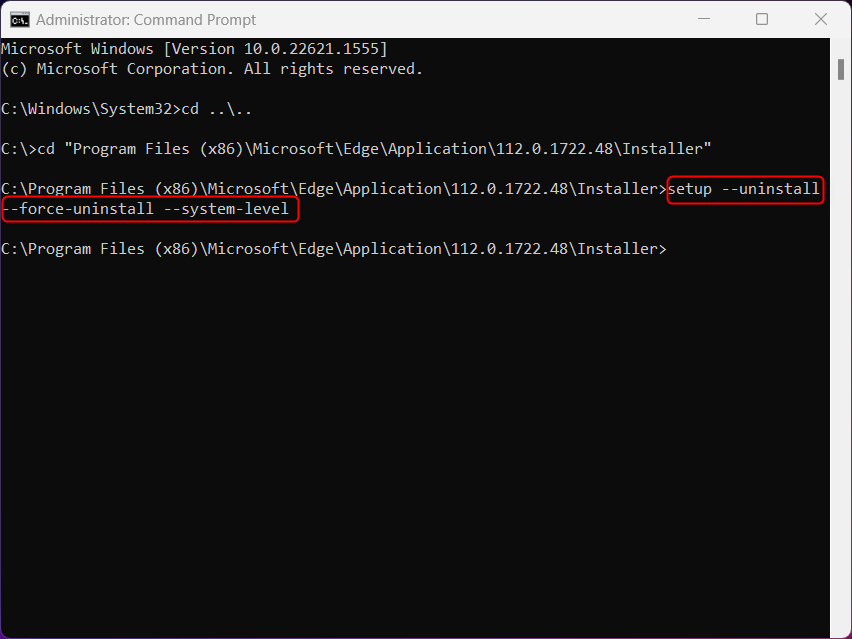
Redémarrez votre PC pour que les modifications prennent effet.
Désinstaller Microsoft Edge à l’aide de l’Éditeur du Registre
Le bouton Désinstaller à côté de Microsoft Edge dans le dossier Applications est grisé par défaut, mais vous pouvez apporter une modification dans l’Éditeur du Registre pour-activez-le. Notez que vous ne devez apporter des modifications à l’Éditeur du Registre que si vous savez ce que vous faites, car des erreurs peuvent entraîner une perte de données irréversible.
Appuyez sur la touche Windows + R pour ouvrir Exécuter. Tapez regedit dans la zone de texte et cliquez sur OK pour ouvrir l’Éditeur du Registre. L’invite de contrôle de compte d’utilisateur (UAC) apparaîtra. Cliquez sur Oui. Accédez à HKEY_LOCAL_MACHINE\SOFTWARE\WOW6432Node\Microsoft\Windows\CurrentVersion\Uninstall\Microsoft Edge. Cliquez avec le bouton droit sur NoRemove et sélectionnez Modifier dans le menu contextuel. Dans la fenêtre qui apparaît, modifiez les données de la valeur à 0 et cliquez sur OK. Maintenant, appuyez sur la touche Windows + I pour ouvrir l’application Paramètres. Dans Applications, recherchez Microsoft Edge, cliquez sur les trois points, puis sélectionnez Désinstaller. L’invite de contrôle de compte d’utilisateur (UAC) apparaîtra. Cliquez sur Oui.
Redémarrez votre PC pour que les modifications prennent effet.
Empêcher Microsoft Edge de se réinstaller automatiquement
Microsoft Edge peut se réinstaller automatiquement après sa désinstallation, car il s’agit d’un élément central du système d’exploitation Windows et il est conçu pour rester à jour et fonctionnel. Windows Update ou les mécanismes de réparation intégrés du système peuvent réinstaller ou réparer Edge pour maintenir la stabilité du système et garantir que les autres composants Windows qui dépendent d’Edge continuent de fonctionner correctement.
Pour empêcher la réinstallation d’Edge, vous devrez apporter une modification dans l’Éditeur du Registre. Comme toujours, n’apportez des modifications dans l’Éditeur du Registre que si vous savez ce que vous faites afin d’éviter des dommages irréversibles.
Appuyez sur la touche Windows + R pour ouvrir Exécuter. Tapez regedit dans la zone de texte et cliquez sur OK pour ouvrir l’Éditeur du Registre. L’invite de contrôle de compte d’utilisateur (UAC) apparaîtra. Cliquez sur Oui. Dans l’Éditeur du Registre, accédez à HKEY_LOCAL_MACHINES\SOFTWARE\Microsoft. Cliquez avec le bouton droit sur le dossier Microsoft, placez votre curseur sur Nouveau, puis sélectionnez Clé. Renommez la nouvelle clé en EdgeUpdate. Cliquez avec le bouton droit sur EdgeUpdate, passez votre curseur sur Nouveau, puis sélectionnez Valeur DWORD (32 bits). Cliquez avec le bouton droit sur la nouvelle valeur, actuellement nommée Nouvelle valeur #1. Sélectionnez Renommer dans le menu contextuel. Renommez la valeur en DoNotUpdateToEdgeWithChromium. Cliquez avec le bouton droit sur la nouvelle valeur DoNotUpdateToEdgeWithChromium et sélectionnez Modifier dans le menu contextuel. La fenêtre Modifier la valeur DWORD (32 bits) apparaît. Remplacez les données de la valeur par 1, puis cliquez sur OK.
C’est tout. Cela empêchera la réinstallation de Microsoft Edge.
Méthode la plus sûre : changer le navigateur par défaut
Vous ne devriez probablement pas désinstaller Microsoft Edge sur votre PC Windows 11 à moins que vous ne manquiez vraiment d’espace disque. Même dans ce cas, il ne doit être utilisé qu’en dernier recours. Vous pouvez essayer de nettoyer votre disque dur pour libérer de l’espace disque ou acheter un disque dur externe abordable avant de désinstaller Edge. Aussi ennuyeux que cela puisse être, cela reste une application nécessaire.
Si vous avez le budget d’espace disque, vous devez laisser Edge installé et simplement basculer le navigateur Web par défaut vers le navigateur de votre choix. Cela permettra aux choses de fonctionner correctement sur votre PC sans que vous ayez à utiliser Edge lui-même.
