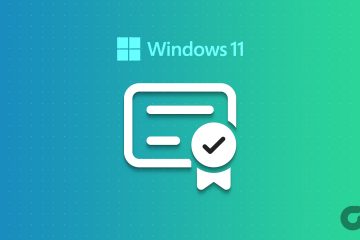Windows 11 est encore plus cool ! Sa dernière version, 22h2, inclut désormais une fonctionnalité appelée Live Captions, qui peut afficher des sous-titres en temps réel pour les fichiers audio et vidéo. Non seulement cela peut aider les personnes malentendantes, mais cela peut également aider les locuteurs non natifs ou ceux qui essaient d’apprendre une nouvelle langue. La meilleure partie? Vous pouvez personnaliser les sous-titres à votre guise et les faire apparaître sur n’importe quelle partie de l’écran. De plus, aucune connexion Internet n’est nécessaire pour activer ou désactiver les sous-titres dynamiques.
Vous pouvez utiliser la fonction Live Captions pour transformer l’audio en texte tout en regardant vos émissions et films préférés, ou en écoutant des livres audio ou des podcasts. Cependant, cette fonctionnalité n’est pas disponible sur les anciennes versions de Windows, mais ne vous inquiétez pas. Les fonctionnalités d’accessibilité de Windows 10 incluent la possibilité de lire les sous-titres au bas de la vidéo que vous regardez, si le fichier est disponible.
Table des matières
Comment activer et désactiver les sous-titres dynamiques sur Windows 11
Il existe deux façons d’activer les sous-titres dynamiques sur votre appareil Windows 11. Peu importe celui que vous choisissez, le résultat final sera le même, Windows affichera une transcription automatique de la vidéo ou de l’audio que vous lisez actuellement.

Activer et désactiver les sous-titres en direct à partir de l’application Paramètres
Lancez l’application Paramètres en appuyant sur la touche Windows + I de votre clavier. Choisissez Accessibilité dans le menu de gauche. 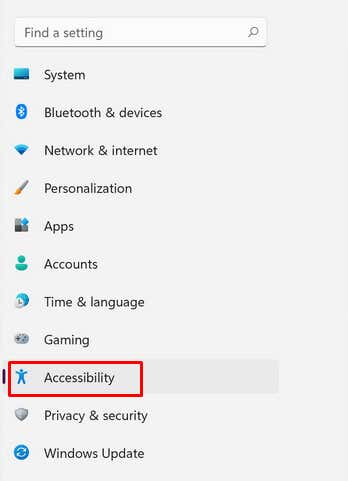 Sélectionnez Légendes dans le volet de droite, sous la section Audience.
Sélectionnez Légendes dans le volet de droite, sous la section Audience. 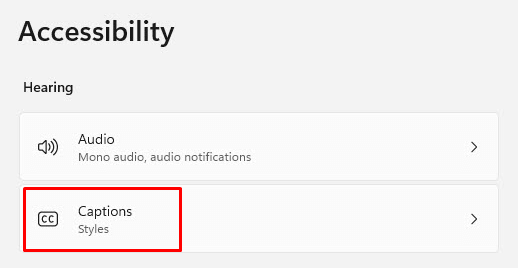 La section Live Captions a un interrupteur à bascule. Cliquez dessus pour activer ou désactiver les sous-titres en direct.
La section Live Captions a un interrupteur à bascule. Cliquez dessus pour activer ou désactiver les sous-titres en direct. 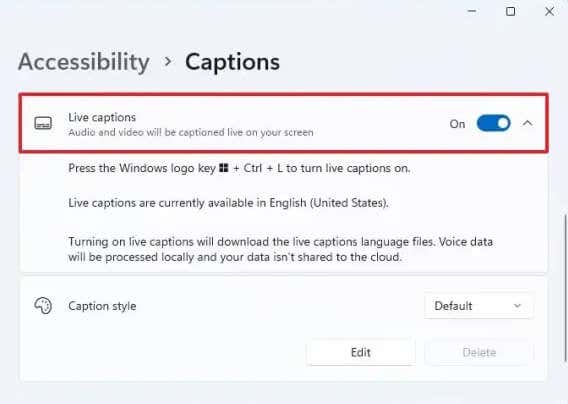
Remarque : lorsque vous activez les sous-titres en direct pour la première fois sur votre appareil, il vous sera demandé de télécharger vos fichiers de langue préférés. Cependant, pour le moment, seul l’anglais américain est disponible. Microsoft travaille actuellement sur l’ajout de nouvelles langues. Le téléchargement n’est pas important, seulement environ 98,3 Mo, et il sera fait en un rien de temps.
Activer et désactiver les sous-titres en direct à partir du centre d’action
Sur votre clavier, appuyez sur la touche Windows + A pour ouvrir le centre d’action. Sélectionnez l’icône Accessibilité dans le coin supérieur droit de l’écran. 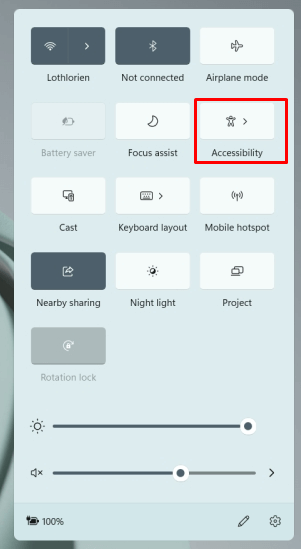 Lorsque le volet suivant s’ouvre, vous pouvez activer et désactiver les sous-titres en direct, comme dans la méthode 1.
Lorsque le volet suivant s’ouvre, vous pouvez activer et désactiver les sous-titres en direct, comme dans la méthode 1.
Peu importe la méthode que vous choisissez pour activer ou désactiver les sous-titres en direct , vous pouvez les activer et les désactiver en appuyant simplement sur la touche Windows + CTRL + L de votre clavier.
Comment personnaliser les sous-titres dynamiques
Windows 11 22h2 ou plus récent, vous permet de personnaliser le style des sous-titres dynamiques. C’est un excellent moyen de faciliter la lecture des légendes. Vous pouvez modifier la couleur d’arrière-plan, la couleur du texte, la taille du texte et sa position à l’écran. Voici comment procéder :
Accédez à Accessibilité, puis sélectionnez Sous-titres. Dans la section Style de légende, choisissez l’une des options proposées :”Blanc sur noir”,”Jaune sur bleu”,”Petites majuscules”ou”Grand texte”. 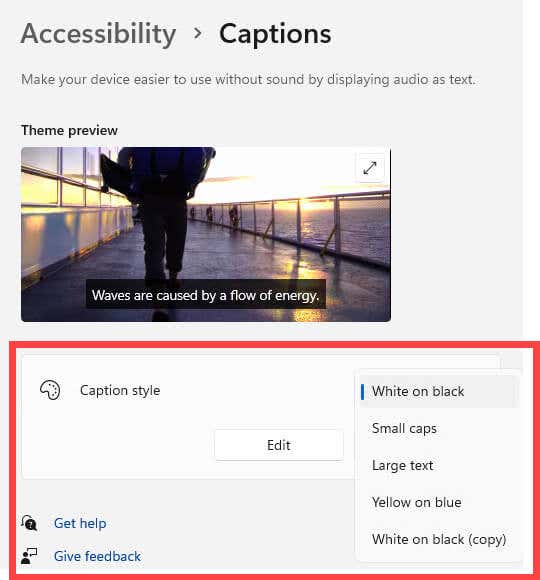 Si vous le souhaitez, vous pouvez sélectionner le bouton Modifier et créer un style de sous-titres personnalisé qui répondra à vos besoins.
Si vous le souhaitez, vous pouvez sélectionner le bouton Modifier et créer un style de sous-titres personnalisé qui répondra à vos besoins.
Sous-titrez votre propre discours
Saviez-vous que la fonctionnalité Live Captions de Windows 11 vous permet de sous-titrer votre propre discours ? Utilisez simplement votre microphone pour le faire. C’est un excellent moyen de sous-titrer des réunions en direct ou votre propre podcast. Cependant, vous devez vous assurer qu’aucun autre son n’est lu sur votre appareil pour que cette fonctionnalité fonctionne correctement.
Allez dans Accessibilité, puis Sous-titres dynamiques, et sélectionnez le bouton Paramètres. 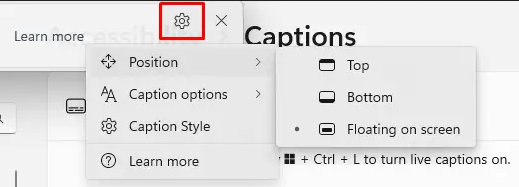 Sélectionnez les options de légende et activez l’option Inclure l’audio du microphone. Vous pouvez également sélectionner l’option Filtrer les grossièretés.
Sélectionnez les options de légende et activez l’option Inclure l’audio du microphone. Vous pouvez également sélectionner l’option Filtrer les grossièretés. 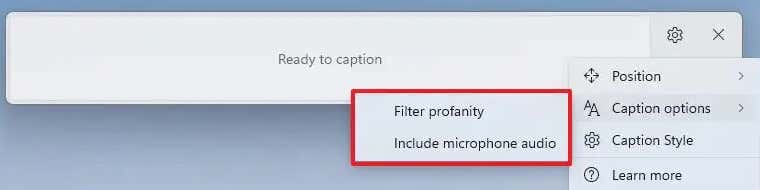
Notez que cette fonctionnalité se désactive automatiquement chaque fois que vous désactivez les sous-titres en direct ou lorsque vous redémarrez votre appareil. Vous devrez l’allumer manuellement chaque fois que vous avez l’intention de l’utiliser.
Comment activer les sous-titres sur Windows 10
Les sous-titres ne sont pas les mêmes que les sous-titres dynamiques et ne remplacent pas cette fonctionnalité de Windows 11. Ce sont des sous-titres détaillés et codés dans le temps, et ils apparaîtront au bon moment pendant la vidéo que vous regardez. Bien que différents des sous-titres dynamiques, les sous-titres sont d’une grande aide lorsque vous regardez des vidéos dans une langue étrangère. Les personnes sourdes et malentendantes les utilisent également pour mieux comprendre ce qui se dit dans les films qu’ils regardent.
Vous pouvez activer les sous-titres dans Windows 10 en suivant ces étapes :
Lisez la vidéo, puis faites un clic droit ou appuyez et maintenez n’importe où sur la vidéo jusqu’à ce qu’une barre de menu apparaisse. Si des sous-titres codés sont disponibles, une icône CC apparaîtra. Cliquez ou appuyez dessus. 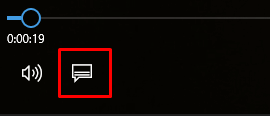 Sélectionnez la langue dans laquelle les sous-titres doivent être affichés.
Sélectionnez la langue dans laquelle les sous-titres doivent être affichés. 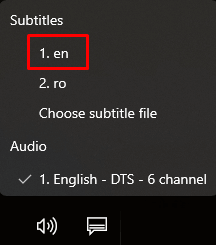 Les sous-titres apparaîtront immédiatement, généralement en bas de l’écran.
Les sous-titres apparaîtront immédiatement, généralement en bas de l’écran.
Si aucun fichier de sous-titres n’est disponible pour la vidéo que vous regardez, vous devriez recevoir un message contextuel vous informant qu’il n’y a pas de sous-titres à afficher.
Comment personnaliser les sous-titres sur Windows 10
Vous pouvez personnaliser la façon dont votre appareil Windows 10 affiche les sous-titres:
Allez dans Paramètres. Sélectionnez Facilité d’accès. 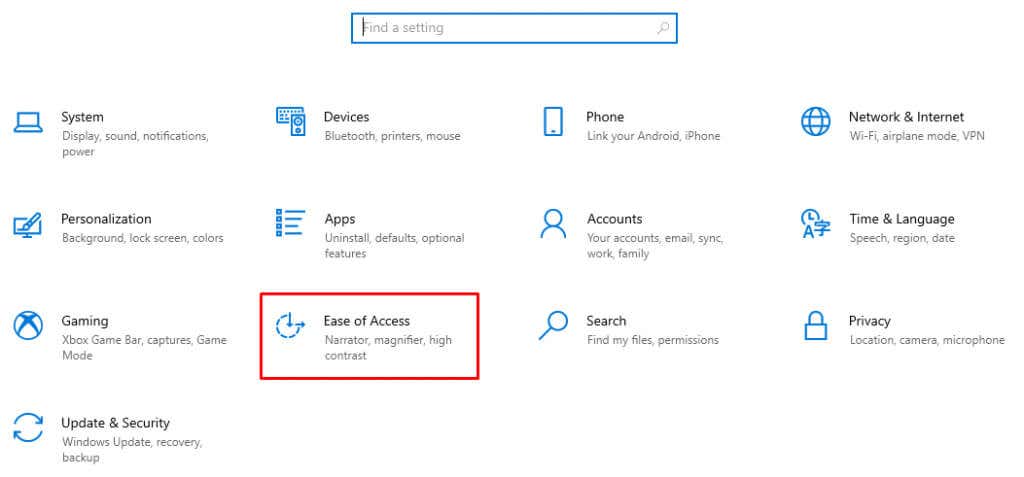 Accédez aux sous-titres sous la section Audience.
Accédez aux sous-titres sous la section Audience. 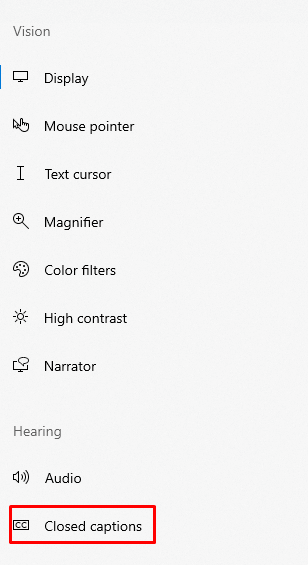 Choisissez la couleur de la légende, sa transparence, sa taille et son style. Remarquez comment les légendes changent dans la fenêtre d’aperçu.
Choisissez la couleur de la légende, sa transparence, sa taille et son style. Remarquez comment les légendes changent dans la fenêtre d’aperçu. 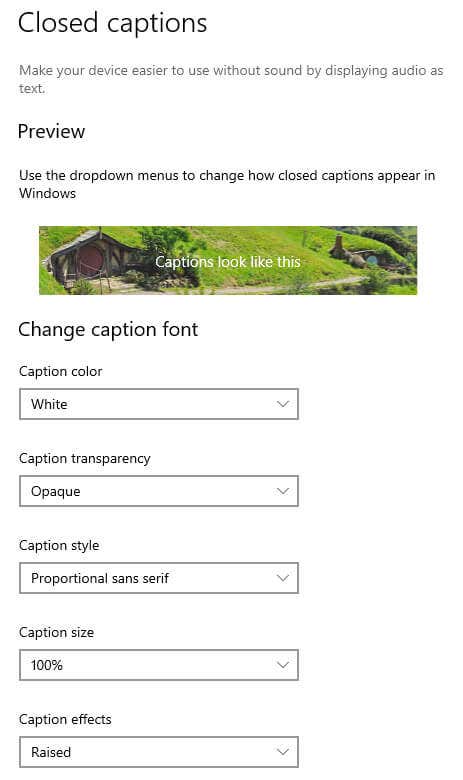
Si vous n’êtes pas satisfait de vos choix, sélectionnez simplement Par défaut pour le menu déroulant de chaque catégorie, et les sous-titres retrouveront leur style Windows 10 d’origine.
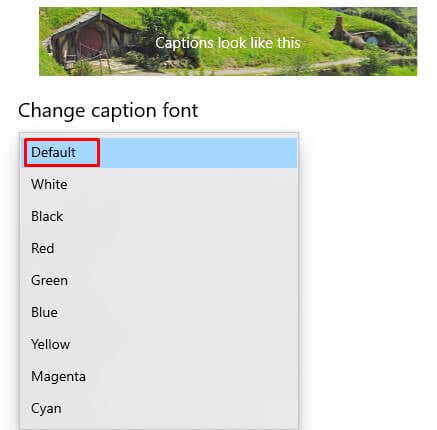
Live Caption est une fonctionnalité impressionnante qui peut fournir une commodité audio-texte aux utilisateurs du monde entier. Il permet aux utilisateurs d’entendre ce qui se dit dans les bulletins d’information, les conférences, les clips vidéo commentés et toutes les autres sources audio.
En outre, il supprime les barrières de communication pour les apprenants de n’importe quelle langue, les aidant à comprendre plus facilement différents dialectes. Alors oubliez les logiciels coûteux ou les dépannages stressants-vous pouvez désormais utiliser le sous-titrage en direct directement dans Windows comme s’il s’agissait d’un simple programme ordinaire.