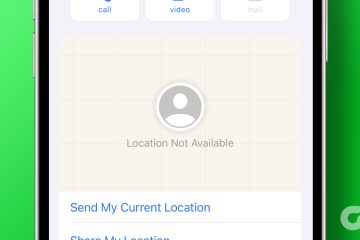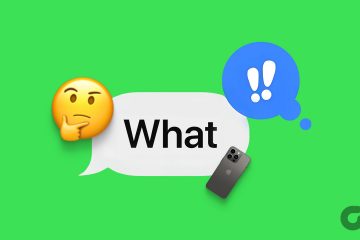Avant Windows 8, il n’existait aucun moyen de réinitialiser le système d’exploitation Windows en usine. Il y avait une option pour conserver les anciens fichiers lors du formatage et de l’installation d’une nouvelle copie de Windows. Pendant ce temps, Windows déplacera l’ancien contenu vers un dossier Windows.old, auquel vous pourriez accéder dans le lecteur C :.
Mais ce n’était pas un moyen efficace de réinitialiser le système d’exploitation Windows. Avec Windows 8 est arrivée la possibilité de réinitialiser votre PC en usine avec plusieurs options. Vous pouvez choisir de conserver tous vos fichiers personnels sur le lecteur C: ou d’effacer complètement le lecteur. Cependant, il existe plusieurs façons de réinitialiser votre système Windows 11. Voici comment procéder :
1. Réinitialiser Windows 11 à l’aide de l’application Paramètres
Le moyen le plus simple de démarrer une réinitialisation de Windows 11 consiste à utiliser l’application Paramètres. Microsoft migre en permanence les options du Panneau de configuration vers l’application Paramètres, mais l’option Réinitialiser résidait toujours dans l’application Paramètres. Voici comment procéder :

Étape 1 : Cliquez avec le bouton droit sur le bouton Démarrer pour lancer le menu Power User. Cliquez sur l’option Paramètres dans le menu.
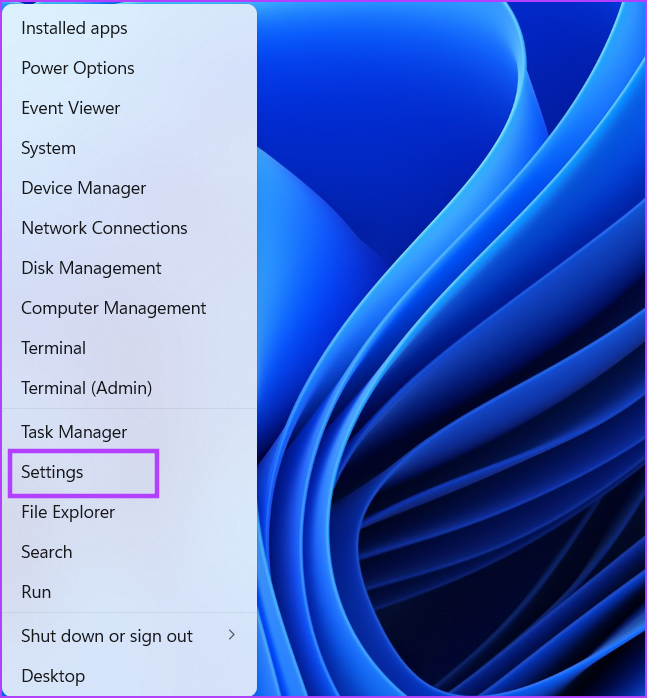
Étape 2 : L’application Paramètres se lance. Sélectionnez Système dans la barre latérale de gauche et cliquez sur l’option Récupération dans le volet de droite.
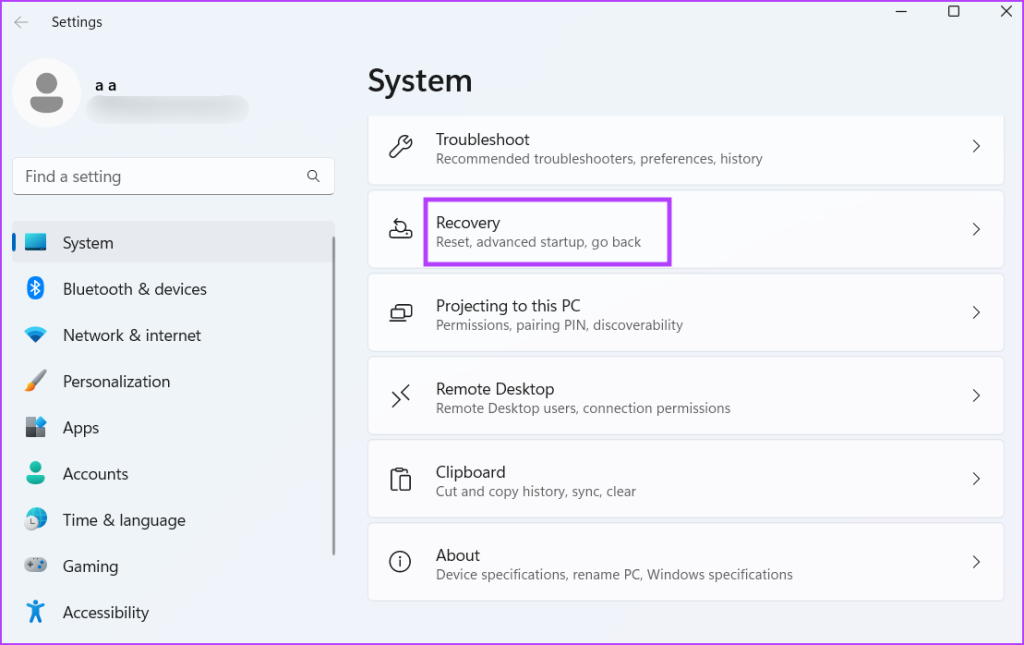
Étape 3 : Accédez à la section Options de récupération et recherchez l’option Réinitialiser ce PC sous Section Options de récupération. Cliquez sur le bouton Réinitialiser le PC situé à côté.
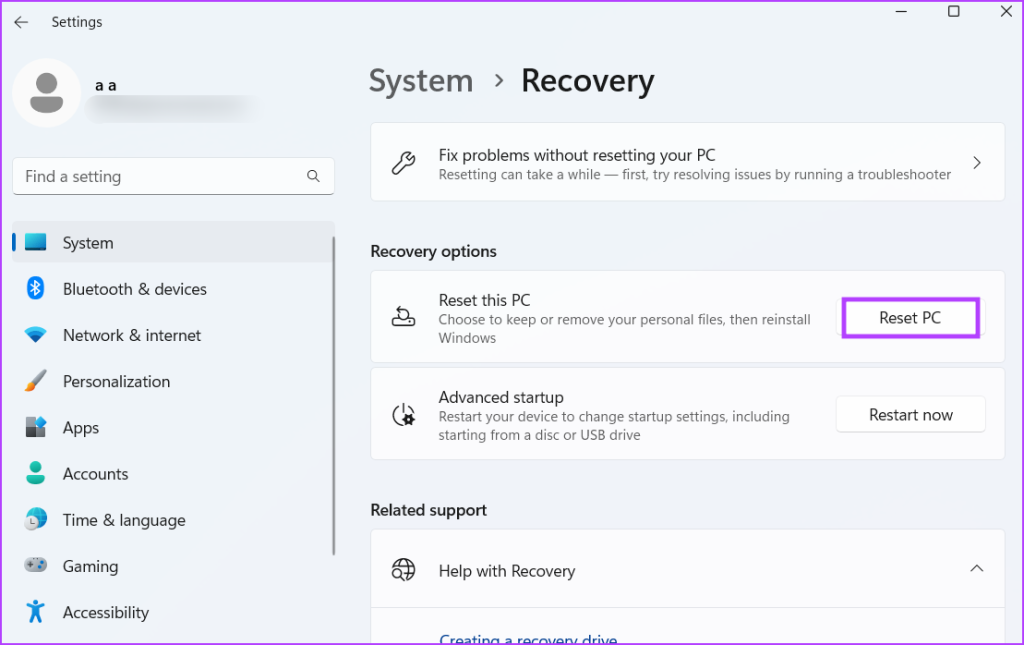
Étape 4 : Réinitialiser cette fenêtre PC se lancera. Si vous souhaitez conserver vos fichiers personnels, choisissez l’option Conserver mes fichiers. Sinon, cliquez sur l’option Supprimer tout.

Étape 5 : Suivez les instructions à l’écran pour réinitialiser votre PC. Il faudra un certain temps pour effectuer une réinitialisation complète, même si vous utilisez un SSD sur votre système. Votre système redémarrera plusieurs fois pendant la réinitialisation.
Étape 6 : Une fois la réinitialisation terminée, connectez-vous à votre PC, réinstallez chaque programme et configurez les paramètres dans Windows 11. p>
3. Réinitialiser Windows 11 à l’aide de la page Paramètres avancés
Microsoft intègre un environnement de récupération Windows dédié, contenant plusieurs outils pour réparer une installation Windows. Il inclut l’option de supprimer les mises à jour, d’effectuer une restauration du système et une réinitialisation du système.
Vous pouvez même effectuer une réparation de démarrage si votre ordinateur ne démarre pas sur le bureau. Cette option est extrêmement utile car vous pouvez essayer de nombreuses méthodes pour réparer le système avant de prendre la dure décision de réinitialiser le système. Répétez les étapes suivantes :
Étape 1 : Appuyez sur la touche Windows pour lancer le menu Démarrer. Cliquez sur les options d’alimentation.
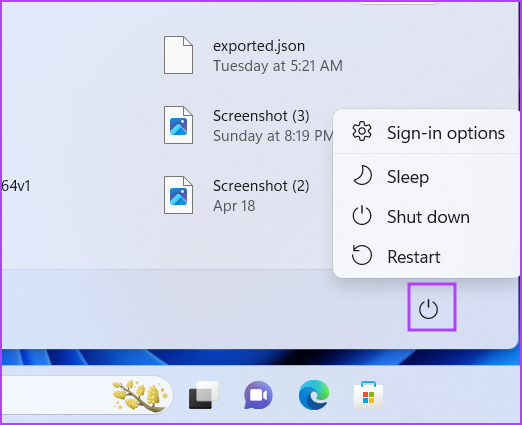
Étape 2 : Appuyez et maintenez la touche Maj enfoncée et cliquez sur l’option Redémarrer. Votre système redémarrera automatiquement et démarrera sur la page de récupération de l’environnement Windows.
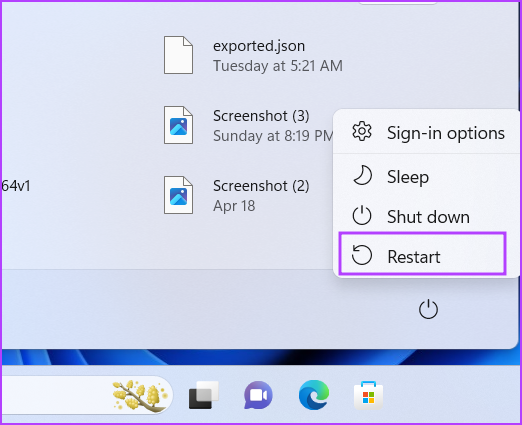
Étape 3 : Sur la page Choisir une option, cliquez sur l’option Dépannage.
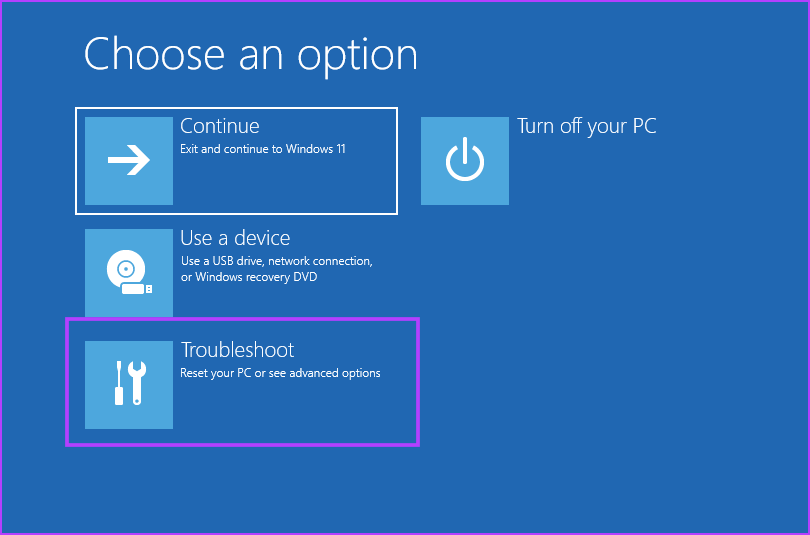
Étape 4 : Cliquez sur l’option Réinitialiser ce PC.

Étape 5 : Choisissez une option dans Conserver mes fichiers ou Supprimer tout. Suivez les instructions à l’écran pour réinitialiser votre PC Windows 11.
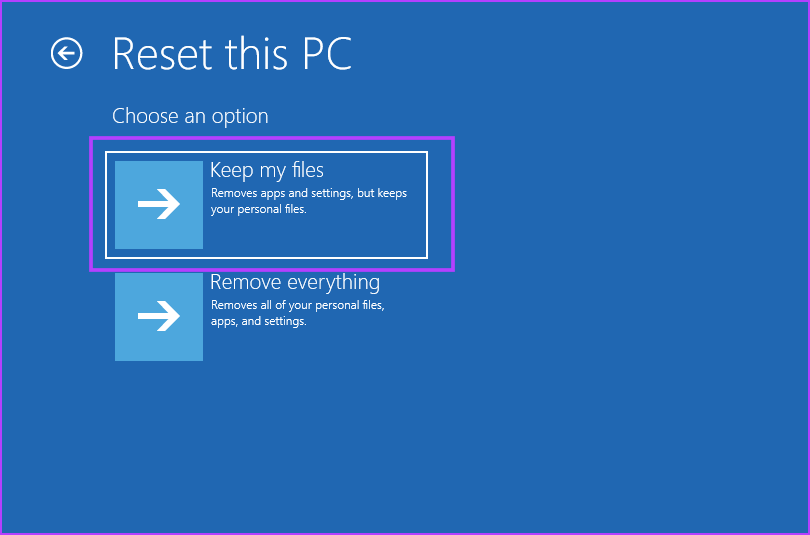
Étape 6 : Si vous souhaitez essayer nos autres méthodes avant de réinitialiser votre système, cliquez sur l’icône Options avancées. Vous pouvez essayer la réparation au démarrage et d’autres options à partir de cette fenêtre.
Le support d’installation est pratique lorsque vous ne pouvez pas démarrer sur l’écran de verrouillage. C’est un état de consternation absolue, c’est pourquoi vous devriez toujours garder une clé USB amorçable Windows 11 à vos côtés. Ou, vous devrez d’abord utiliser un autre ordinateur pour créer une clé USB amorçable.
Après cela, vous pouvez démarrer à l’aide de la clé USB Windows 11 et tenter une réinitialisation de Windows 11. L’option de réparation d’un ordinateur avec un support d’installation est présente dans Windows depuis un certain temps. Mais la réinitialisation d’un PC n’est possible que sur les systèmes d’exploitation Windows 8 ou supérieurs. Voici comment procéder :
Étape 1 : Branchez la clé USB amorçable sur votre système. Appuyez sur le bouton d’alimentation et appuyez plusieurs fois sur la touche F désignée pour accéder aux options du périphérique de démarrage. La touche F peut varier selon les fabricants, recherchez donc la clé désignée pour accéder à l’option de démarrage sur votre système.
Étape 2 : Après la page de menu des périphériques de démarrage (Boot Manager) démarre, utilisez la touche fléchée pour sélectionner le lecteur USB amorçable. Appuyez sur Entrée pour démarrer la configuration de Windows 11.
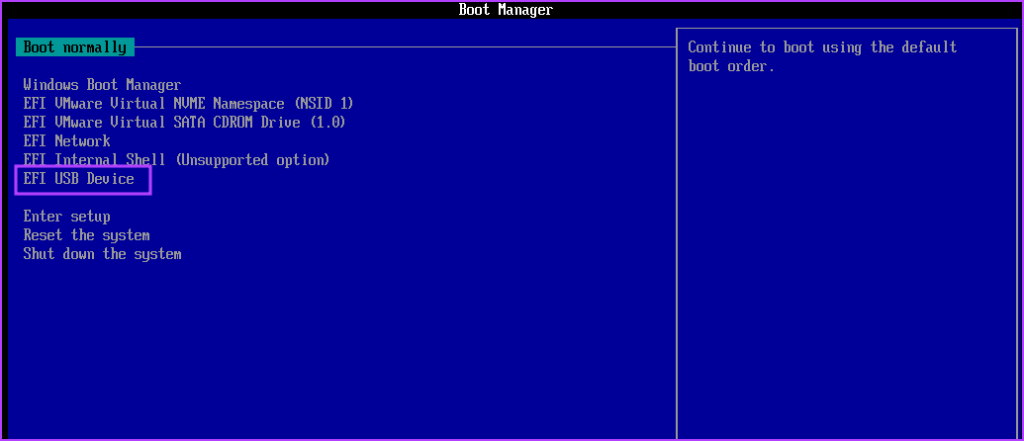
Étape 3 : Il faudra un certain temps pour atteindre la fenêtre de configuration de Windows 11. Conservez les options de langue et de région telles quelles et cliquez sur le bouton Suivant.
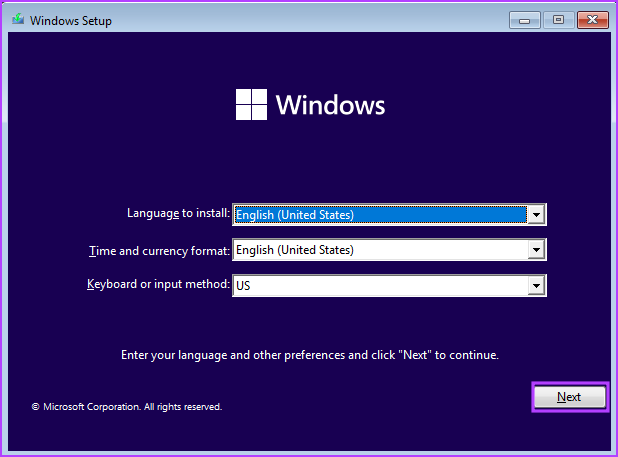
Étape 4 : Cliquez sur l’option Réparer votre ordinateur.
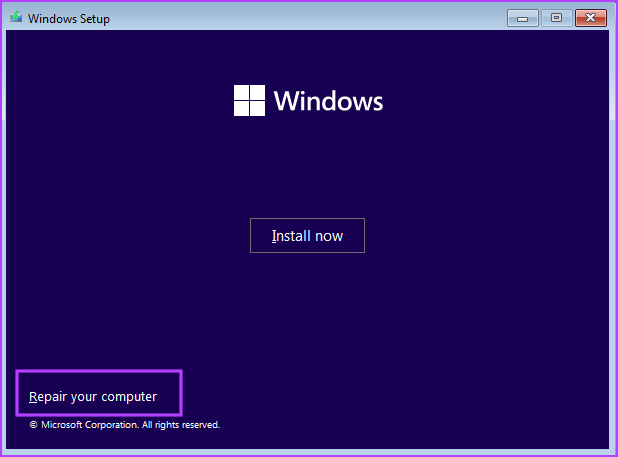
Étape 5: La page de l’environnement de récupération Windows se lancera. Cliquez sur l’option Dépannage et suivez les étapes mentionnées dans la deuxième méthode.
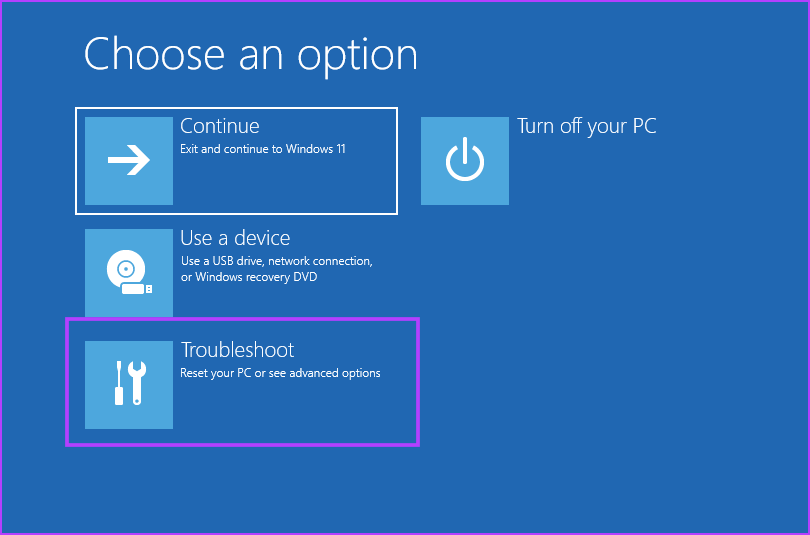
Étape 6 : Si vous souhaitez effacer complètement le lecteur C, vous pouvez effectuer une nouvelle installation de Windows 11 à l’aide de la clé USB amorçable. Au cours du processus, vous devrez formater le lecteur C.
Réinitialisation du PC Windows démystifiée
La notion courante est de réinitialiser le PC Windows 11 à l’aide de l’application Paramètres. Mais cette option ne fonctionne que si l’application Paramètres fonctionne correctement. Si l’application Paramètres ne se lance pas, vous devrez recourir au menu Alimentation ou au support d’installation Windows pour accéder à la page Environnement de récupération Windows, puis accéder aux options de dépannage ou à la fenêtre de réinitialisation.