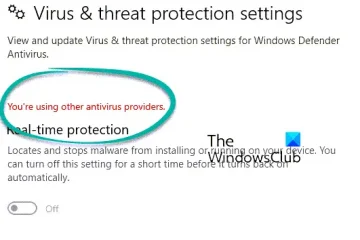Windows 11 a beaucoup de fonctionnalités utiles mais n’en a pas besoin et cela devient donc un fardeau pour ces utilisateurs. Si vous recherchez un outil Debloat gratuit, vous voudrez peut-être consulter le BloatyNosy Bloat Finder car il vous facilite la vie. La migration soudaine vers Windows 11 a été écrasante pour certains !
Créé par le même développeur (Builtbybel) que ThisWin11, BloatyNosy pourrait bientôt remplacer le premier et être considéré comme l’application universelle dégonfleur. Certaines de ses principales fonctionnalités sont :
Vous pouvez désactiver ou nettoyer les applications indésirables (préinstallées) manuellement ou automatiquement, par exemple, par défaut Applications Windows telles que YourPhone ou l’application Xbox. Vous permet de choisir l’application/le logiciel indésirable à désinstaller. Rationalise toutes les configurations pour plus de commodité. Nous permet d’installer des logiciels cruciaux en un seul clic avec InstaPackage. Permet aux utilisateurs avancés d’appliquer des extraits de code (basés sur PowerShell et scripts communautaires) pour personnaliser Windows 11 à l’aide de WinModder.
Maintenant que nous connaissons les avantages, nous allons vous expliquer comment débloquer Windows 11 avec l’application BloatyNosy Bloat Finder.
BloatyNosy Bloat Finder vise à améliorer les performances du système en supprimant tous les services redondants. Voici comment utiliser ce déblocage de Windows 11 pour optimiser le système d’exploitation afin de répondre à vos besoins :
S’il s’agit d’une nouvelle installation de Windows 11, cliquez sur le lien en bas à droite,”Je veux configurer Windows 11 pour la première fois”. Sur la page suivante, vous pouvez soit passer à une section spécifique, soit appuyer sur Suivant pour la visite guidée sur la façon de la débloquer. Vous pouvez également choisir d’ignorer l’assistant et de cliquer à la place sur”Analyser Windows 11 Build abcd”sur la page d’accueil pour exécuter l’analyse automatique. Vous pouvez ensuite cliquer sur Réparer pour choisir entre Appliquer les correctifs ou Restaurer l’état par défaut.
Sur la page d’accueil, vous pouvez également accéder au menu déroulant Plus d’applications en bas à gauche et sélectionner parmi InstaPackage , BloatFinder ou WindModder. Lisez la section des fonctionnalités ci-dessus pour en savoir plus sur les trois applications.
Avant d’exécuter l’analyse, nous pouvons également cliquer sur les trois points verticaux en haut à droite et sélectionner Mode avancé pour choisir le service à analyser pour les problèmes.
Ici, nous pouvons également sélectionner Ignorer les problèmes de bas niveau pour éliminer ceux qui présentent le risque le plus faible, et/ou sélectionner Importer le profil/Exporter le profil pour importer/exporter les résultats.
Notez que ce qui peut être gonflé pour un utilisateur peut être une fonctionnalité utile, alors ne cliquez pas aveuglément sur le bouton Corriger. Vérifiez tous les correctifs qui seront appliqués, assurez-vous de savoir ce qu’ils font, puis traitez-les. Si les choses tournent mal, vous pouvez toujours revenir à un point de restauration ou utiliser l’option Restaurer les paramètres d’origine.
Vous pouvez télécharger BloatyNosy directement depuis Microsoft Store ou depuis GitHub.
Est-il acceptable de débloquer Windows 11 ?
Créez d’abord un point de restauration système et assurez-vous que vous savez ce que vous faites avec chaque modification. Vous pouvez ensuite utiliser un outil de déblocage pour désactiver les fonctionnalités et applications indésirables. Certains utilisateurs se sont plaints que cela interrompait le mode veille de leur PC ou que les icônes du bureau deviendraient noires.
Lire : Comment éviter que Crapware et Bloatware n’entrent dans votre ordinateur
Comment puis-je me débarrasser de bloat sur Windows 11 ?
Bien que vous puissiez toujours supprimer les bloatware via les paramètres ou PowerShell, vous pouvez également utiliser un bon outil de suppression de Crapware, Junkware ou Bloatware.