La protection des fichiers et documents essentiels est cruciale, et Windows dispose d’une fonctionnalité pratique pour vous aider. L’historique des fichiers, un outil intégré pour les utilisateurs de Windows, garantit que vous ne perdez pas ces précieux souvenirs ou documents de travail importants en raison d’une suppression accidentelle ou d’un plantage du système.
L’activation et l’utilisation de l’historique des fichiers sont simples et ne nécessitent aucune connaissance technique. Vous pouvez facilement configurer cette fonctionnalité et avoir l’esprit tranquille en sachant que vos précieux fichiers sont sauvegardés et facilement accessibles. Alors, asseyez-vous et laissez-nous vous guider tout au long du processus, en vous assurant que vous ne perdrez plus jamais un fichier.
Table des matières
Qu’est-ce que l’historique des fichiers dans Windows ?
L’historique des fichiers est une fonctionnalité de Windows qui offre un moyen simple et efficace de sauvegarder automatiquement vos fichiers. L’historique des fichiers fonctionne en enregistrant périodiquement des copies de vos fichiers personnels, tels que des documents, des photos et des vidéos, sur un lecteur externe ou un emplacement réseau désigné. Cela garantit que même si vous supprimez accidentellement un fichier ou rencontrez un problème système, vous aurez une sauvegarde disponible pour restaurer vos données perdues.

La beauté de l’historique des fichiers réside dans sa simplicité. Il fonctionne silencieusement en arrière-plan, nécessitant une intervention minimale de l’utilisateur une fois qu’il est configuré. Par défaut, l’historique des fichiers sauvegarde vos fichiers toutes les heures, mais vous pouvez personnaliser la fréquence en fonction de vos besoins.
L’historique des fichiers garde également une trace des différentes versions de vos fichiers, vous permettant d’accéder et de restaurer les versions précédentes si nécessaire. Ceci est particulièrement utile si vous souhaitez revenir à une version antérieure d’un document ou si un fichier est corrompu.
Comment activer l’historique des fichiers
Vous devrez activer l’historique des fichiers avant de pouvoir l’utiliser. Pour activer l’historique des fichiers, votre lecteur externe doit être branché.
Tapez Panneau de configuration dans la recherche Windows, puis choisissez Panneau de configuration dans les résultats de la recherche.  Dans le Panneau de configuration, choisissez Système et sécurité.
Dans le Panneau de configuration, choisissez Système et sécurité. 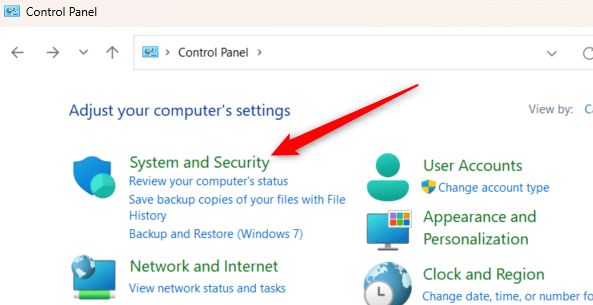 Cliquez sur Historique des fichiers.
Cliquez sur Historique des fichiers.  Sélectionnez Activer pour activer l’historique des fichiers.
Sélectionnez Activer pour activer l’historique des fichiers. 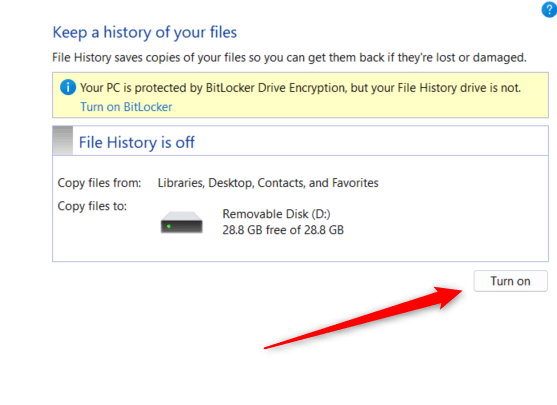
Comment utiliser l’historique des fichiers
Une fois que vous avez activé l’historique des fichiers, il sauvegarde automatiquement les fichiers des bibliothèques, du bureau, des contacts, des favoris et de quelques autres dossiers. Cependant, vous pouvez faire d’autres choses, comme sélectionner d’autres dossiers à sauvegarder, définir la fréquence de sauvegarde, etc.
Comment ajouter des dossiers à la sauvegarde
Vous pouvez sauvegarder un dossier qui ne se trouve pas dans l’une des bibliothèques, répertoires ou dossiers sauvegardés par défaut.
Cliquez avec le bouton droit sur le dossier que vous souhaitez ajouter à la sauvegarde dans l’historique des fichiers. Sélectionnez Afficher plus d’options en bas du menu contextuel. 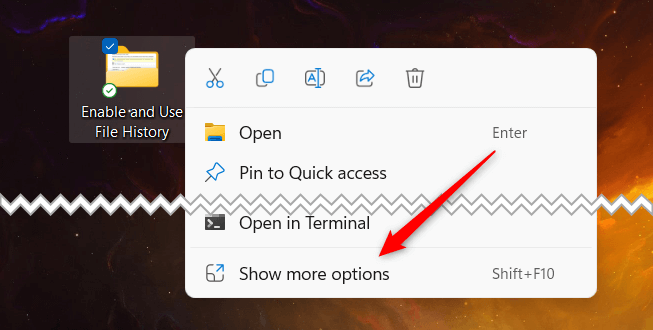 Passez votre curseur sur Inclure dans la bibliothèque, puis sélectionnez le répertoire approprié dans le sous-menu.
Passez votre curseur sur Inclure dans la bibliothèque, puis sélectionnez le répertoire approprié dans le sous-menu. 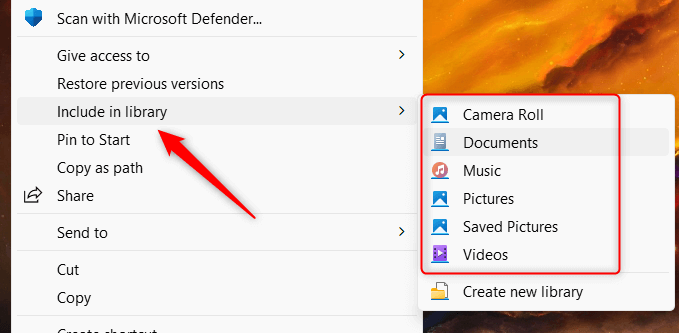
Le dossier sera automatiquement sauvegardé une fois ajouté. L’option”Inclure dans la bibliothèque”n’est disponible que pour les dossiers, vous ne pouvez donc pas l’utiliser pour des fichiers individuels.
Comment exclure des dossiers d’une sauvegarde
Vous pouvez également exclure certains dossiers de la sauvegarde. Voici comment.
Revenez à l’historique des fichiers depuis le panneau de configuration. Voici le chemin du fichier :
Panneau de configuration\Système et sécurité\Historique des fichiers
Sélectionnez Exclure les dossiers dans le volet de gauche. 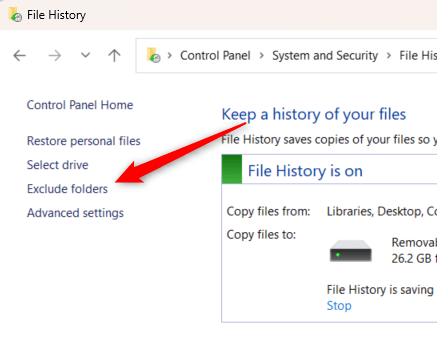 Cliquez sur Ajouter dans le coin inférieur gauche de la fenêtre.
Cliquez sur Ajouter dans le coin inférieur gauche de la fenêtre. 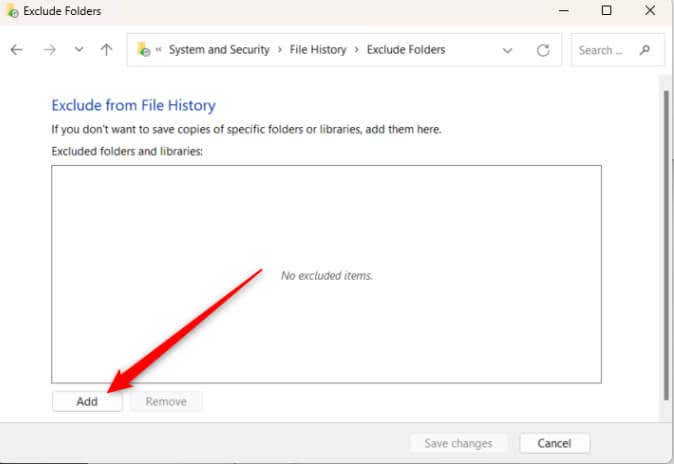 Choisissez une bibliothèque dans le groupe, puis cliquez sur Sélectionner un dossier.
Choisissez une bibliothèque dans le groupe, puis cliquez sur Sélectionner un dossier. 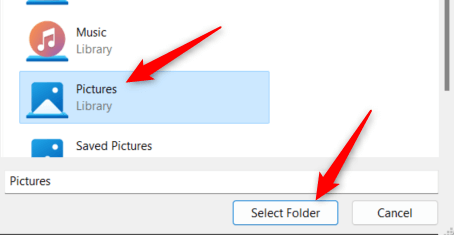
Le dossier sélectionné est maintenant exclu de l’historique des fichiers.
Comment définir la fréquence de sauvegarde
L’historique des fichiers s’exécute silencieusement en arrière-plan, enregistrant des copies de vos fichiers toutes les heures par défaut. Cependant, s’il fonctionne un peu plus (ou moins) que vous ne le souhaitez, vous pouvez ajuster la fréquence à laquelle il enregistre vos fichiers.
Revenez à l’historique des fichiers depuis le panneau de configuration. Le chemin d’accès au fichier est :
Panneau de configuration\Système et sécurité\Historique des fichiers
Cliquez sur Paramètres avancés dans le volet de gauche. 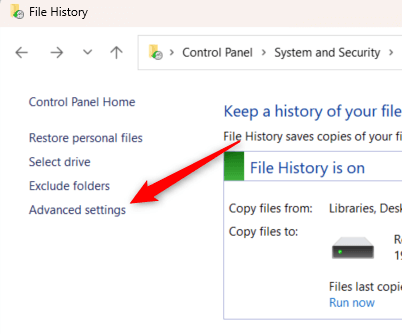 Cliquez sur le menu déroulant à côté de Enregistrer des copies de fichiers et choisissez un intervalle dans le menu.
Cliquez sur le menu déroulant à côté de Enregistrer des copies de fichiers et choisissez un intervalle dans le menu. 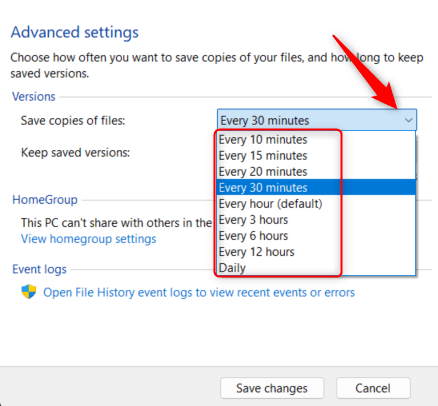 Vous pouvez également choisir la durée de conservation des copies enregistrées des fichiers. Cliquez sur le menu déroulant à côté de Conserver les versions enregistrées et sélectionnez une option dans le menu.
Vous pouvez également choisir la durée de conservation des copies enregistrées des fichiers. Cliquez sur le menu déroulant à côté de Conserver les versions enregistrées et sélectionnez une option dans le menu. 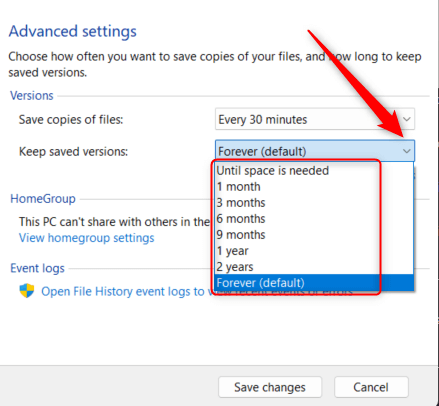 Enfin, cliquez sur Enregistrer les modifications pour que les modifications prennent effet.
Enfin, cliquez sur Enregistrer les modifications pour que les modifications prennent effet. 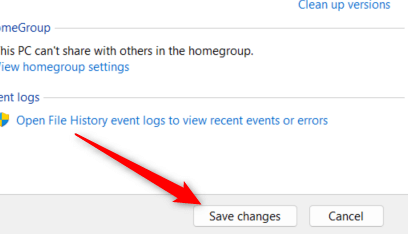
L’historique des fichiers s’exécutera désormais, ainsi que les copies supprimées, aux heures que vous avez définies.
Ayez toujours une sauvegarde
Activer et comprendre comment utiliser l’historique des fichiers vous permet de vous plonger dans la gestion sécurisée des fichiers et amplifie vos capacités de sauvegarde numérique. L’historique des fichiers vous permet de personnaliser vos préférences de sauvegarde et de créer des points de restauration fiables pour différents types de données.
Vous ne devriez pas vous arrêter là, cependant. Avoir plusieurs sauvegardes vaut toujours mieux qu’une seule, alors profitez du cloud ou même investissez dans une solution de stockage en réseau pour toujours garder vos fichiers en sécurité et accessibles.

