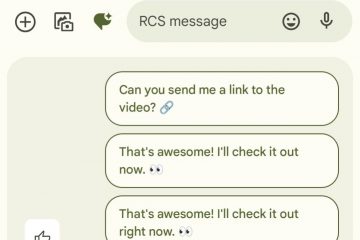Si vous êtes un vlogger ou un cinéaste en herbe, l’Insta360 X3 est un gadget amusant à mettre entre les mains. D’une perspective nette à 360° à des pseudo-drones et même à une mini-planète, ce produit d’Insta360 peut vous aider à ajouter des effets sympas à vos vidéos. Vous pouvez même lui ajouter plusieurs accessoires et le fixer sur diverses surfaces. Eh bien, en plus de tout cela, saviez-vous que vous pouvez également utiliser l’Insta360 X3 comme webcam ?
Oui, vous avez bien entendu. Une nouvelle mise à jour du micrologiciel a été introduite pour l’Insta360 X3, permettant à la caméra de remplacer la webcam. La vue à 360° du X3 peut améliorer vos réunions avec une perspective plus large tout en garantissant une sortie vidéo de qualité. Si vous vous demandez comment installer la mise à jour sur votre caméra, suivez ce guide.
Pourquoi utiliser l’Insta360 X3 comme webcam
La pandémie a glamourisé les réunions en ligne. Supposons que toute votre équipe ait une réunion avec votre conseil d’administration siégeant à l’étranger ou que quelques-uns d’entre vous aient besoin de convaincre un investisseur étranger d’obtenir des capitaux. Au lieu que tous les membres de votre équipe se connectent à partir d’appareils séparés, vous pouvez simplement utiliser Insta360 X3 dans votre salle de conférence.

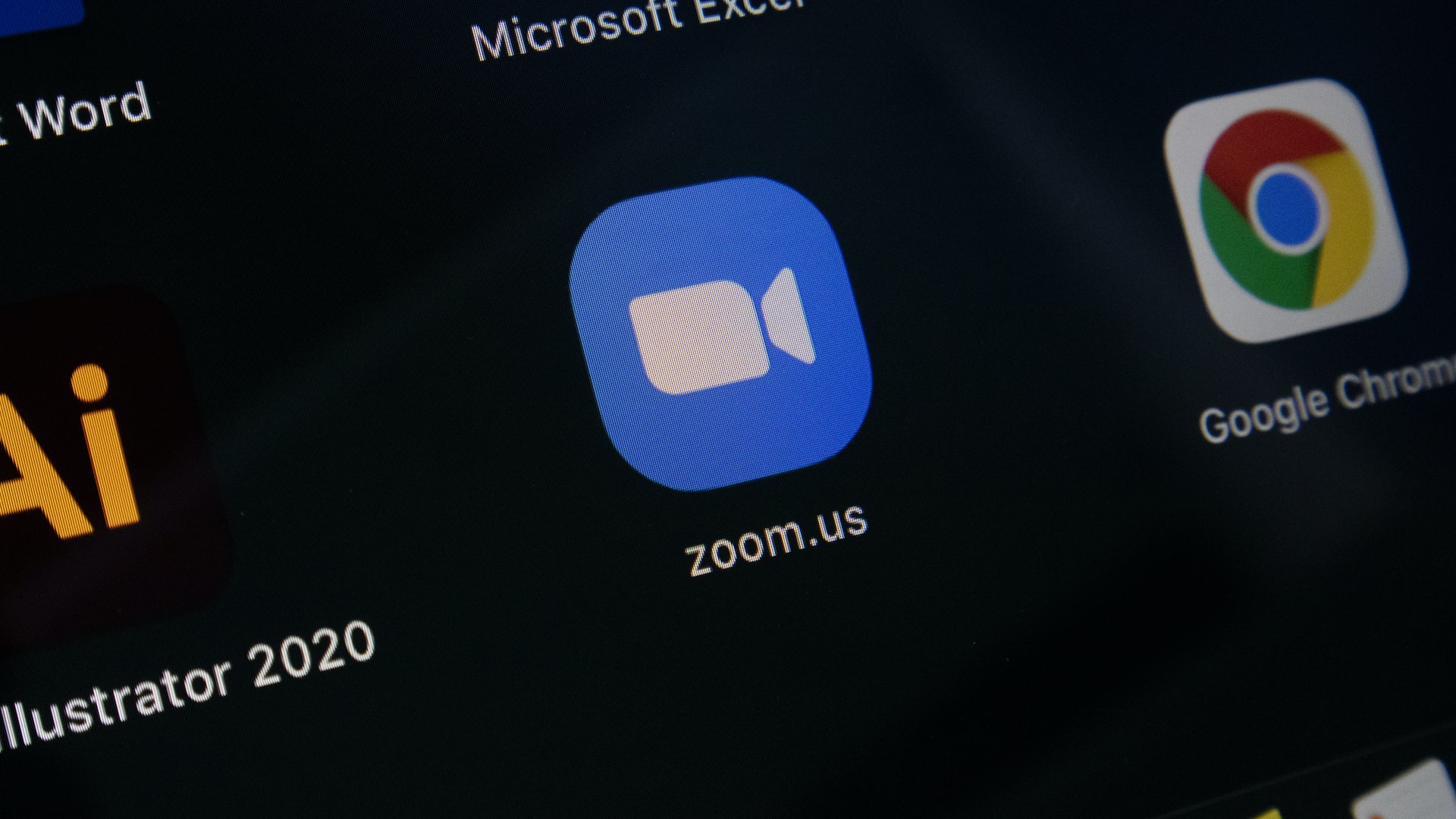
La perspective à 360° de la caméra couvrira toute votre équipe dans une seule image sans compromettre la qualité vidéo. De plus, si la qualité de l’appareil photo de votre ordinateur portable ou de votre ordinateur n’est pas à la hauteur, l’utilisation du X3 en remplacement de la webcam intégrée peut être une aubaine.
Comment activer le mode webcam sur l’Insta360 X3
Activer le mode webcam sur l’Insta360 X3 n’est qu’à quelques clics. Avant de vous plonger dans la procédure d’activation du mode webcam sur la caméra à 360 degrés, vous devez mettre à jour la caméra avec la dernière version du micrologiciel. Comme indiqué précédemment, le mode webcam fait partie de la récente mise à jour d’Insta360.
Nous avons donc divisé les étapes en plusieurs parties. Si vous utilisez la dernière version de X3, vous pouvez passer à la partie 2.
Partie 1 : Mise à jour de l’Insta360 X3 vers le dernier micrologiciel
Voici comment télécharger la version récente mise à jour du firmware sur votre X3.
Étape 1 : Allumez l’Insta360 X3. Dans l’application Insta360 sur votre smartphone, appuyez sur le bouton jaune en bas de l’écran. Ensuite, sélectionnez votre caméra pour vous y connecter.


Étape 2 : une fois connecté, accédez à la page Paramètres. Trouvez la section”Device Firmware Info”et appuyez dessus.
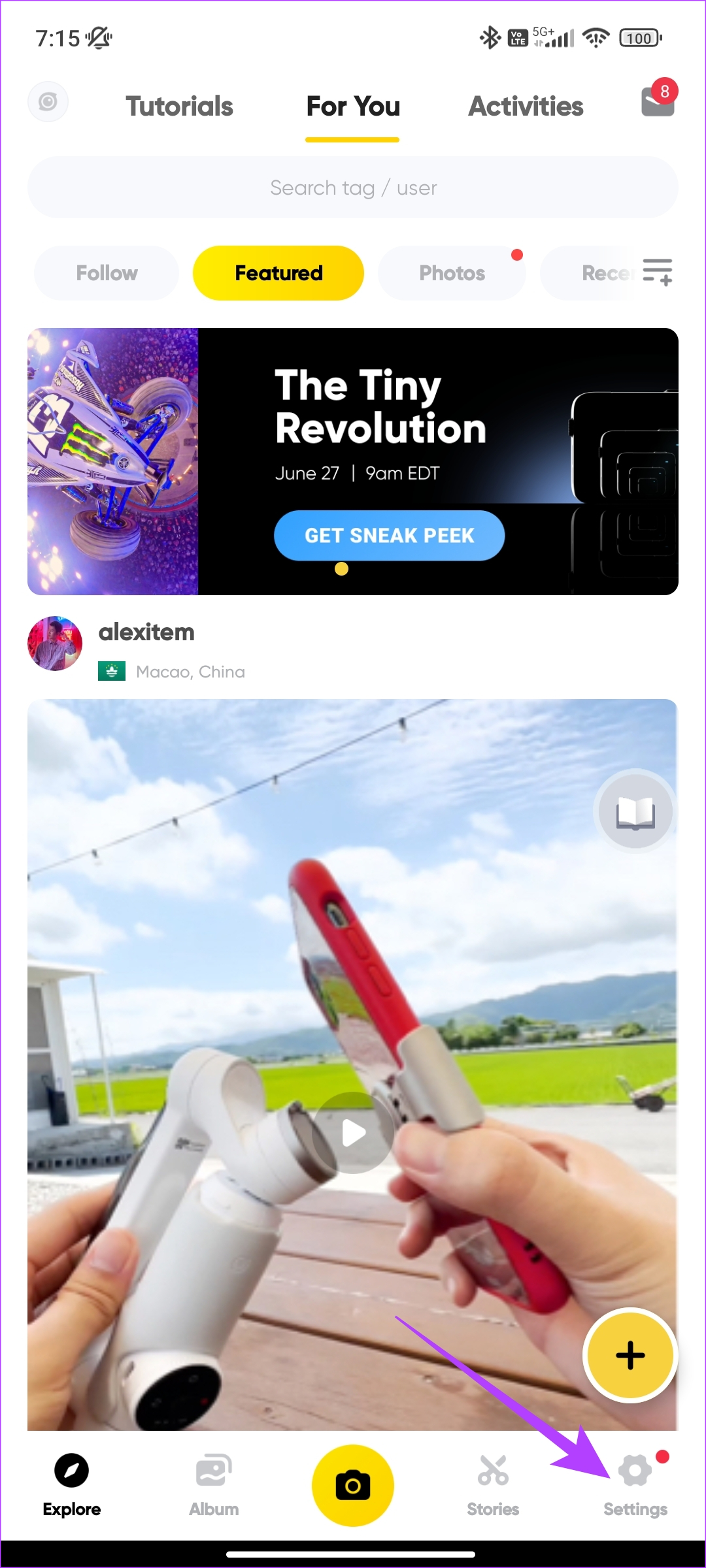

Étape 3 : En haut, vous verrez la version actuelle de votre micrologiciel répertoriée. Appuyez sur la version du micrologiciel pour rechercher et installer les mises à jour en attente.
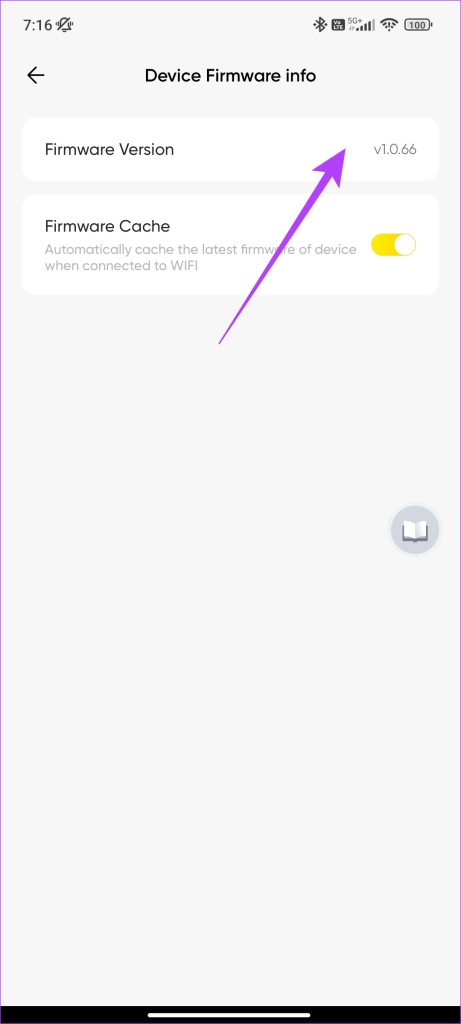
Une fois que vous avez mis à jour la caméra vers la dernière version, vous pouvez continuer à l’utiliser comme webcam.
Partie 2 : Utiliser Insta360 X3 en tant que webcam
Passons maintenant à la partie la plus attendue : comment utiliser l’Insta360 X3 en tant que webcam avec votre ordinateur. Suivez les étapes ci-dessous pour activer le mode webcam sur votre caméra.
Étape 1 : Allumez l’Insta360 X3. Faites glisser vers le bas sur le viseur de l’appareil photo pour accéder au panneau de basculement rapide. Ensuite, sélectionnez Paramètres.


Étape 2 : Maintenant, appuyez sur Mode USB. Ici, choisissez l’option Webcam.
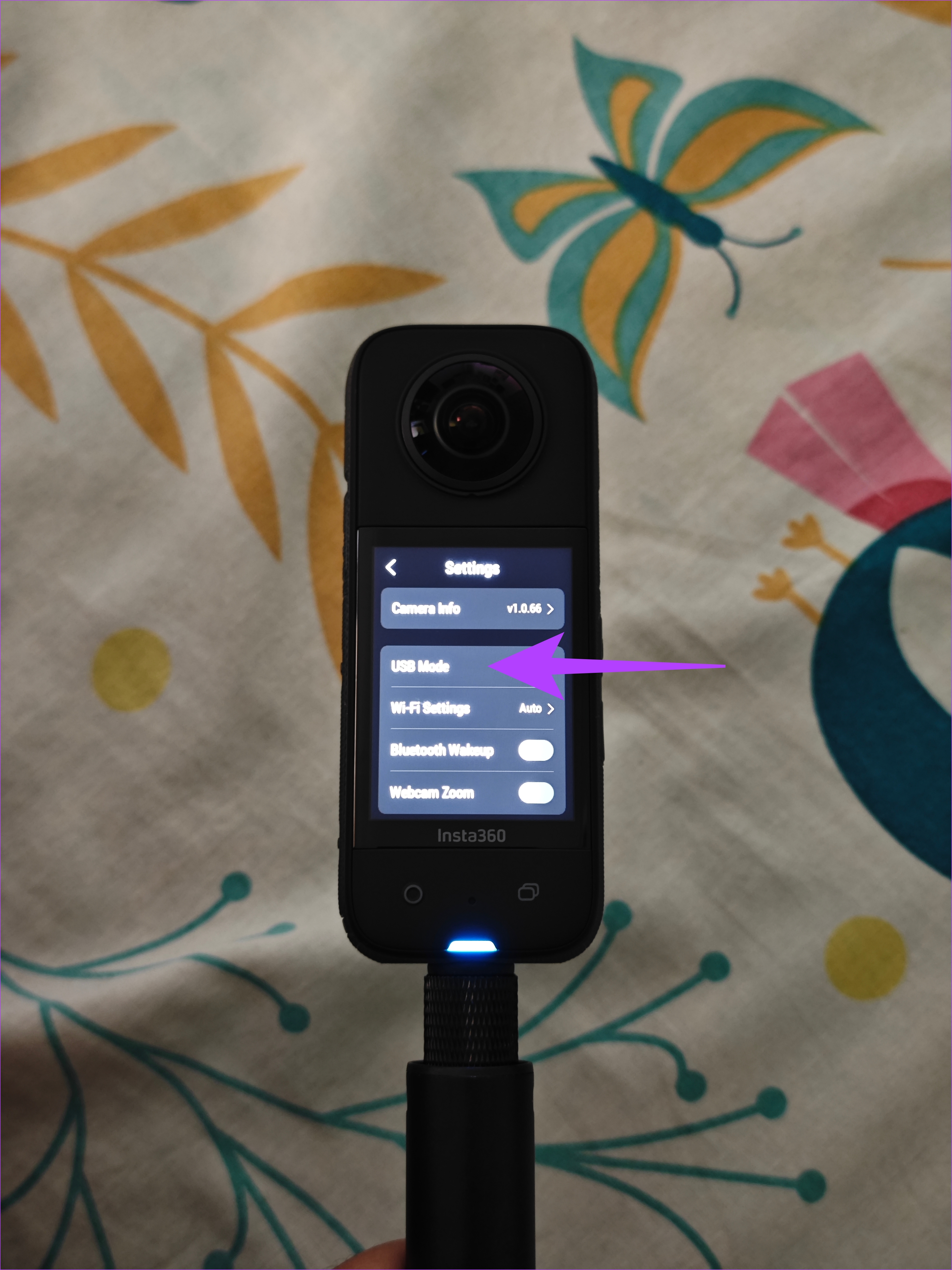

Étape 3 : Vous recevrez maintenant une invite pour redémarrer votre caméra. Sélectionnez la coche rouge pour redémarrer.
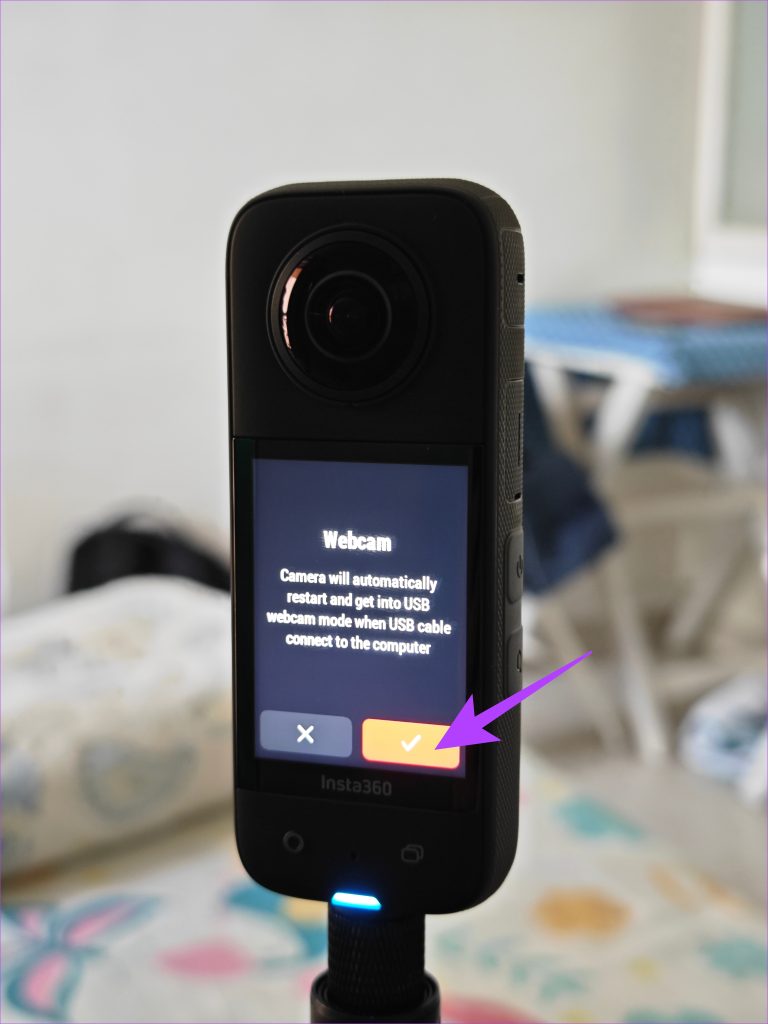
Étape 4 : Maintenant, connectez le X3 à votre ordinateur via un câble USB. Vous obtiendrez un feu vert sur votre Insta360 X3 lorsque la caméra se couplera avec succès avec votre ordinateur.
Pour utiliser la fonction webcam, ouvrez n’importe quelle plateforme de réunion de votre choix comme Zoom ou Google Meets. Nous avons considéré Google Meet comme notre plate-forme de conférence.
Étape 5 : Sur Google Meet, appuyez sur les trois points de la barre d’outils en bas de la page.
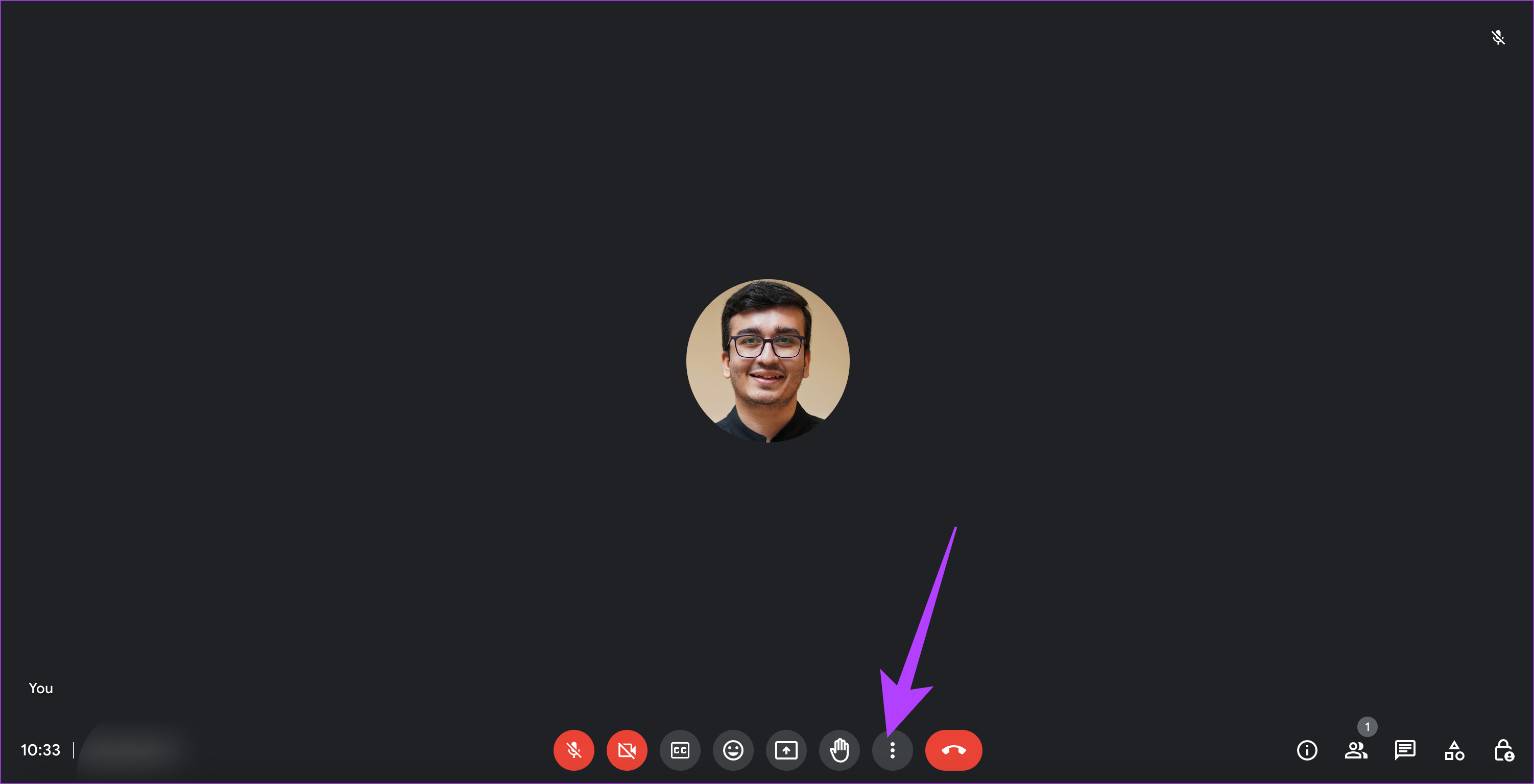
Étape 6 : Ensuite, choisissez l’option Paramètres.
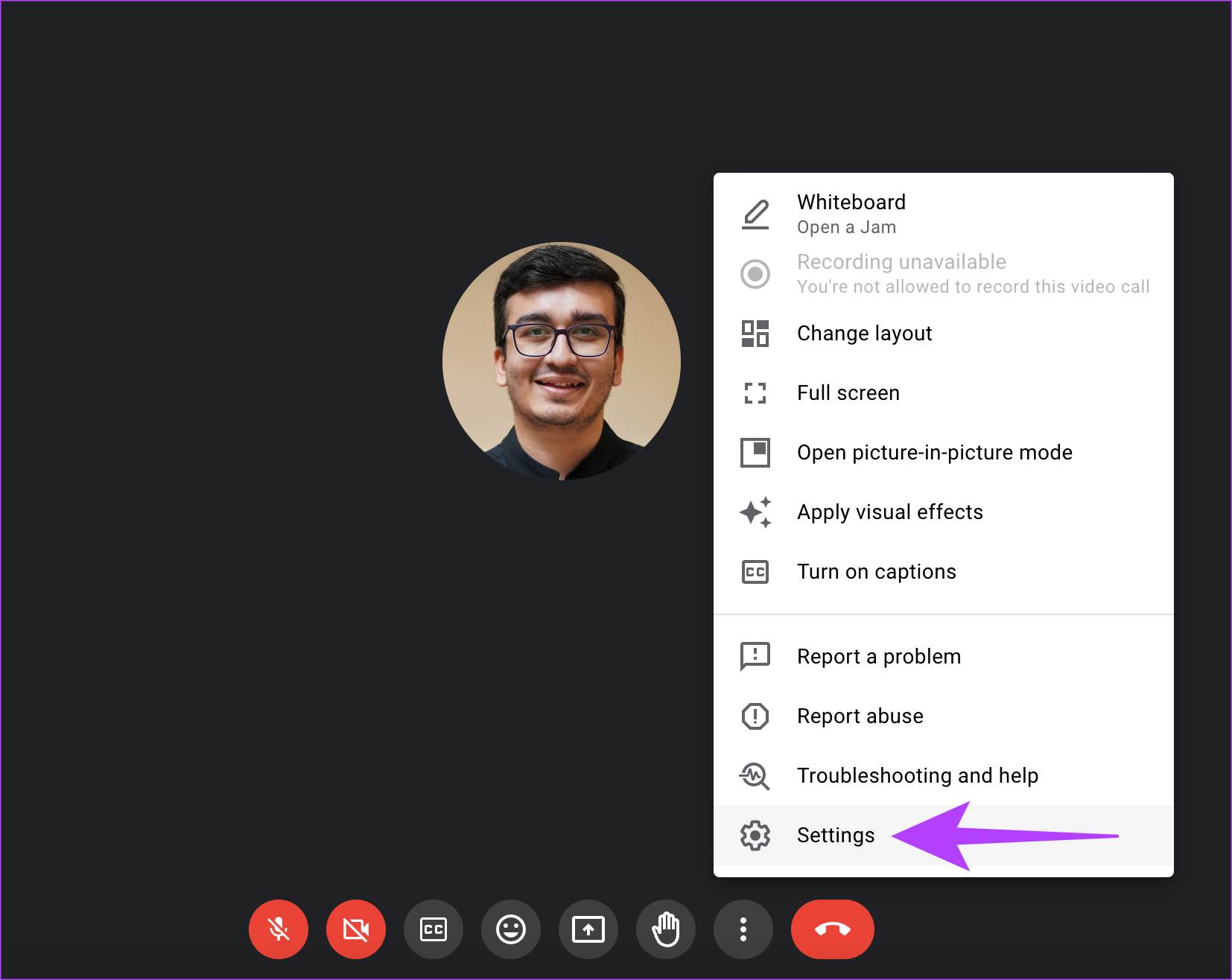
Étape 7 : Passez à l’onglet Vidéo dans le volet de gauche.
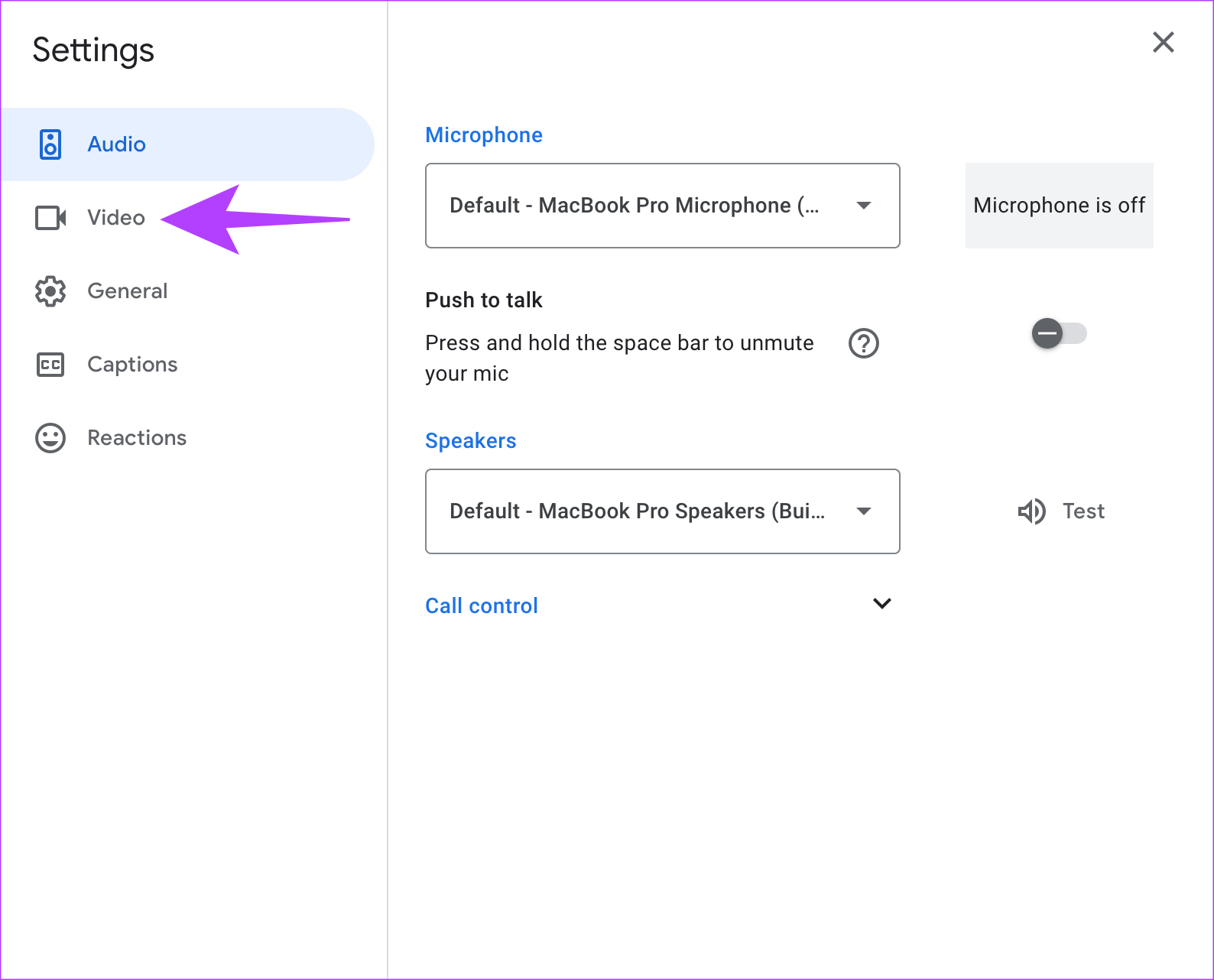
Étape 8 : Appuyez sur la caméra menu déroulant. Remplacez votre webcam intégrée par Insta360 X3 comme option de caméra.
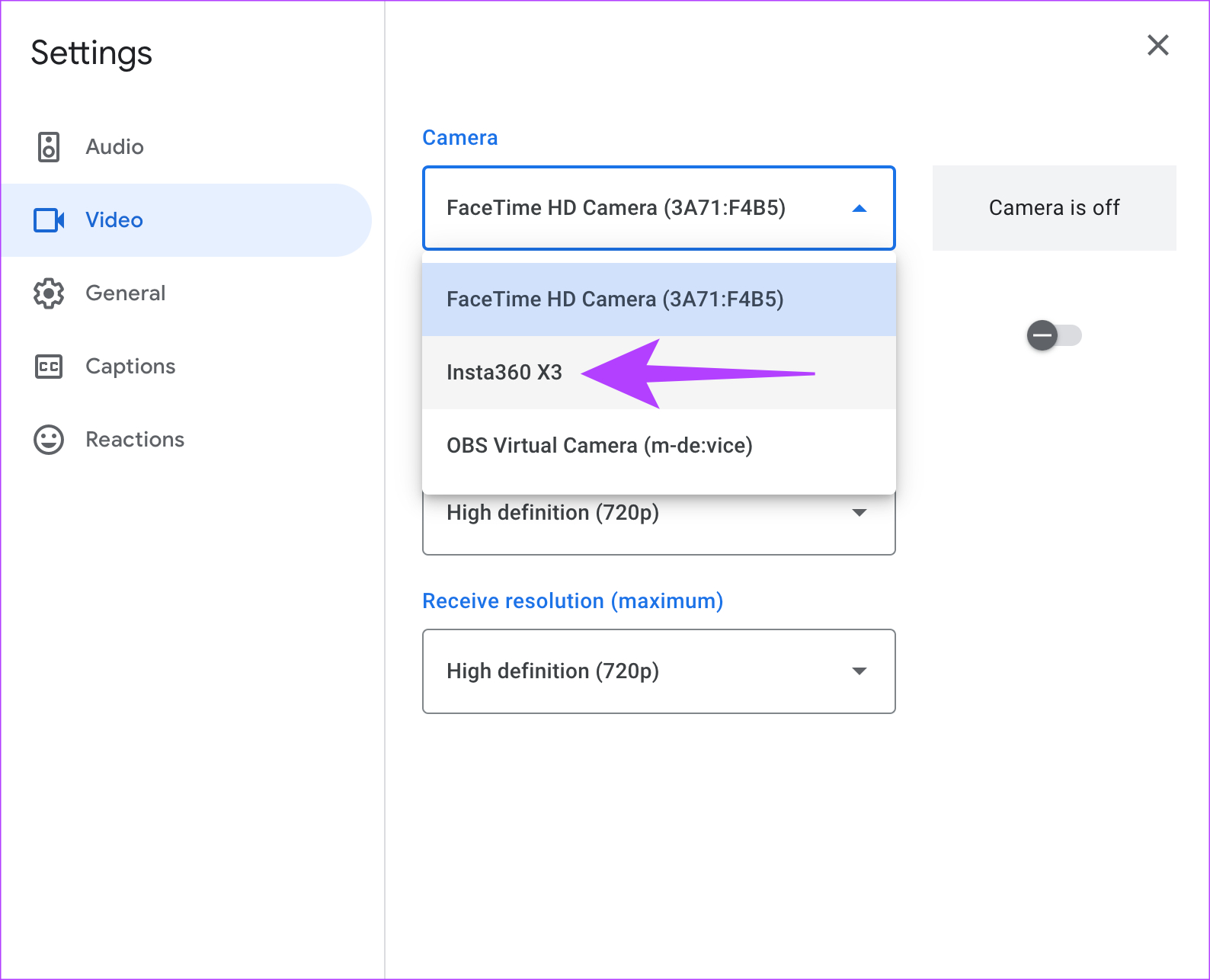
Après avoir suivi les étapes mentionnées ci-dessus, l’aperçu vidéo de la réunion apparaîtra via votre Insta360 X3. Vous pouvez désormais profiter d’une vue à 360 degrés pendant les réunions et les conférences en ligne. Si vous souhaitez passer à une seule vue de caméra pour vous montrer uniquement dans le cadre, appuyez sur le bouton d’enregistrement de votre Insta360 X3.
FAQ pour l’utilisation d’Insta360 X3 comme webcam
1. Puis-je utiliser l’Insta360 X3 comme webcam avec mon téléphone ?
Non. Vous ne pouvez pas interfacer l’Insta360 X3 en tant que webcam sur votre téléphone Android ou iOS. Vous pouvez simplement l’utiliser pour les ordinateurs Windows ou Mac.
2. Quelle est la qualité de la caméra lorsque vous utilisez le X3 comme webcam ?
La qualité de la caméra dépend de la qualité de vos webcams intégrées. Le 48MP de l’Insta360 X3 assure une bonne qualité d’image. Cependant, la meilleure façon de déterminer si la sortie de la caméra est meilleure que celle de votre webcam est de comparer les deux côte à côte. Choisissez celui qui vous convient.
3. Puis-je utiliser l’Insta360 X3 comme webcam sans fil ?
Non, il n’y a pas d’option sans fil pour connecter votre Insta360 X3 en tant que webcam. Vous devrez utiliser un câble USB-C pour cela.
Rendez vos réunions engageantes
Étant donné que le X3 assemble différents angles de caméra pour créer une perspective arrondie, vos clients ou personnes âgées sont susceptibles pour interagir avec votre flux avec plus d’intérêt. L’utilisation d’Insta360 X3 comme webcam peut être extrêmement utile si les participants sont assis autour d’une table. En activant le mode 360 degrés du X3, vous pouvez donner à vos clients ou à votre conseil d’administration une image plus grande (littéralement).