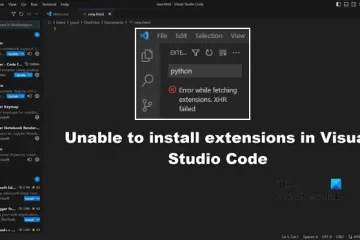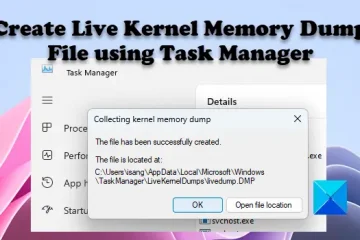Démarrer avec un nouvel ordinateur Windows ou enregistrer un produit Microsoft peut être passionnant. Cependant, certains utilisateurs ont signalé avoir vu le code d’erreur 0x80180018, une erreur s’est produite avec votre licence.
L’erreur apparaît généralement lorsque les utilisateurs ont deux comptes Office 365 Business de différents locataires et qu’ils essaient d’ajouter le second compte professionnel sur leur ordinateur.
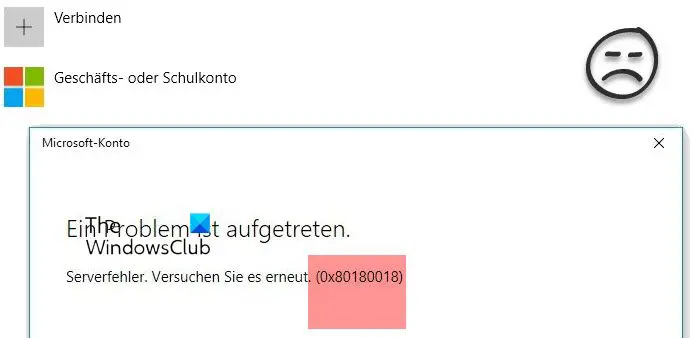
Donc, si vous rencontrez le même problème et cherchez une solution, nous sommes là pour vous. Mais avant de passer au correctif, voyons de quoi il s’agit.
Qu’est-ce que l’erreur 0x80180018 ?
@media(min-width:0px){}L’erreur 0x80180018 est pas très courant chez les utilisateurs d’Office 365. Il apparaît généralement lorsque vous essayez d’ajouter plusieurs comptes Office 365 Business ou Work à votre ordinateur en raison d’un conflit de licence entre eux.
L’erreur n’est pas seulement limitée à Office 365. Elle apparaît également lorsque vous essayez pour se connecter à un tout nouvel appareil de l’entreprise.
L’erreur est liée à MDMLicense, qui gère les autorisations de l’appareil.@media(min-width:0px){}
Comment Réparez 0x80180018, il y a eu une erreur avec votre erreur de licence ?
Maintenant, la question est de savoir comment corriger cette erreur ? La solution consiste à créer un compte local pour ajouter les détails du compte professionnel ou scolaire secondaire. Pour cela, vous pouvez suivre les étapes ci-dessous :
Créer un compte localAjouter un compte professionnel et scolaire
Vous aurez besoin d’un compte administrateur pour exécuter les suggestions.
1] Créez un Compte local
@media(min-width:0px){}Une nouvelle fenêtre apparaîtra maintenant vous demandant de saisir les détails du compte Microsoft. Au lieu de cela, cliquez sur l’option Je n’ai pas les informations de connexion de cette personne. Cliquez ensuite sur Ajouter un utilisateur sans compte Microsoft.Créez maintenant un nouvel utilisateur en saisissant un nom d’utilisateur, mot de passe et autres détails nécessaires et cliquez sur Suivant. votre compte local est maintenant créé.
Lire : Votre compte Microsoft n’a pas été remplacé par un compte local
2] Ajoutez un compte professionnel et scolaire
Tout d’abord, connectez-vous à votre nouveau compte local que vous venez de créer. Lancez Paramètres en appuyant sur la touche Windows + I.Naviguez jusqu’à Comptes > Accédez au travail ou à l’école.Cliquez sur le bouton de connexion, puis utilisez vos informations de connexion Microsoft 365 pour vous connecter en suivant toutes les étapes à l’écran.Vous devez joindre cet appareil à Azure AD Directory, ajouter les informations d’identification de l’utilisateur DEM et cliquer sur Suivant et connectez-vous.Une fois terminé, vous devez répéter le même processus pour ajouter l’autre compte professionnel ou scolaire au même compte local, et vous êtes prêt à partir.
@media(min-width:0px){} Lire : Impossible de définir une question de sécurité pour le compte local dans Windows
Donc, tout était à propos de 0x80180018 ; il y a eu une erreur avec votre erreur de licence. Maintenant, allez-y et essayez les étapes par vous-même et voyez si elles vous aident. Vous pouvez également créer des comptes locaux distincts pour vos connexions Microsoft 365.
Qu’est-ce que le code d’erreur 801c0003 Intune ?
Il se produit lorsque la personne a enregistré le nombre maximal de gadgets autorisés dans Intune ou les limitations du type de périphérique empêchent le périphérique ou Le PC ne fonctionne pas sur une édition Windows prise en charge. Une autre raison connue est lorsque le paramètre Azure AD (les utilisateurs peuvent joindre des appareils à Azure AD) est défini sur Aucun, ce qui empêche les nouveaux utilisateurs de joindre leurs appareils à Azure AD.
Quelle est l’erreur 8018000a dans Intune ?
Vous recevrez l’erreur si un autre utilisateur a enregistré l’appareil dans Intune ou associé à Azure AD. Pour le confirmer, accédez à Paramètres > Comptes > Accès professionnel. Recherchez un message indiquant qu’un autre utilisateur du système est déjà lié au travail ou à l’école. Veuillez déconnecter ce lien professionnel ou scolaire et réessayer.