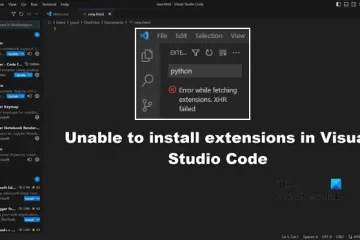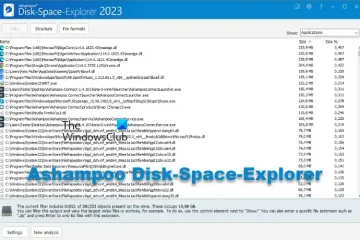Cet article explique comment créer un fichier de vidage de la mémoire du noyau en direct à l’aide du Gestionnaire des tâches. Microsoft a introduit une nouvelle fonctionnalité de dépannage dans le système d’exploitation Windows pour aider les administrateurs à résoudre les bogues et les plantages. Les utilisateurs peuvent désormais créer des vidages en direct pour capturer des informations de mémoire pour des situations anormales. Ces fichiers de vidage consistent en un instantané cohérent de la mémoire du noyau (avec l’inclusion facultative de la mémoire en mode utilisateur et de la mémoire de l’hyperviseur), des minidumps (avec des données secondaires) et des informations supplémentaires pour examiner l’état du système, les erreurs non fatales, les problèmes de pilote et BSOD.
Les vidages en direct sont similaires aux fichiers de vidage sur incident (pour des processus individuels), mais vous pouvez les capturer sans attendre un plantage du système ou une réinitialisation du système d’exploitation.
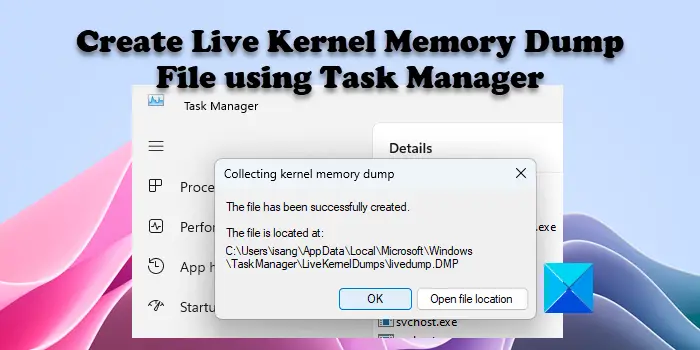
Créer un fichier de vidage de la mémoire du noyau en direct à l’aide du Gestionnaire des tâches dans Windows 11
Pour créer un vidage de la mémoire du noyau en direct sur un PC Windows 11, cliquez avec le bouton droit sur la barre des tâches et sélectionnez Gestionnaire des tâches pour l’ouvrir.
@media(min-width:0px){}Dans la fenêtre du Gestionnaire des tâches, cliquez sur l’onglet Détails dans le panneau de gauche.
Tapez maintenant « système » dans la barre de recherche en haut et localisez « Système » dans les résultats de la recherche. Vous pouvez également trouver cette option sous Processus Windows dans l’onglet Processus.
@media(min-width:0px){}
Pour créer un live vidage de la mémoire du noyau, cliquez avec le bouton droit sur Système et placez le curseur sur l’option Créer un fichier de vidage de la mémoire du noyau en direct. Vous verrez les options suivantes pour créer des fichiers de vidage :@media(min-width : 0px){}
Vidage complet de la mémoire du noyau en direct : Cette option crée un fichier de vidage contenant la mémoire active du noyau avec des options pour capturer d’autres types de mémoire, y compris la mémoire en mode utilisateur et la mémoire de l’hyperviseur.Vidage de la mémoire des piles du noyau : cette option crée un fichier plus petit qui se compose des états du processeur du noyau et de toutes les piles de threads du noyau.
La troisième option-Modifier les paramètres de vidage de la mémoire-vous permet de personnaliser la création du fichier de vidage de la mémoire en direct, comme décrit dans la section suivante.
Cliquez sur l’une des deux options ci-dessus pour créer un vidage de mémoire du noyau en direct. Selon l’état du système, la collecte de vidage mémoire du noyau peut réussir ou échouer. Si cela réussit, Windows enregistrera le fichier de vidage de la mémoire en direct sur votre PC. Cependant, si la création du fichier de vidage échoue, vous verrez une invite expliquant pourquoi le vidage de la mémoire a été abandonné.
Par défaut, les vidages de la mémoire du noyau en direct sont enregistrés à l’emplacement suivant :
%LocalAppData %\Microsoft\Windows\TaskManager\LiveKernelDumps
Et les vidages de mémoire en mode utilisateur en direct sont enregistrés à l’emplacement suivant :@media(min-width :0px){}
%LocalAppData%\Temp
Veuillez noter que bien qu’il existe d’autres façons d’ouvrir le Gestionnaire des tâches dans Windows, vous pouvez l’ouvrir en utilisant les privilèges d’administrateur pour obtenir les meilleurs résultats lors de la création d’un vidage de mémoire du noyau en direct.
Lire : Paramètres de vidage de la mémoire Windows
Personnaliser les paramètres et les options de vidage de la mémoire du noyau en direct
Pour capturer des pages d’hyperviseur ou des pages de mémoire en mode utilisateur dans un vidage de mémoire du noyau en direct , vous pouvez utiliser les options de fichier de vidage de la mémoire du noyau en direct disponibles dans les paramètres du Gestionnaire des tâches. Cependant, gardez à l’esprit que l’inclusion d’informations supplémentaires augmentera non seulement la taille du fichier de vidage, mais utilisera également des ressources mémoire supplémentaires, ce qui peut avoir un impact sur la réactivité du système.
Pour accéder à ces options, cliquez sur le bouton Paramètres dans le coin inférieur gauche de la fenêtre du Gestionnaire des tâches, ou utilisez l’option Modifier les paramètres de vidage de la mémoire qui apparaît lorsque vous cliquez sur Créer un fichier de vidage de la mémoire du noyau en direct .
Faites défiler jusqu’en bas de la page Paramètres. Vous verrez les options avancées suivantes :
Abandonner si mémoire insuffisante : Utilisez cette option pour arrêter le processus de vidage en direct lorsque la mémoire est insuffisante.Capturer les pages de l’hyperviseur : Utiliser cette option pour capturer les régions de mémoire utilisées par l’hyperviseur pour prendre en charge Hyper-V et les machines virtuelles. Sélectionnez l’option Inclure les pages non essentielles pour capturer les pages non essentielles de la mémoire de l’hyperviseur.Capturer les pages utilisateur : utilisez cette option si le problème que vous diagnostiquez nécessite de la mémoire en mode utilisateur.
C’est ainsi que vous créez un fichier de vidage de la mémoire du noyau en direct dans Windows 11. J’espère que vous trouverez cette astuce utile.
Lire : Différence entre le mode noyau et le mode utilisateur dans Windows.
Comment puis-je créer une image mémoire dans le Gestionnaire des tâches ?
Pour créer une image mémoire, ouvrez l’application Gestionnaire des tâches Windows en utilisant les privilèges d’administrateur. Cliquez sur l’onglet Processus. Faites ensuite un clic droit sur le processus souhaité et sélectionnez Créer un fichier de vidage mémoire. Attendez qu’un message s’affiche confirmant le succès de la création du fichier. Cliquez sur le bouton Ouvrir l’emplacement du fichier pour accéder au fichier.
Lire : Comment lire un fichier Mini/Small Memory Crash Dump (DMP) dans Windows
Que fait la création d’un fichier de vidage dans le Gestionnaire des tâches ?
Les fichiers de vidage contiennent un instantané cohérent de la mémoire du noyau (et/ou d’autres types de mémoire) au moment du vidage a été créé. Les programmeurs peuvent analyser ces fichiers pour diagnostiquer les problèmes liés aux pilotes, applications et services sur les systèmes Windows.
Lire la suite : Que sont les fichiers de vidage mémoire d’erreur système dans Windows ?