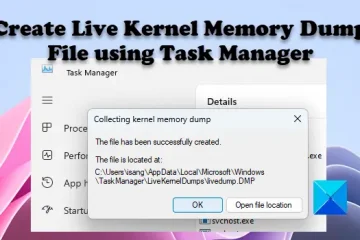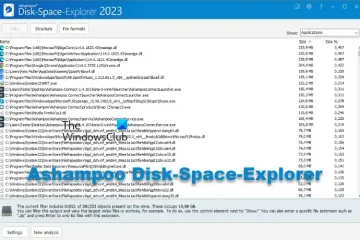Visual Studio Code ne parvient-il pas à récupérer les extensions demandées ? Lorsque nous recherchons l’extension à partir du Marketplace, il génère parfois une erreur, alors que, à certaines occasions, il continue de charger l’écran de l’extension. Dans cet article, nous verrons quoi faire si vous ne pouvez pas installer d’extensions dans Visual Studio Code.
Erreur lors de la récupération des extensions. XHR a échoué.
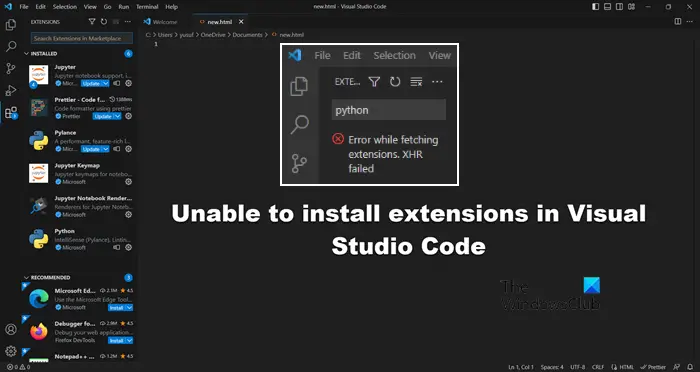
Gardez à l’esprit qu’il existe plusieurs messages d’erreur, mais nous sommes sûrs que vous trouverez une solution parfaite dans cet article.
Pourquoi ne puis-je pas installer d’extensions dans VS Code ?
Vous ne pourrez peut-être pas installer d’extensions dans VS Code si votre Internet est lent ou s’il y a des problèmes de réseau dans votre système. Dans ce cas, l’une des premières choses à faire est de redémarrer l’application, et si cela ne fonctionne pas, suivez ces solutions.
Correction Impossible d’installer les extensions dans Visual Studio Code
@media(min-width:0px){}L’une des meilleures choses à propos de VS Code est sa vaste bibliothèque d’extensions. Cependant, certains utilisateurs sont privés de cette bibliothèque car ils ne peuvent pas installer d’extensions dans Visual Studio Code. Si vous voyez Erreur lors de la récupération des extensions, XHR a échoué, suivez les solutions mentionnées ci-dessous.
Vérifiez votre connexion InternetPassez au DNS public de GoogleRetirez le contenu du dossier d’extensionInstallez à partir de VSIX
Parlons-en en détail.
Erreur VS lors de la récupération des extensions, XHR a échoué
1] Vérifiez votre connexion Internet
@media(min-width:0px){}
Si les extensions ne se chargent pas, vérifiez s’ils ont suffisamment de bande passante pour faire de même. Visual Studio Code doit récupérer les extensions sur le Web. S’il ne parvient pas à faire de même, il affichera une erreur ou continuera à se charger. Dans ce cas, vérifiez votre bande passante. Si vous êtes réellement confronté à une crise Internet, redémarrez votre routeur, et si cela ne sert à rien, contactez votre FAI.
2] Basculez vers Google Public DNS
Si le Marketplace est ne se charge pas dans Visual Studio Code, passez au DNS public de Google. Cela garantira qu’il n’y a pas d’irrégularités dans votre DNS car cela affectera le fonctionnement de toutes les applications qui se connectent à Internet. Suivez donc les étapes mentionnées ci-dessous pour passer au DNS public de Google.
Ouvrez le Panneau de configuration.Sélectionnez Grandes icônes dans Afficher par.Allez au Centre Réseau et partage.Cliquez sur Vérifier les paramètres de l’adaptateur.Ensuite, faites un clic droit sur le réseau connecté, qu’il s’agisse d’un réseau Wi-Fi ou Ethernet, puis sélectionnez Propriétés. Une fois la fenêtre Propriétés Wi-Fi ou Ethernet lancée, double-cliquez sur Protocole Internet version 4 (TCP/IPv4). Maintenant, cochez la case à côté de Utiliser le DNS suivant adresse du serveur et définissez-la comme suit.Serveur DNS préféré : 8.8.8.8Serveur DNS alternatif : 8.8.4.4Revenez maintenant à la fenêtre des propriétés de l’adaptateur réseau, mais cette fois, double-cliquez sur Internet Protocol Version 6 (TCP/IPv6).Activez Utiliser l’adresse de serveur DNS suivante et définissez le DNS comme :Serveur DNS préféré : 2001:4860:4860::8888Alternate Serveur DNS : 2001:4860:4860::8844Enfin, quittez la fenêtre.
Une fois que vous avez configuré le DNS public de Google, déconnectez et reconnectez votre Internet et vérifiez si le problème est résolu.
3] Supprimez le contenu du dossier Extensions
Si vous n’avez installé aucune extension auparavant, il est très probable que votre dossier Extensions soit corrompu. N’oubliez pas que vous pouvez supprimer le dossier même si vous avez installé des extensions, mais elles seront supprimées et vous devrez les installer manuellement.
Pour faire de même, fermez tout d’abord Visual Studio Code. Pour cela, ouvrez le Gestionnaire des tâches, faites un clic droit sur VS Code et sélectionnez Fin de tâche.@media(min-width : 0px){}
Une fois que vous avez fermé l’application, ouvrez l’Explorateur de fichiers et allez à l’emplacement suivant.
C:\Users\
Remarque : Remplacez
Maintenant, ouvrez le dossier extensions et supprimez tout son contenu.@media(min-width : 0px){}
Lire : Meilleurs éditeurs de code pour Windows
4] Installer à partir de VSIX
Si rien ne fonctionne, votre dernière option est d’aller sur open-vsx.org et téléchargez l’extension à partir de là. Il ne sera pas ajouté automatiquement à VS Code, nous devons l’installer manuellement. Une fois que vous avez téléchargé l’extension, ouvrez Visual Studio Code, cliquez sur Extensions, puis cliquez sur les trois points et sélectionnez Installer à partir de VSIX. Maintenant, accédez au dossier où vous avez stocké l’extension et suivez les instructions à l’écran pour l’installer.
Nous espérons que votre problème sera résolu.
Lire : Comment désactiver la mise à jour automatique dans VS Code ?
Comment installer manuellement des extensions dans Visual Studio Code ?
L’installation d’une extension dans VS Code est assez simple, il suffit d’ouvrir le app et cliquez sur le bouton Extensions. Recherchez maintenant l’extension que vous souhaitez installer. Une fois que l’extension apparaît dans la liste, cliquez dessus, puis sur Installer.
A lire également : IntelliSense ne fonctionne pas dans VS Code.