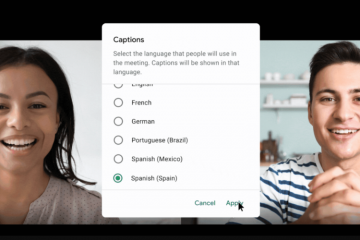IT Info
任天堂は次世代のSwitchProの噂を否定し、4Kコンソールの「計画なし」
任天堂の公式投資家関係部門は最近のSwitchProレポートを押しつぶし、4Kゲームが可能な新しい次世代Switchの計画はないと述べています。 からの新しいレポートによると、ほぼ12人のゲーム開発者が任天堂の次世代4K対応スイッチ用の開発キットを所有しており、拡張4K解像度ゲームをリリースする準備ができています。 2022年後半までに進行中です。任天堂の企業は、これらの主張は誤りであると述べています。 “2021年9月30日(JST)のニュースレポートは、任天堂がNintendoSwitchのゲーム開発を推進するツールを提供していると誤って主張しています。 4Kサポート付き。投資家と顧客の間で正しい理解を確実にするために、このレポートが真実ではないことを明確にしたい」と語った。」任天堂IRは