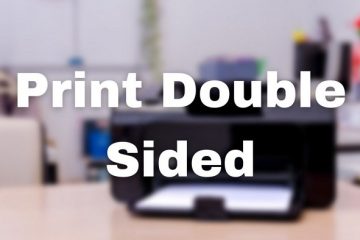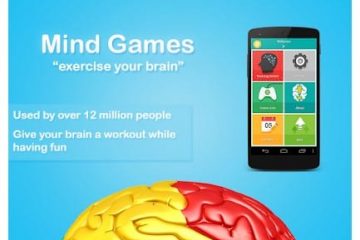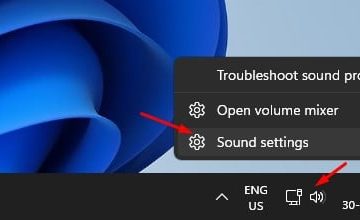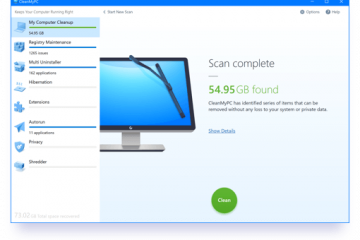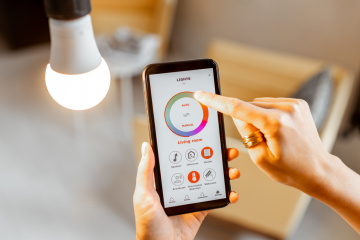IT Info
Arizona SunshineDevのCo-OpFPS、秋以降、12月9日にPSVRに向かった
Vertigo Gamesは、バーチャルリアリティ協力の一人称シューティングゲームAfter theFallが12月9日にPlayStationVR、Oculus Quest 2、PCでリリースされることを発表しました。 E3 2019で最初に公開されたのは、SteamとOculusの秋が最初に発表された後です。 PS VRで確認されたのは、2021年3月のことでした。それでも、VRヒットのアリゾナサンシャインの背後にいる人々によってもたらされたので、これは確かに私たちの注目を集めています。 黙示録から約20年後、LAの氷に覆われた廃墟に秋が設定された後地球を襲った。プレイヤーとして、あなたは大混乱を引き起こした不思議な大発生の影響を受けない生存者の1人になります。 概要は次のとおりです。 2005、LA。デザイナードラッグの過度の使用によって引き起こされた不思議な発生がひどいスノーブリードを生み出し、私たちの都市に蔓延し、文明を崩壊させてから、世代が過ぎました。物質の副作用に免疫があるように見える生存者の一人であるあなたは、人類の復活の最後の希望です。 1980年代に停止する文明の遺跡を探索し、致命的な武器を作り、戦闘スタイルを開発しながら現実の動きで壊滅的な力を行使し、執拗な大群と向かい合って世界中のプレイヤーと力を合わせてください。街を取り戻すために、実物よりも大きなボス。そろそろ時間です。 機能は次のとおりです。 壮大なマルチプレーヤーバーチャルリアリティシューター –アリゾナサンシャインのクリエイターによる終末論的で蔓延したバーチャルリアリティの世界を通じて、キャンペーンで単独で参加するか、シームレスな協力関係に参加します。地獄は凍りついています – 1980年代に、氷に覆われ、スノーブリードが蔓延したポスト黙示録的なLAの遺跡を発見、清掃、生き残ります。実物よりも大きなボスの戦い –前例のない大群を生き残り、戦います戦術的にスペシャルを倒し、畏敬の念を起こさせるボスと対峙しながら自分の足で考えてください。戦闘スタイルを発見 –多種多様な致命的な武器と壊滅的な力を、すべて現実の動きで駆使してください。 以下の新しい予告編をご覧ください。 [埋め込みコンテンツ] [埋め込みコンテンツ]