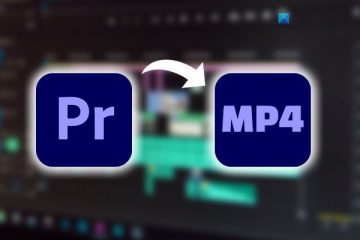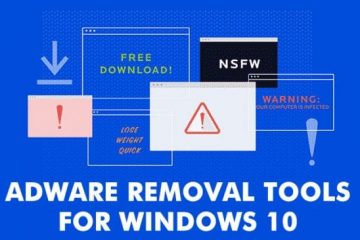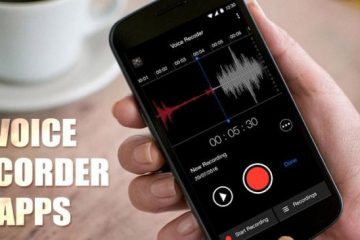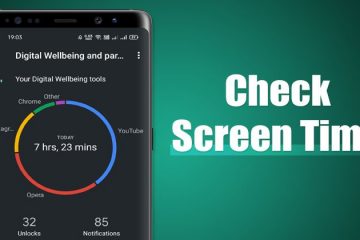IT Info
必要なアプリケーションが正しくインストールされていない–Windowsのスタートメニュー
スタートメニューが機能しない、開いていない、スタートメニューがフリーズする、応答しない、スタートメニューがポップアップし続ける、またはWindows11またはWindowsでランダムに開くなどのスタートメニューの問題が発生している場合10台のコンピューターで、[スタート]メニューのトラブルシューティングを実行し、必要なアプリケーションが正しくインストールされていませんというエラーが表示された場合、この投稿は、この問題を解決するための最適な解決策を支援することを目的としています。 必要なアプリケーションが正しくインストールされていない–Windowsのスタートメニュー スタートメニューのトラブルシューティングでエラーが表示された場合必要なアプリケーションがWindows11/10に正しくインストールされていない場合、次の問題を解決するために必要なことは次のとおりです。システムを再登録します。 スタートメニューの再登録SFCとDISMのスキャンの実行新しいユーザーアカウントの作成システムの復元修復レジストリの実行このPCのリセット、クラウドのリセット、またはインプレースアップグレードの修復Windows 11/10 見てみましょうリストされている各ソリューションに関連するプロセスの説明。 以下のソリューションを試す前に、更新プログラムを確認し、Windows 11/10デバイスに利用可能なビットをインストールして、問題が解決するかどうかを確認してください。一方、最近Windowsを更新した後にスタートメニューの問題が発生した場合は、更新をアンインストールして、それが役立つかどうかを確認できます。 1]スタートメニューを再登録します [スタート]メニューを再登録することで、Windows11/10システムに必要なアプリケーションが正しくインストールされていない問題を修正するためのトラブルシューティングを開始できます。これを行うには、Windows 10のスタートメニューの破損を修正する方法に関するガイドの手順に従います–タイルデータベースが破損しています。フリーウェアのFixWinを使用して、スタートメニューの問題や、PCに正しくインストールされていないアプリを解決することもできます。 このタスクがうまくいかなかった場合は、次の解決策に進んでください。 関連:トラブルシューティングでタイルデータベースが破損しているというメッセージ。 2] SFCおよびDISMスキャンを実行します このソリューションでは、SFCスキャンを実行する必要があります。この操作で問題が解決しなかった場合は、DISMスキャンを実行できます。 3]新しいユーザーアカウントを作成します 問題が発生した場合、エラーが発生する可能性があります。ユーザープロファイル。ユーザープロファイルが破損している可能性があります。この場合、破損したユーザープロファイルを修復するか、新しいユーザーアカウント/プロファイルを作成してから、ファイル/データをWindows11/10デバイスの新しいユーザーアカウントに転送できます。 4]実行システムの復元 このソリューションでは、システムの復元を実行し、復元を開始する前に復元ポイントを選択する必要があります。 Windows 11/10PCでスタートメニューのトラブルシューティングを実行する原因となったスタートメニューの問題。 5]レジストリの修復 レジストリの無効化/破損が原因で、ビューのエラーが発生した可能性があります。最近のソフトウェア変更からのエントリ、つまりWindowsインストーラに関連するインストールまたはアンインストール。この場合、レジストリを修復して問題を修正できます。 6]このPCのリセット、クラウドリセット、またはインプレースアップグレード修復Windows11/10を実行します これまで何も機能しなかった場合は、[このPCをリセット]または[クラウドリセット]を試して、すべてのWindowsコンポーネントをリセットできます。リセットが機能しなかった場合は、インプレースアップグレード修復を試して、それが役立つかどうかを確認できます。 これらのソリューションのいずれかが機能するはずです! 関連記事:重大なエラーWindowsでスタートメニューが機能しない ShellExperienceHostを使用してMicrosoftWindowsを修正するにはどうすればよいですか? Microsoft.Windows.ShellExperienceHostおよびMicrosoft.Windowsに遭遇した場合.CortanaアプリケーションをWindows11/10デバイスに正しくインストールする必要があります。問題を解決するには、システムのレジストリをバックアップしてから、次の提案を試してください。 WpnUserServiceを無効にします。HKEY_CLASSES_ROOT.Deleteのアクセス許可を編集します。検索キー。DCOMアクセス許可をリセットします。Windowsアプリを再インストールします。CortanaとShellExperienceHostを再登録します。ローカルAppxPackageを使用します。 ShellExperienceHost.exeを修正するにはどうすればよいですか? ShellExperienceHost.exeを修正するには、 PCでシステムファイルチェッカー(SFC)スキャンを実行して、ShellExperienceHost.exeのクラッシュまたは高いCPU使用率の問題を解決できます。 e。 SFCユーティリティはWindowsに組み込まれており、システムファイルの修復に使用できます。 ShellExperienceHost.exeの一時停止を修正するにはどうすればよいですか? 影響を受けるPCユーザーは、ShellExperienceHost.exeの一時停止の問題を修正できます。 Windows 11/10デバイスで、次のソリューションのいずれかを適用します。 システムとソフトウェアを更新します。スライドショーと自動色変更を無効にします。システムファイルチェッカーを実行します。 WindowsShellexperiencehostとは何ですか? Windows Shell Experience Hostは、Windowsの公式プロセスであり、ウィンドウインターフェイスでユニバーサルWindowsプラットフォーム(UWP)アプリを表示する役割を果たします。このプロセスでは、スタートメニューやタスクバーの透明度、通知領域のフライアウトのビジュアル(時計、カレンダーなど)など、インターフェイスのいくつかのグラフィック要素も処理されます。