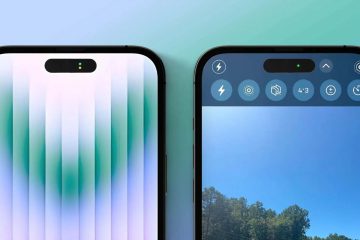IT Info
ForceDelete を使用して削除できないファイルとフォルダーを削除する方法
私たちの PC には多くのファイルとフォルダーがあります。不要なファイルやフォルダを定期的に削除する人もいれば、ディスク容量が少なくなったときに削除する人もいます。いつでも、削除するのが難しいファイルやフォルダーがいくつか見られます。何をしても、それらを削除することはできず、ファイルが何らかのプログラムによって使用されているなどのエラーが発生します。これらの削除するのが難しいファイルを削除する方法を知りたい場合は、解決策があります.このガイドでは、ForceDelete を使用して、削除できないファイルやフォルダを削除する方法について説明します。 一部のファイルが削除されないのはなぜですか? h3> 一部のファイルを削除できない理由は多数あります。それらは次のとおりです。 ファイルは、削除するアクセス権がないシステム ファイルである可能性があります。ファイルは、削除できない共有ファイルである可能性があります。プログラムまたはプロセスがバックグラウンドでファイルを使用していた可能性があります。試行中のフォルダです。ファイルを削除するには使用中の可能性がありますファイルが開いていた可能性があります別のユーザーがファイルを使用している可能性がありますディスクが書き込み保護されている可能性があります 上記の理由のいずれかが、ファイルが削除されない理由である可能性があります。このようなファイルを削除しようとすると、上記のインスタンスのいずれかに関連するエラーが表示されます。 Windows PC で ForceDelete を使用する方法 ファイルまたはフォルダーを削除しようとしている場合お使いの PC に存在し、それらを削除できない場合は、ForceDelete が役に立ちます。このツールでできることを見てみましょう: ファイルとフォルダーを強制的に削除するファイルとフォルダーのロックを解除して削除するファイルとフォルダーを完全に削除して回復できないようにするForceDelete をコンテキスト メニューに追加または削除する それぞれの詳細を見ていきましょう。その前に、ForceDelete を公式 Web サイトからダウンロードするか、ポータブル ZIP バージョンを使用してインストールする必要があります。 1] 削除できないファイルとフォルダーを強制的に削除する ForceDelete プログラムを使用すると、削除中にエラーが発生し、削除するのが難しいファイルやフォルダーを簡単に削除できます。 PC で ForceDelete プログラムを開き、それらのファイルまたはフォルダーを ForceDelete ウィンドウにドラッグします。削除の確認を求める削除ポップアップが表示されます。 [はい] をクリックして続行します。 ForceDelete ウィンドウにドラッグしたファイルまたはフォルダーを完全に削除します。 または、コンテキストメニューを使用してファイルまたはフォルダーを削除できます。ファイルまたはフォルダを右クリックし、コンテキスト メニューで [その他のオプションを表示] を選択します。次に、[強制的に削除] をクリックし、プロンプトで [はい] を選択して削除します。 2] Read more…