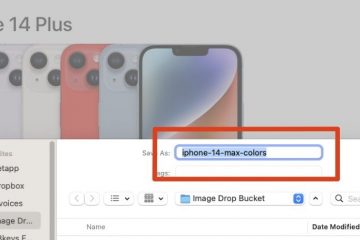IT Info
ボリュームの拡張オプションが Windows 10/11 でグレー表示される 修正
ディスク管理ツールを使用すると、Windows ラップトップ/PC で選択したボリュームを作成、フォーマット、縮小、または拡張できます。ディスク ドライブに使用可能な未割り当て領域がない場合、右クリックのコンテキスト メニューで [ボリュームの拡張] がグレー表示されることがあります。正常です。しかし、ドライブに未割り当て領域が大量にあるのに、ディスクの管理で [ボリュームの拡張…] オプションがグレー表示されている場合はどうなるでしょうか?心配しないで。これらの簡単な手順に従うことで、問題を解決できます。 修正 1 – 空き容量を作成する 拡張するディスク ドライブには、ドライブに空き容量が必要です。ボリュームに使用可能な空き領域がなければ、ボリュームを拡張することはできません。ボリュームを縮小して空き領域を作成できます。 1.まず、Windows キー と X キーを同時に押します。 2.右クリック コンテキスト メニューで、[ディスクの管理] をタップして開きます。 3. [ディスクの管理] ページで、パーティションを確認します。 「未割り当て領域」があるかどうかを確認してください。 4.空き容量が見つからない場合は、不要なボリュームを削除して空き容量を増やすことができます。 注 – 特定のボリュームを削除すると、そこに含まれるすべてのデータが消去されます。したがって、その部分に重要なものがある場合は、その内容をコピーして安全なドライブに貼り付けてください。 5.次に、不要なボリュームを右クリックし、「ボリュームの削除」をクリックします。 6.警告メッセージが表示された場合は、[はい] をクリックしてボリュームの削除を確認します。 7.ボリュームを削除すると、同等の容量のストレージが「未割り当て領域」として表示されます。 8.次に、拡張するドライブを右クリックして、グレー表示されているかどうかを確認します。 ウィザードの手順に従って、ボリュームを簡単に拡張できるようになりました。 修正 2 – ボリュームを縮小して拡張する ドライブを完全に削除せずに、別のパーティション (またはドライブ) からボリュームを縮小し、同等のサイズを別のパーティションに拡張することができます。 次の手順に従って、別のボリュームを縮小できます – 1.まず、 Windows アイコンを右クリックし、[ディスクの管理] Read more…