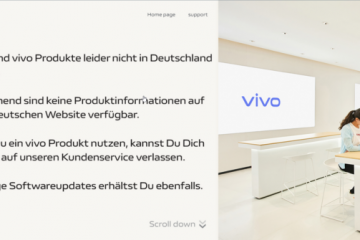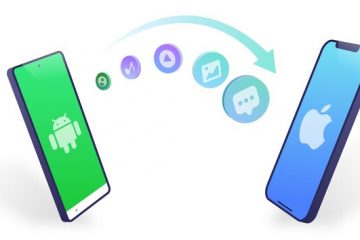私たちの多くはコンピューターをシャットダウンしません。ワークステーションを離れると、コンピューターはスリープモードまたは休止状態モードになります。ただし、理論的には、PCをシャットダウンすると、電力を節約し、二酸化炭素排出量を削減できます。コンピューターを手動でシャットダウンしたくない場合は、
Windows10のスケジュールされたシャットダウン手順
Windows 10のスケジュールされたシャットダウンはセットアップが非常に簡単で、仕事用のPCとラップトップの両方でこれを行うことができます。
ステップ1: スタートメニューに移動し、と入力します。検索バーのタスクスケジューラ。 開くをクリックします。

ステップ2:タスクスケジューラアプリの左側で、タスクスケジューラライブラリをクリックします。

一度実行すると、タスクとそのトリガーのリストが表示されます。これらは通常、発生する更新とそれらが開始される時刻です。
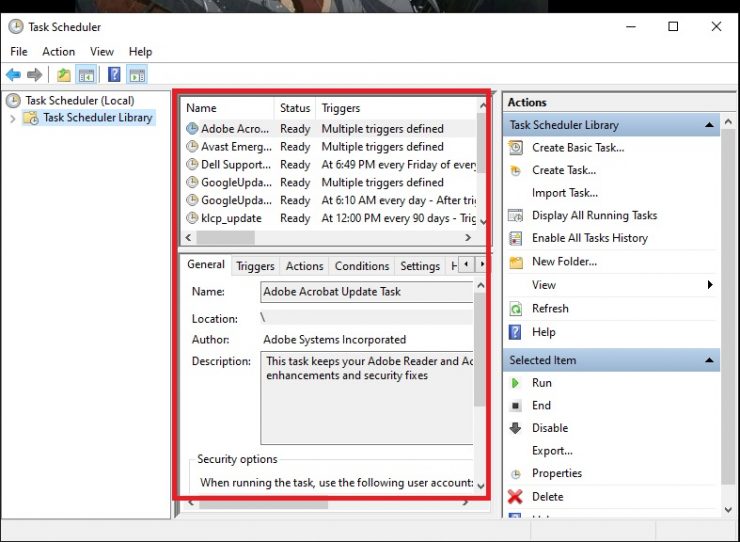
ステップ3:シャットダウンをスケジュールするには、基本タスクの作成アプリの右側にあります。
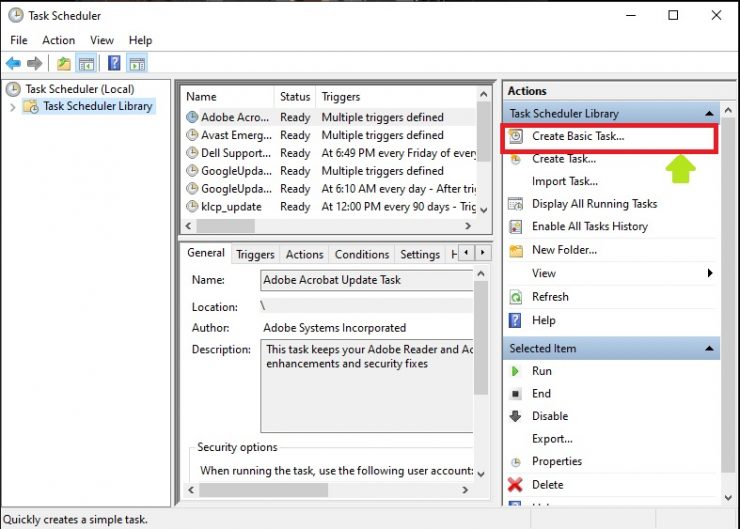
ステップ4:次のタスクボックスが表示されます。次の場合は、タスクに名前を付けて説明を追加できます。選んで。詳細の追加が完了したら、[次へ]をクリックします。
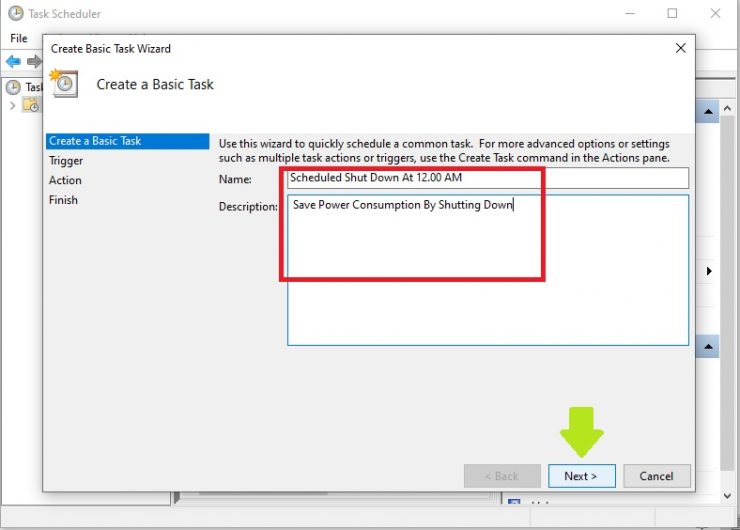
ステップ5:次に表示される画面には、複数のオプションが表示されます。毎日、週に1回、月に1回など、シャットダウンを選択できます。毎日のオプションを選択しています。オプションを選択したら、[次へ]をクリックします。
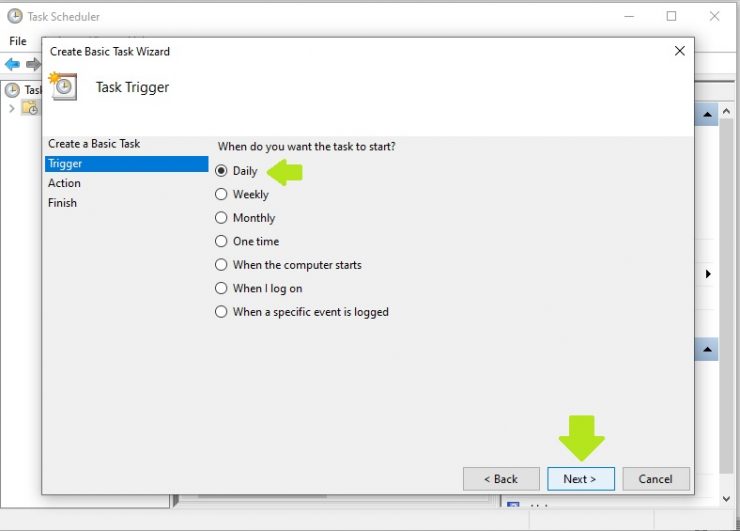
ステップ-6:このウィンドウで、スケジュールのシャットダウン時間を確認できます。時間を選択したら、[次へ]をクリックします。

ステップ7:これはアクション画面で、3つのオプションが表示されます。このタスクに関連する唯一のものは、最初のタスク/アクションです。 プログラムの開始オプションを選択し、次へをクリックします。
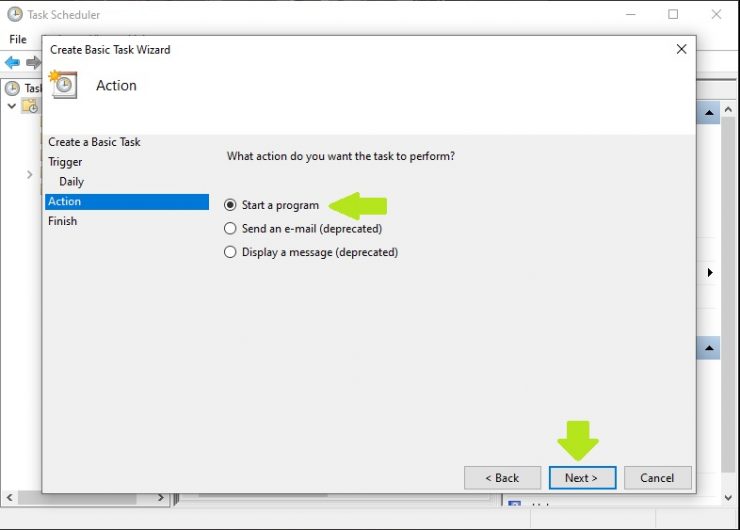
ステップ8: プログラム/スクリプトボックス、「 shutdown 」と入力し、「引数の追加」ボックスに「-s-f-t60 」を追加します。ダウンしたら、[次へ]をクリックします。

[これらの引数は、 Microsoftによるshutdown.exeプログラム。 -s はコンピュータをシャットダウンすることを意味し、-f はバックグラウンドで実行されているアプリケーションを強制的にシャットダウンし、-t 60 は基本的に1つの構文です。-分のカウントダウン。すぐにシャットダウンする場合は、構文-t0を使用します。]
ステップ9:次の画面は、タスクの概要です。手順に問題がなければ、[完了]をクリックしてアプリを閉じます。
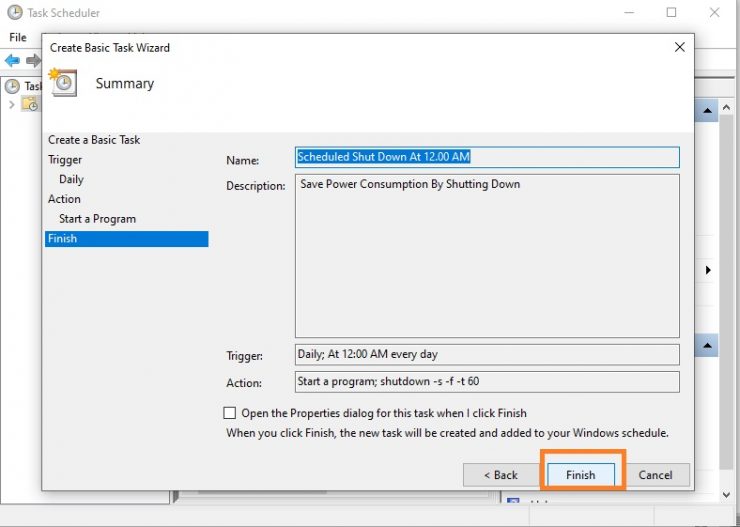
この後、コンピュータは毎日、選択した時間にシャットダウンします。