通常、iPhone の各世代には、ユーザーの注目を集める新しいインタラクティブな機能が含まれています。そのため、Apple に乗り換えようとする Android ユーザーは少なくありません。
しかし、Android から iPhone に連絡先を転送するのは気が遠くなるかもしれません。結局のところ、これはまったく新しいエコシステムに移行することを意味します。
それでは、Android から iPhone にデータと連絡先を転送するいくつかの方法を学び、最も簡単な方法を選択しましょう。
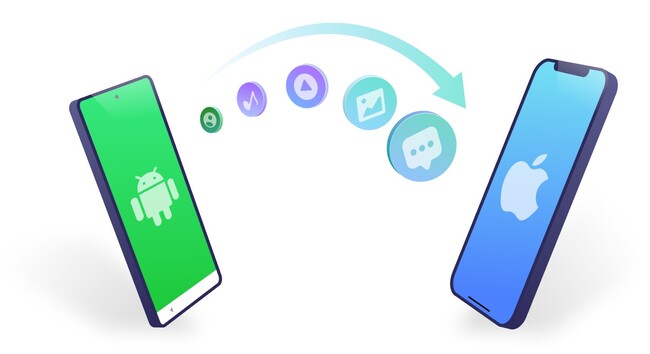
「iOS に移動」を使用して Android から iPhone に連絡先とデータを転送する方法。
「iOS に移動」は、連絡先やメッセージ履歴を簡単に転送するのに役立つツールです。 、カメラの写真やビデオ、メール アカウントなど。
iOS に移動を使用すると、Android から iPhone にデータを転送するのは非常に簡単です。実行する手順は次のとおりです。
1. Android デバイスの Google Play ストアから「iOS に移動」アプリケーションをダウンロードします。
2. アプリケーションを実行し、[続行] ボタンを押します。
3. 「利用規約」を読んで同意し、位置情報のアクセス許可 (カレンダー、連絡先、ストレージを含む) を付与します。など)。
4. 次に、iPhone を選択し、セットアップのすべての手順を完了します。スマートフォンを Wi-Fi ネットワークに接続し、[アプリとデータ] で [Android からデータを移動] をクリックします。
5. iPhone に表示されるセキュリティ コードを保存します。
6. 次に、Android スマートフォンでアプリ「iOS に移動」を実行し、必要に応じてセキュリティ コードを入力します。
7. その後、転送先の連絡先を選択します。 iPhoneを接続すれば完了です。
「iOS に移動」は Android から iPhone に連絡先を転送する最良の方法ですが、制限があり、このアプリケーションは iPhone のセットアップ中にのみ使用できます。
さらに、「iOS に移動」が機能しない場合、ユーザーが懸念している理由がいくつかあります。
「iOS に移動」が機能しない場合はどうすればよいですか??
「iOS への移行」はデータをスムーズに移行する方法ですが、iPhone ユーザーからはプロセス中の失敗について苦情が寄せられています。このような問題が発生する原因としては、次のようなものがあります。
互換性のないデバイス Wi-Fi 接続が不安定である ストレージが不十分である キャッシュされたファイル
理由を理解した後、使用時に潜在的な問題を解決するために試行すべきいくつかの修正方法を示します。 「iOS に移行」または別の代替案:
両方のデバイスのネットワーク接続を確認する必要があります。問題を解決するには、まず両方のデバイスを再起動します。この問題を解決するには、「機内モード」を使用してください。デバイスの互換性を確認します。 「接続オプティマイザー」をオフにして問題の解決を試みることもできます。
Tenorshare iCareFone iTransGo 経由で Android から iPhone に連絡先を転送するにはどうすればよいですか?
連絡先とデータを Android から iPhone に転送する最適な方法を探しているとします。その場合は、Tenorshare iCareFone iTransGo をお勧めします。
これは、ビデオ、連絡先、写真などをすぐに移動できる、ワンクリックの電話から電話への転送ツールです。 「iOS に移動」のプロセスが完了できない場合の最良の解決策となります。
1. 「iCareFone iTransGo」を PC にダウンロードしてインストールします。 [開始] ボタンを押して、[Android から iOS] セクションにあるプログラムを実行します。
2. USB ケーブルを使用して両方のデバイス (Android と iOS) を接続します。あなたのコンピュータ。
3. Android デバイスを操作し、「開発者設定」から「USB デバッグ」オプションを有効にします。次に、iOS デバイスを操作して [信頼] をクリックします。
4. PC が両方のデバイスを検出したら、[開始] ボタンをクリックして続行します。
5. 続行するには、連絡先、カレンダー、音楽、写真、ビデオなど、Android から iOS に転送するデータを選択します。
6.データがスキャンされたら「データを転送」をクリックすれば完了です。
Google アカウント経由で Android から iPhone に連絡先を転送するにはどうすればよいですか?
新しい iPhone を購入したばかりの場合は、Google を使用して Android から iPhone に連絡先をすぐに転送できます。
1. [設定] を開いて [メール] をクリックします。
2. [メール] オプションで、アカウントを操作し、[アカウントの追加] をクリックする必要があります。
3. [Google] を選択し、指示に従って Google アカウントを iPhone に追加します。すぐに同期が開始され、すべての連絡先が新しい携帯電話にダウンロードされます。
SIM または eSIM 経由で Android から iPhone に連絡先を転送する方法
また、ソフトウェア ツールやケーブルを使用せずに Android から iPhone に連絡先を転送する方法を疑問に思っているかもしれません。 SIM または eSIM を使用して連絡先を転送するためのガイドは次のとおりです。
1. 連絡先アプリをクリックし、画面の上隅にある歯車/3 つの点をタップします。
2. SIM を選択し (デュアル SIM スマートフォンを使用している場合)、 [SIM カードの連絡先] をタップします。
3. もう一度 3 つの点をタップし、[携帯電話からインポート] を選択します。
4. 電話機で選択を求められます。転送する連絡先を選択します。
5. プロセスが完了したら、SIM カードを取り外し、iPhone に挿入します。
6. 「SIM 連絡先のインポート」オプションを選択し、プロセスが完了するまで待ちます。
Tenorshare iCareFone iTransGo のメリット
不明な理由で「iOS に移動」で連絡先やデータを移行できない場合は、「Tenorshare iCareFone iTransGo」を使用するとタスクを完了できる場合があります。簡単な3ステップ。連絡先だけでなく、ビデオや画像も移動できます。
さらに、Android から iPhone デバイスに切り替えると、データの移動が難しくなり、非常に手間がかかります。したがって、多くのユーザーは、それを行うための最も効率的な方法を探しています。
しかし、Tenorshare iCareFone iTransGo のおかげで、それはもはや難しい作業ではありません。また、Tenorshare の 16 日中に、Tenorshare iCareFone iTransGo を使用して Android から iPhone に連絡先を転送すると大幅な割引が受けられるので、お見逃しなく。記念日です!
=============
Tenorshare について: デバイスのコンテンツ管理、データ回復、パスワード回復、システムの分野に特化した会社です。修理やその他の実用的な携帯電話やコンピュータの必需品。
=============