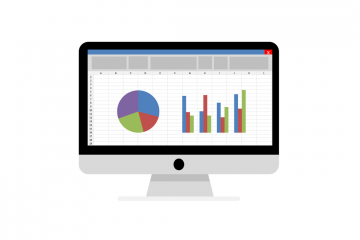この投稿では、 Windows 11 の WindowsUpdate設定について説明します。 Windows 11で再設計されたスタートメニュー、タスクバー、およびその他の機能とは別に、Microsoftは設定アプリにも変更を加えました。 Windows 10設定アプリと比較して、Windows 11設定アプリには、さまざまなカテゴリと設定ページの新しいインターフェイスと新しい名前があります。カテゴリ、ページ、オプションにもいくつかの変更が加えられており、WindowsUpdate設定もその1つです。それでは、Windows11のWindowsUpdate設定で何が得られるかを確認しましょう。
Windows11のWindowsUpdate設定
Windows Update設定で使用できるページとオプションにアクセスするには、 Win + Iホットキーを使用する設定アプリで、左下のセクションにある Windows Update カテゴリをクリックします。
右側のセクションには、[更新の確認]ボタンがあります。これを使用して、Windows品質の更新プログラムおよびその他の更新プログラム(利用可能な場合)をダウンロードできます。そのすぐ下に、WindowsUpdateページを利用できる[その他のオプション]セクションがあります。これらのページは次のとおりです。
更新の一時停止更新履歴詳細オプションWindowsInsiderProgram。
これらのページとそこにあるオプションについて確認しましょう。
1]更新の一時停止
名前が示すように、このオプションはWindowsUpdateを一時停止するのに役立ちます。 1週間一時停止ボタンを使用すると、その期間までWindowsUpdateを利用できなくなります。 Windows 10には、更新を再開する日付を指定するオプションがありますが、Windows 11にはそのような機能はありません(現時点では)。更新を1週間一時停止すると、更新オプションが再開されます。
必要に応じて、[更新を再開]ボタンを使用して、1週間前に更新を再開することもできます。更新を一時停止した後に利用できます。
2]更新履歴
いくつかの機能の更新、品質の更新、ドライバーの更新、および/またはその他の更新をダウンロードした場合、Windows Updateのこの設定ページには、そのようなすべての更新のリストがセクションごとに表示されます。特定のセクションを展開して、利用可能なアップデートのリストを確認する必要があります。
アップデートごとに、名前とインストール日を確認できます。それとは別に、Microsoftの公式サポートページで、指定されたリンクを使用して更新の詳細を確認することもできます。
更新履歴ページには、関連設定セクションも含まれています。このセクションを使用して、次のことができます。
[Windowsアップデートのアンインストール]ページにアクセスする[リカバリ設定]ページを開いて、PCをリセットしたり、高度な起動オプションにアクセスしたりします。
3]高度なオプション
この詳細オプションページでカバーされるオプションは次のとおりです。
アクティブ時間:このオプションを使用すると、次のことができます。コンピュータを使用するときにWindowsに通知する時間範囲を設定します。また、Windowsが毎日のアクティビティに基づいてアクティブ時間を自動的に設定する自動オプションを設定することもできます。最新情報を入手してください:このオプションがオンになっている場合、Windowsは終了のためにデバイスを再起動します保留中の更新。 Windowsは、更新を完了するためにアクティブな時間帯にコンピューターを再起動しませんが、このオプションはその機能をバイパスします。 Windowsは、コンピューターを再起動する15分前にも通知します。これにより、ラップトップのバッテリーが少なくなった場合に作業を完了して充電器を接続し、更新を中断することなくインストールできるようになります。従量制接続を介して更新をダウンロードする:インターネット接続がある場合データが限られているが、その特定の接続でWindows Updateをダウンロードしたい場合は、このオプションをオンにすることができます。 Windowsは従量制接続の更新プログラムをダウンロードしませんが、このオプションはその機能をオフにします。更新を完了するために再起動が必要な場合に通知します:このオプションがオンになっている場合は、更新を完了するにはコンピューターを再起動する必要があることを通知するコンピューター画面。他のMicrosoft製品の更新を受信する: WindowsとともにMicrosoft Officeの更新やその他の更新を受信する場合は、このオプションをオンにします。 update。
[Advanced options]の下に[Additional options]セクションがあり、いくつかの便利な機能があります。
オプションのupdatesDeliveryOptimization。
オプションの更新
このセクションまたは機能には次のものが含まれますダウンロードしてコンピューターにインストールできるドライバーの更新。 Windowsの自動更新により、デバイスドライバーは既に最新の状態に保たれていますが、インストールされているデバイスに関連する特定の問題がある場合は、このセクションを使用できます。利用可能なリストからドライバーを選択し、ダウンロードしてインストールボタンを押すだけで、それらのデバイスドライバーを更新できます。
配信の最適化
この機能では、次のオプションがあります。
Windowsの更新プログラムとアプリをコンピューターで利用可能なデバイスからコンピューターにダウンロードできるようにするローカルネットワーク、またはインターネットとローカルネットワークに存在するデバイスから。ダウンロード統計とアップロード統計でWindowsの更新を確認してください。 アクティビティモニターオプションをクリックして、統計を確認します。ダウンロード統計については、Microsoft、インターネット上のPC、ローカルネットワーク、およびMicrosoftキャッシュサーバーからのダウンロードの使用状況または割合を確認できます。また、アップロード統計には、インターネットおよびローカルネットワーク上のPCのアップロード使用状況が表示されます。アップロードとダウンロードの統計情報についても、美しいチャートが用意されています。Windowsアプリ、Windows Update、およびその他のMicrosoft製品のダウンロードとアップロードの帯域幅制限を設定します。これには詳細オプションを使用します。 Windowsはデバイスの帯域幅を動的に最適化しますが、このオプションを使用して、バックグラウンドとフォアグラウンドでの更新のダウンロード帯域幅を設定したり、インターネット上の他のPCに更新の帯域幅をアップロードしたりできます。
これら2つの主な機能に加えて、アクセスするための追加オプションセクションを使用できます:
リカバリ設定ページサインインオプションページ構成された更新ポリシー:このオプションは、組織によってコンピューターに適用されたポリシーを表示します(存在する場合)。
4] WindowsInsiderプログラム
安定版リリースの前に新機能やアップデートを試したい場合Windows 11の場合、このページを使用してWindows InsiderProgramに参加できます。選択するかどうかを選択できます:
開発チャネル:このチャネルは高度な技術を持つユーザー向けです。開発サイクルの初期段階からプレビュービルドを取得します。ビルドは安定せず、多くのバグや問題が発生し、安定性レベルも低くなります。それとは別に、一部の機能は、安定版リリースが一般に公開されるときに削除される可能性があります。ベータチャネル:このチャネルでは、プレビュービルドは開発チャネルよりも信頼性が高くなります。インサイダーにも推奨されるチャネルです。リリースプレビュー: Windowsの次期バージョンを世界にリリースする前に入手したい場合は、このチャネルに参加してください。このチャネルは、他の2つのチャネルよりも安定したバージョンのWindows 11を提供します。
したがって、Windows Insider Programページを開くだけで、次のことができます。
Insider設定を選択する:インサイダーチャネルを選択できるように、Microsoftアカウントを使用する必要があります。後で、インサイダープログラムに参加したら、他のチャネルに切り替えることもできます。WindowsInsiderアカウントを変更します。インサイダープログラムに他のMicrosoftアカウントを使用する場合に便利です。プレビュービルドの取得を停止します。 InsiderプレビュービルドからWindows11の安定ビルドに切り替える場合は、このオプションを使用する必要があります。また、このオプションは、ベータ版またはリリースプレビューチャネルを使用している場合にのみ機能します。
つまり、これはすべてWindows11コンピューターのWindowsUpdate設定に関するものです。この情報がお役に立てば幸いです。
Windows11で自動更新をオフにするにはどうすればよいですか?
Windows11で自動更新をオフにするには、次の2つのネイティブオプションがあります。
Windows Updateカテゴリにアクセスし、[1週間一時停止]ボタンをクリックして、Windowsによる更新の取得を停止できます。このオプションは、WindowsUpdateを延期または一時停止するだけです。 1週間が完了したら、もう一度そのボタンを使用する必要があります。[サービス]ウィンドウを使用して、Windowsの更新を完全にオフにします。そのウィンドウで、プロパティを使用してWindowsUpdateサービスとWindowsUpdateMedicサービスにアクセスして無効にする必要があります。
WindowsUpdate設定はどこにありますか?
Windows11およびWindows10のWindowsUpdate設定設定アプリで利用できます。 Windows 11では、Windows Update設定は、他のすべてのカテゴリを使用できる左下のセクションにあります。また、Windows 10では、WindowsUpdate設定は左上のセクションの[更新とセキュリティ]ページにあります。