Microsoft Excel は、正常に動作していれば不可欠なツールです。 Excel で「ドキュメントが保存されていません」というエラーが発生すると、重要なデータが危険にさらされる状況に陥ります。
エラー自体は一目瞭然ですが、その背後にある原因のトラブルシューティングが難しい場合があります。ありがたいことに、この問題を解決し、労力を保護するのに役立つ解決策がいくつかあります。
目次
Microsoft Excel でドキュメントが保存されていないエラーが発生する原因は何ですか?
Microsoft Excel を使用しているときに「ドキュメントが保存されていません」というエラーが発生する原因として考えられる要因がいくつかあります。これらの原因を理解すると、問題のトラブルシューティングを改善し、解決する可能性が高まります。
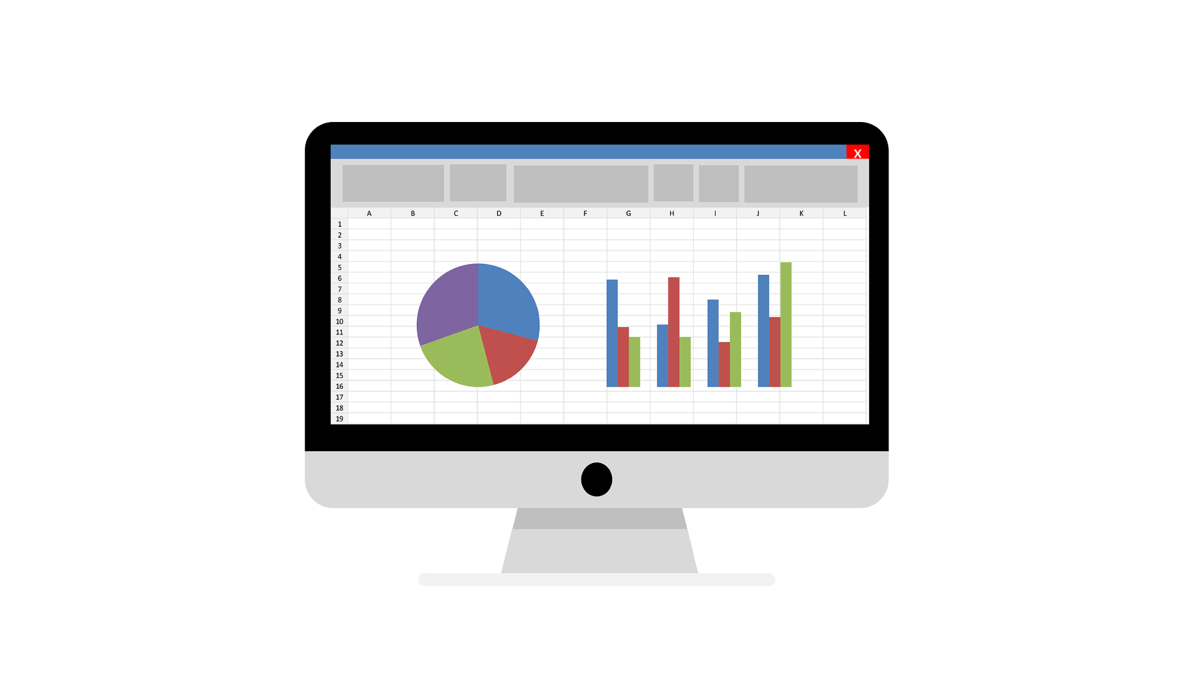 ファイルの破損: Excel データが何らかの形で破損している場合、ファイルを保存できません。これは、不正なマクロを含むマルウェアに感染した場合などに発生する可能性があります。一時的な問題: Excel で未知の一時的な不具合が発生し、ファイルを保存できなくなることがあります。この問題が発生した場合は、ファイル名を変更してドキュメントを再度保存すると、Excel をすぐに再起動できる可能性があります。ファイルの種類の互換性: もう 1 つの潜在的な原因は、ファイルの種類と Excel のバージョンの互換性がないことです。 XLS や XLSX などの別の形式でファイルを保存すると、問題が解決される可能性があります。限られたストレージ容量: 利用可能なストレージが少ない場所にファイルを保存しようとすると、エラーが発生する可能性があります。ファイルを保存する前に、必ず十分なストレージ容量があることを確認してください。ソフトウェアの競合: バックグラウンドで実行されている競合するソフトウェアまたはアドインは、Excel のドキュメントの保存機能を妨げる可能性があります。ネットワーク エラー: ネットワーク ドライブ上の場所に保存しようとしていて、接続または保存場所に問題がある場合、ファイルは保存されません。
ファイルの破損: Excel データが何らかの形で破損している場合、ファイルを保存できません。これは、不正なマクロを含むマルウェアに感染した場合などに発生する可能性があります。一時的な問題: Excel で未知の一時的な不具合が発生し、ファイルを保存できなくなることがあります。この問題が発生した場合は、ファイル名を変更してドキュメントを再度保存すると、Excel をすぐに再起動できる可能性があります。ファイルの種類の互換性: もう 1 つの潜在的な原因は、ファイルの種類と Excel のバージョンの互換性がないことです。 XLS や XLSX などの別の形式でファイルを保存すると、問題が解決される可能性があります。限られたストレージ容量: 利用可能なストレージが少ない場所にファイルを保存しようとすると、エラーが発生する可能性があります。ファイルを保存する前に、必ず十分なストレージ容量があることを確認してください。ソフトウェアの競合: バックグラウンドで実行されている競合するソフトウェアまたはアドインは、Excel のドキュメントの保存機能を妨げる可能性があります。ネットワーク エラー: ネットワーク ドライブ上の場所に保存しようとしていて、接続または保存場所に問題がある場合、ファイルは保存されません。
このエラーが発生した場合は、以下の一般的な修正をいくつか試して解決してください。
Excel を再起動します
Excel を再起動するだけで、Excel のドキュメントが保存されていないエラーが解決される場合があります。より複雑なトラブルシューティング方法を実行する前に、次の手順に従って Excel を簡単に再起動してみてください。
コンピュータ上で開いている Excel ワークブックをすべて閉じます。数秒待って、Excel が正常に終了したことを確認します。ショートカットまたは [スタート] メニューから Excel を起動して、Excel を再度開きます。 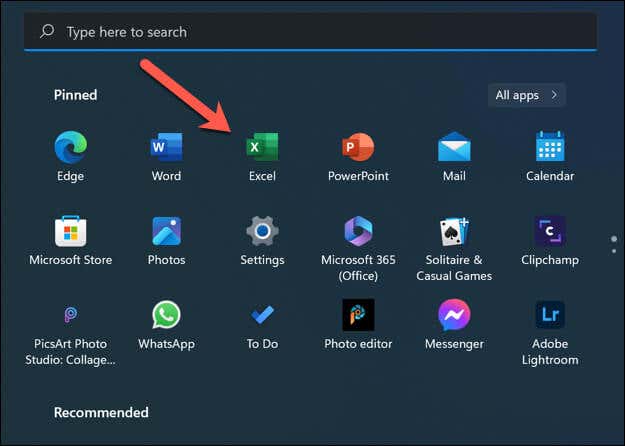 ワークブックを再度開き、再度保存してみてください。
ワークブックを再度開き、再度保存してみてください。
Excel が閉じない場合は、タスク マネージャーを開き、excel.exe アプリケーションを強制的に終了する必要があります。
開いている他のアプリケーションを閉じる
複数のアプリケーションを同時に実行すると競合が発生し、Microsoft Excel でドキュメントが保存されない問題などのエラーが発生する可能性があります。これは、Excel に保存しようとしているファイルが別のアプリケーション (サードパーティのバックアップ ツールなど) によってアクセスされている場合に特に発生する可能性があります。
これを行うには、下部のタスクバーから開いているアプリケーションをすべて閉じます。 [スタート] メニューを右クリックし、[タスク マネージャー] を選択してタスク マネージャーを開き、開いているアプリケーションを強制的に終了することもできます。
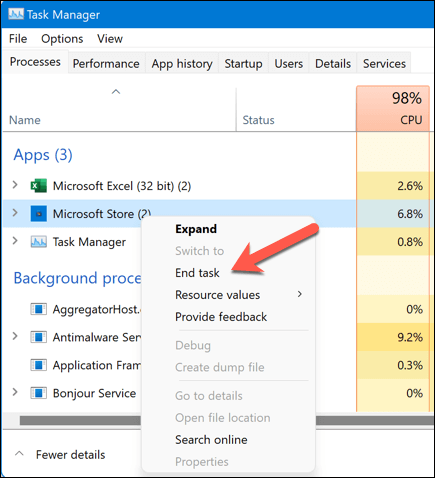
他のアプリケーションを閉じるとシステム リソースが解放される可能性があるので、Excel で作業している間は常に不要なプログラムを閉じておくことをお勧めします。ソフトウェアまたはハードウェアの問題が発生した場合のデータ損失を避けるために、作業内容は常に頻繁に保存してください。
権限の問題を解決する
権限の問題は、Microsoft Excel でのドキュメントが保存されていないエラーの一般的な原因である可能性があります。これらの問題に対処するには、以下の手順に従ってください:
ファイル権限を確認します: アカウントにファイルを編集するための適切なファイル権限がない場合、ファイルを保存することはできません。これを確認するには、ファイル エクスプローラーでファイルを右クリックし、[プロパティ] を選択して、[セキュリティ] タブを選択します。ここから、「編集」を押して続行する前に、必要な読み取りおよび書き込みアクセス権があることを確認してください。 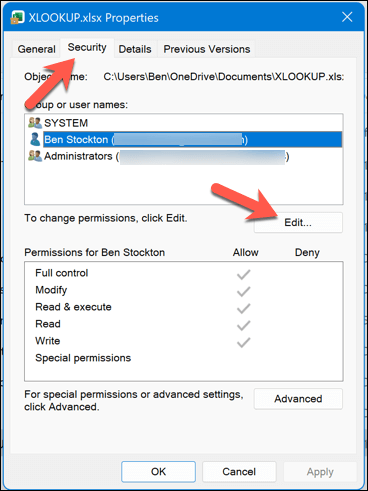 ファイルをローカルに保存する: ファイルをネットワーク上の場所に保存しようとしている場合は、まずローカル マシンに保存してみてください。これは、問題がネットワーク権限に関連しているのか、ファイル自体に関連しているのかを判断するのに役立ちます。読み取り専用モードを無効にする: ファイルが読み取り専用モードに設定されていないことを確認します。これを確認するには、ファイルを右クリックして [プロパティ] を選択し、[全般] タブで [読み取り専用] 属性が有効になっている場合はチェックを外します。
ファイルをローカルに保存する: ファイルをネットワーク上の場所に保存しようとしている場合は、まずローカル マシンに保存してみてください。これは、問題がネットワーク権限に関連しているのか、ファイル自体に関連しているのかを判断するのに役立ちます。読み取り専用モードを無効にする: ファイルが読み取り専用モードに設定されていないことを確認します。これを確認するには、ファイルを右クリックして [プロパティ] を選択し、[全般] タブで [読み取り専用] 属性が有効になっている場合はチェックを外します。 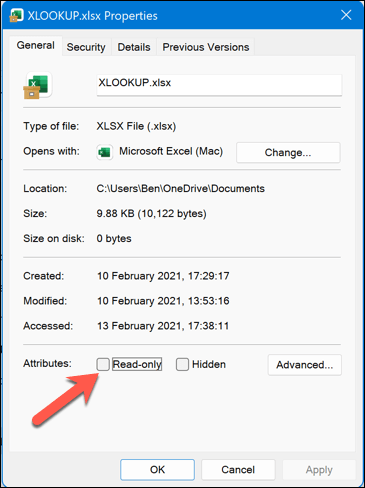 ファイル ロックを確認する: 場合によっては、別のユーザーがファイルを開いているため、変更を保存できなくなることがあります。再度保存する前に、ファイルが別の場所で閉じられていることを確認してください。
ファイル ロックを確認する: 場合によっては、別のユーザーがファイルを開いているため、変更を保存できなくなることがあります。再度保存する前に、ファイルが別の場所で閉じられていることを確認してください。
ネットワーク接続を確認してください
ネットワーク ドライブまたは PC 上に直接ない別の場所に保存している場合、接続が安定していない場合や、ファイルの保存時に問題が発生する可能性があります。ファイルを保存するために必要なアクセス権がありません。
まず、コンピュータがネットワークに接続されており、ファイル エクスプローラーからアクセスして同じファイルの場所にアクセスできることを確認します。保存場所を開いて他のファイルを操作 (名前の変更や保存など) できる場合、接続は安定しており、続行できるはずです。
ただし、そうでない場合は、PC で接続が適切に機能していることを確認する必要があります。 Windows ユーザーは、システムの問題を解決するために Windows インストールの修復を検討する必要がある場合もあります。
Excel ファイルを新しい名前とファイルの場所で保存する
Microsoft Excel でのドキュメントが保存されていないというエラーは、多くの場合、開いているファイルを新しい名前とファイルの場所で保存することで解決できます。
これを行うには、問題のある Excel ワークブックを開きます。メニューから「ファイル」>「名前を付けて保存」を選択します。 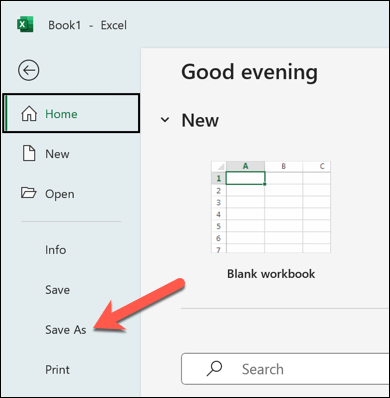 ファイルを保存する新しい場所を選択します。これにより、場所自体に問題がないことがわかります。次に、ファイルに別の名前を付けます。これにより、これが新しいファイルであると判断できます。 [保存] を押してファイルを保存します。
ファイルを保存する新しい場所を選択します。これにより、場所自体に問題がないことがわかります。次に、ファイルに別の名前を付けます。これにより、これが新しいファイルであると判断できます。 [保存] を押してファイルを保存します。 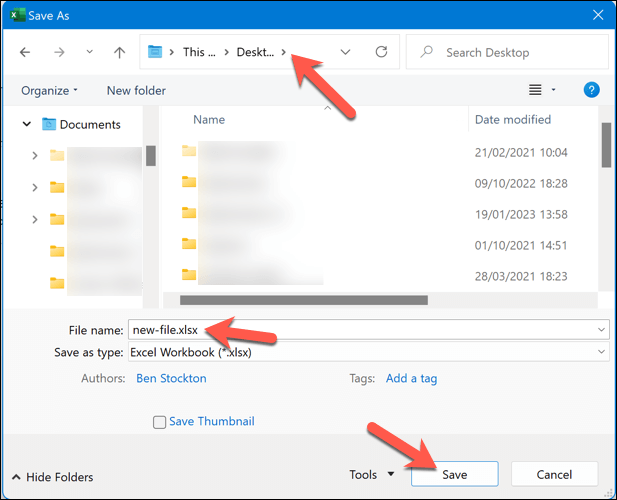
このプロセスでドキュメントが保存されていないエラーが修正された場合は、問題なくワークブックの作業を続行できます。
Excel をセーフ モードで起動する
サードパーティの Excel アドインや構成の変更により、問題が発生することがあります。これを排除したい場合は、Excel をセーフ モードで再起動する必要があります。セーフ モードは、ファイルを読み込む前に、中断を引き起こす可能性のあるサードパーティのアドインを無効にすることで、問題のトラブルシューティングに役立ちます。
Excel をセーフ モードで起動するには、次の手順に従います。
[スタート] メニューを右クリックし、[ファイル名を指定して実行] を選択します。または、Windows + R キーを同時に押して、[ファイル名を指定して実行] ダイアログ ボックスを開きます。 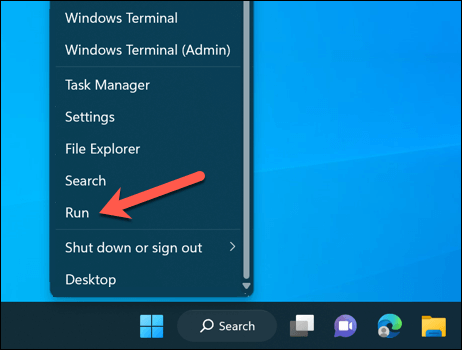 [ファイル名を指定して実行] ダイアログ ボックスに「excel.exe/safe」と入力し、Enter キーを押します。このコマンドは Excel をセーフ モードで起動します。
[ファイル名を指定して実行] ダイアログ ボックスに「excel.exe/safe」と入力し、Enter キーを押します。このコマンドは Excel をセーフ モードで起動します。 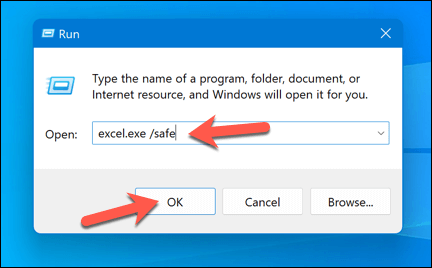
Excel をセーフ モードで起動した後、ドキュメントが保存されていないというエラーが引き続き発生するかどうかを確認します。そうでない場合、問題は競合を引き起こすサードパーティのアドインに関連している可能性があります。この問題を解決するには、アドインを無効にするか管理する必要があります。
Excel をセーフ モードで使用し、[ファイル] > [オプション] を押します。 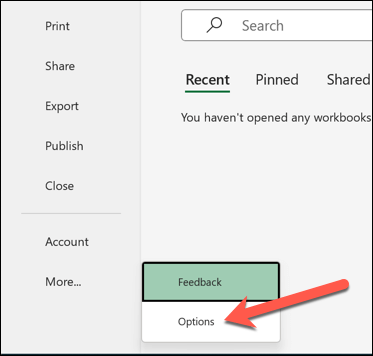 [オプション] メニューで、[アドイン] を選択します。 [管理] ドロップダウン リストから [Excel アドイン] を選択し、[実行] を押します。
[オプション] メニューで、[アドイン] を選択します。 [管理] ドロップダウン リストから [Excel アドイン] を選択し、[実行] を押します。
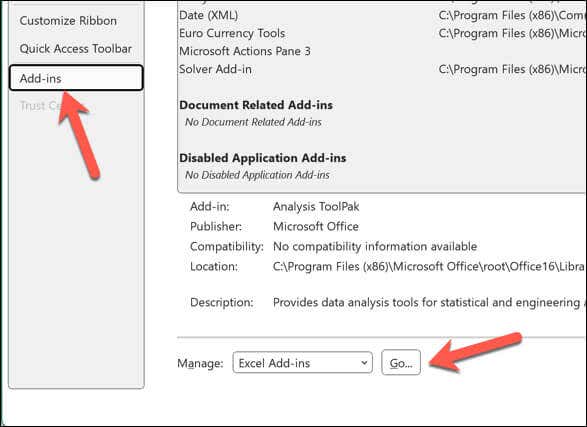 Excel アドイン ウィンドウで、アドインの横にあるボックスのチェックを外して無効にします。これらをすべて無効にして、アドインなしで Excel を起動する (つまり潜在的な競合がない) ことも、1 つずつ無効にして問題のあるアドインを特定することもできます。
Excel アドイン ウィンドウで、アドインの横にあるボックスのチェックを外して無効にします。これらをすべて無効にして、アドインなしで Excel を起動する (つまり潜在的な競合がない) ことも、1 つずつ無効にして問題のあるアドインを特定することもできます。 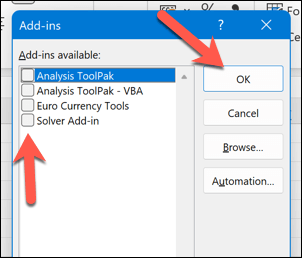 COM アドインに対してこれらの手順を繰り返して、それらも無効にします。
COM アドインに対してこれらの手順を繰り返して、それらも無効にします。 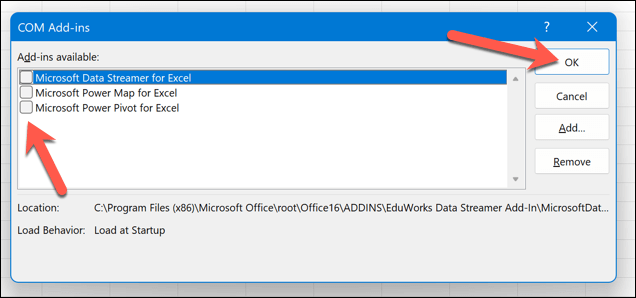 [OK] をクリックし、Excel を閉じ、Excel を再起動すると通常どおり使用できるようになります。
[OK] をクリックし、Excel を閉じ、Excel を再起動すると通常どおり使用できるようになります。
Office の修復または再インストール
Office インストール内の不明な問題により、Excel などのアプリケーションで問題が発生する可能性があります。これを修正するには、Office インストールを修復するか、完全に再インストールしてみてください。
Office を修復する
Windows 上の Office インストールを修復するには、次の手順に従います。
[スタート] メニューを右クリックし、[設定] を選択します。 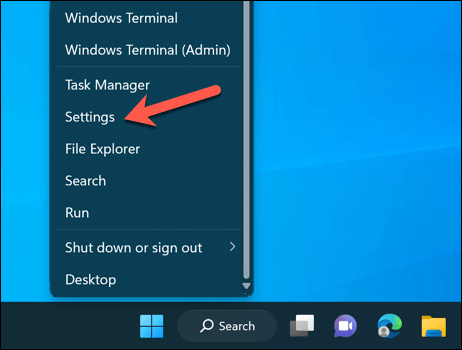 [設定] で、[アプリ] > [アプリと機能] を選択します。
[設定] で、[アプリ] > [アプリと機能] を選択します。  アプリ リストの検索バーを使用するか、Office インストールが見つかるまでアプリケーションのリストを手動でスクロールし、その上にマウスを置きます。 Office インストールの横にある 3 点メニュー アイコンを押して、[詳細オプション] を選択します。画面上の指示に従って Office スイートを修復します。
アプリ リストの検索バーを使用するか、Office インストールが見つかるまでアプリケーションのリストを手動でスクロールし、その上にマウスを置きます。 Office インストールの横にある 3 点メニュー アイコンを押して、[詳細オプション] を選択します。画面上の指示に従って Office スイートを修復します。
Office を再インストールする
Office スイートを修復しても問題が解決しない場合は、Office を完全に再インストールする必要がある場合があります。方法は次のとおりです:
[スタート] メニューを右クリックし、[設定] を選択します。 [設定] で、[アプリと機能] を選択します。アプリケーションのリストをスクロールするか、検索バーを使用して Office インストールを見つけ、マウスを使用してその上に置きます。 Office インストールの横にある 3 点メニュー アイコンを押して、[アンインストール] を選択します。画面上の指示に従って Office を削除します。アンインストール プロセスが完了したら、ローカルの Office インストーラー ファイルを実行するか、Microsoft Office Web サイトにアクセスして、最新バージョンの Office をダウンロードします。
Office を再インストールした後、Excel ドキュメントを開いて保存して、ドキュメントが保存されていないエラーが解決されるかどうかを確認します。 Office を再インストールすると、以前に行ったカスタム設定の変更が削除される可能性があるため、後で再度再構成する必要があることに注意してください。
Microsoft Excel でのドキュメント エラーの修正
Excel でドキュメントが保存されていないというエラーが表示される場合は、上記の手順のいずれかが状況の解決に役立つはずです。それでも問題が解決しない場合 (または Excel ファイルが開かない場合)、Excel ファイルを Google スプレッドシートに変換してデータを取得することを検討してください。
Excel ファイルをロックダウンしましたか?後で編集したい場合は、次に Excel ファイルの保護を解除することを忘れないでください。