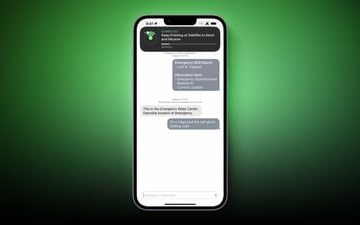Battle.Netは、お気に入りのCODゲームをすべて1か所に蓄積するブリザードエンターテインメントの有名なランチャーです。 WoWをプレイする場合でも、新しいCOD Vanguardをプレイする場合でも、システムでBattle.Netランチャーを起動して実行する必要があります。では、このBattle.Netランチャーがシステムで開かれていない場合はどうなりますか?心配しないでください。既存のキャッシュが大きすぎる場合、この問題が発生する可能性があります。この問題を修正するために使用できるいくつかの簡単な解決策があります。
回避策 –
1。イーサネットケーブルを使用して、システムをモデムに直接接続できます。次に、Battle.Netアプリを開いてみます。
2。使用しているサードパーティのウイルス対策ソフトウェアをすべてアンインストールします。
目次
修正1–Battle.netファイルを削除します
前述のとおり、キャッシュファイルサイズがこの問題の根本的な原因である可能性があります。
1。最初に、 Windowsキー+ X キーを同時に押します。
2。次に、「タスクマネージャー」をタップします。
3。タスクマネージャが開いたら、「 Battle.Net 」プロセスを探します。
4。そのプロセスを右クリックし、[タスクの終了]をタップしてシステム上のプロセスを強制終了します。
5。その後、下にスクロールして、他のBattle.Netプロセスを探します。
6。表示されている場合は、右クリックして[タスクの終了]をタップして強制終了します。
このようにして、すべてのBattle.Netプロセスが終了していることを確認します。
7。この後、 Windowsキー+ E キーを同時に押してファイルエクスプローラーを開きます。
8。開いたら、ここに移動します–
C:\ ProgramData
[
「ProgramData」フォルダが表示されない場合は、次の手順に従います。
1.1。ファイルエクスプローラーが開いたら、3ドットメニューをタップします。
2。次に、「オプション」をクリックします。
3。次に、[フォルダオプション]ウィンドウで、[表示]セクションをクリックします。
4。その後、[隠しファイル、フォルダ、ドライブを表示する]オプションの横にあるラジオボタンを切り替えます。
5。最後に、「適用」と「 OK 」をクリックします。
]
9。 ProgramDataフォルダーで、「 Battle.net 」フォルダーを選択します。
10。次に、メニューバーのビンアイコンをタップして、システムからフォルダを削除します。
アプリを削除したら、ファイルエクスプローラーを閉じます。
次に、Batlle.Netアプリを開きます。更新チェックが実行され、機能するかどうかが確認されます。
修正2–Battle.netキャッシュフォルダを削除します
Battle.netファイルの削除がうまくいかない場合は、削除してみてくださいBlizzardEntertainmentフォルダ。
1。 Battle.netアプリがシステムで実行されていないことを確認してください。
2。最初に、 Ctrl + Shift + Esc キーを同時に押します。
3。タスクマネージャーが表示されたら、Battle.netプロセスを右クリックし、[タスクの終了]をタップしてプロセスを強制終了します。
4。その後、 Windowsキー+ R キーを同時に押します。
5。次に、「%programdata%」と入力し、「 OK 」をクリックします。
6。次に、アプリのリストから「ブリザードエンターテインメント」を選択します。
7。その後、「削除」アイコンをタップしてフォルダを削除します。
最後に、ファイルエクスプローラを閉じます。システムでBattle.Netランチャーを起動します。重要なデータファイルをダウンロードします。動作するはずです。
修正3–互換モードで実行するようにアプリを設定します
互換モードで実行するようにこのアプリを設定できます。
1。まず、「 Battle.net 」アプリを右クリックし、「プロパティ」をタップして開きます。
2。次に、[互換性]タブに移動します。
3。その後、「このプログラムを互換モードで実行してください:」オプションをチェックします。
4。次に、ドロップダウンリストから「 Windows8 」を選択します。
5。次に、[このプログラムを管理者として実行する]ボックスをチェックします。
6。最後に、「適用」と「 OK 」をクリックして設定を保存します。
次に、Battle.Netアプリを起動し、ゲームを更新します。必要に応じて。これがうまくいかない場合は、うまくいくかどうかを確認してください。
修正4–セカンダリログオンサービスをオンにする
このサービスは、Battle.netがスムーズに動作するために非常に重要です。
1。 Windowsキーを押して「サービス」と入力します。
2。次に、[サービス]をタップしてアクセスします。
3。サービスが開いたら、下にスクロールして「セカンダリログオン」サービスを見つけます。
4。次に、ダブルクリックしてアクセスします。
5。その後、[スタートアップの種類]をクリックして[自動]にします。
6。次に、[開始]をクリックしてサービスを開始します。
7。最後に、[適用]と[ OK ]をタップします。
次に、[サービス]ウィンドウを閉じます。システムを再起動します。 Battle.netを正常に使用できるはずです。
修正4–Battle.netクライアントをアンインストールして再インストールします
何も問題がない場合は、既存のBattle.Netクライアントをアンインストールします。最新のものをダウンロードしてインストールします。
ステップ1–
1をアンインストールします。最初に、 Windowsキー+ R キーを同時に押します。
2。次に、「 appwiz.cpl 」と入力し、 Enter を押します。
3。 [プログラムと機能]ウィンドウが表示されたら、[ Battle.net ]を右クリックし、[アンインストール]をタップしてシステムからアンインストールします。
4。次に、[はい、アンインストール]をタップしてアクションを確認します。
5。その後、ファイルエクスプローラーを開きます。
6。次に、次のようにします–
C:\ ProgramData
7。 ProgramDataフォルダーで、「 Battle.net 」フォルダーを選択します。
8。次に、メニューバーのビンアイコンをタップして、システムからフォルダを削除します。
その後、ファイルエクスプローラを閉じます。
ステップ2ダウンロードしてインストールします。
1。まず、この
2。次に、[ Windows用にダウンロード]をタップして、システムにBattle.netアプリをダウンロードします。
3。セットアップをダウンロードしたら、「 Battle.net-セットアップ」をダブルクリックします。
これらの画面の指示に従って、の最新バージョンをインストールします。クライアント。
今回は問題なく動作します。
修正5–クリーンブートモードを使用します
この問題に対するもう1つの望ましいアプローチとして、次の方法を使用できます。クリーンブートモード。
1。まず、Windowsキーを押して、「 msconfig 」と入力します。
2。次に、「システム構成」をクリックしてアクセスします。
3。次に、[一般]タブに移動します。
4。その後、「選択的 スタートアップ」オプションを選択します。
5。次に、[システムサービスを読み込む]オプションと[スタートアップアイテムを読み込む]オプションを確認します。
5。その後、「サービス」に移動します。
6。ここで、[すべてのMicrosoftサービスを非表示にする]ボックスをチェックする必要があります。
7。次に、[すべて無効にする]をクリックします。
このようにして、サードパーティのアプリなしで起動するようにシステムを構成しました。
8。最後に、[適用]をクリックしてから[ OK ]をクリックします。
マシンを再起動するためのプロンプトが表示されます。
9。 「再起動」をクリックして、システムをすぐに再起動します。
システムが再起動したら、Battle.netランチャーを開いて、これが機能するかどうかを確認します。
問題を解決する必要があります。

Sambitは機械エンジニアです。資格によってWindows10と、考えられる最も奇妙な問題の解決策について書くのが大好きです。