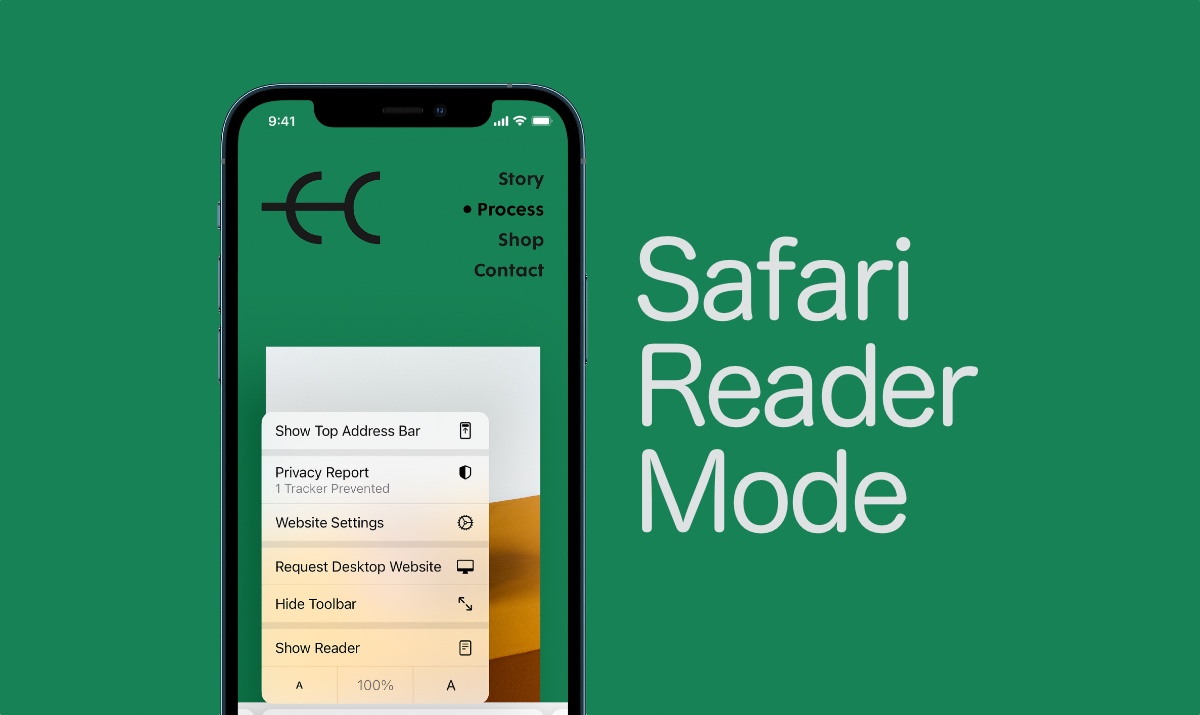
Webサイトでリーダーモードを有効にして、iPhoneとiPadの両方のSafariで広告なしで本のように読むことができます。仕組みは次のとおりです。
SafariでiPhoneとiPad用のリーダーモードを備えた本にウェブサイトを変える
Safariには、気を散らすものをすべて取り除く組み込みの「リーダー」モードがあります。ウェブサイトから、重要な画像とテキストのみを使用して、本のようなクリーンな読書体験を提供します。背景の色を目を落ち着かせる色に調整したり、フォントを好みに合わせて調整したりすることもできます。これは、読書をしているWebサイトと戦うことなく、本のような読書体験を得る素晴らしい方法です。
MacでApplePagesドキュメントをMicrosoftWordに変換する[チュートリアル]
iPhoneまたはiPadを初めて使用し、Safariでリーダーモードがどのように機能するかを体験したい場合は、それを理解するのに役立ちます。今すぐiPhoneまたはiPadを手に取って、次のことを行う必要があります。
チュートリアル
ステップ1.まず、Readerで表示するWebサイトまたは記事を開きます。モード。このチュートリアルでは、ここにWebサイトに投稿した記事の1つを使用します。
ステップ2.アドレスバーでAボタンをタップします。詳細については、以下のスクリーンショットを確認してください。
注:iPadでは、アドレスバーはSafariの上部にあります。
Apple Watchは、高齢者の所有者が転倒した後、氷点下の当局に警告しました彼の所有物の外
ステップ3.ShowReaderをタップします。ウェブサイトはすぐに本のようなページに変わります。
ステップ4.ページの色を変更したり、フォントサイズを調整したり、フォント自体を変更したりする場合は、もう一度aAボタンをタップします。読書中にダークモードを有効にするオプションもあります。これは、ベッドにいて寝ようとしているときに、目を痛めずに最後の言葉を入力する必要がある場合に最適です。
ステップ5.リーダーモードをオフにするには、aAボタンをもう一度タップしてから、[リーダーを非表示]をタップします。
このような機能により、ブラウジングエクスペリエンスが大幅に向上します。そこにあるほとんどすべてのWebブラウザーに同様の機能がありますが、今後数か月または数年でSafariを使い続けたい場合は、リーダーモードがどのように機能するかを知って、読書体験をすることをお勧めします。
より役立つガイドやチュートリアルについては、このセクションに進んでください。