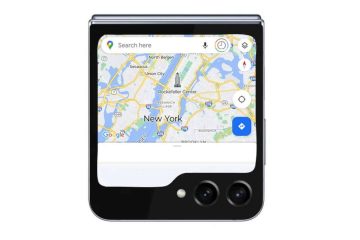Windows 11は、テクノロジーの街で最も注目されているトピックの1つです。開発者は新しい機能を追加しており、消費者はそれを気に入っています。このOSには、スタートメニューにプログラムを追加できる新機能があります。この記事では、Windows11のスタートメニューでより多くの固定タイルを表示する方法を説明します。
Windows 11でピン留めされたアイテムを拡張するにはどうすればよいですか?
Windows 11でピン留めされたアイテムをさらに追加する場合は、[ピンを追加]オプションを選択してみてください。同じことを行うには2つの方法があります。以下、同じ方法を紹介します。ですから、時間を無駄にすることなく、それに飛び込んでみましょう。
Windows 11のスタートメニューにピン留めされたタイルをもっと表示したい場合は、最初にWindows 11 Insider Preview Build 22509 が必要です。 ただし、この機能は、Windows11の安定バージョンを含む他のビルドでもまもなく利用できるようになります。
Windows11のスタートメニューに固定タイルをさらに表示する
Toより多くのアプリ行を表示し、スタートメニューにタイルを追加するには、2つの方法があります。 2つの方法は次のとおりです。
設定からレジストリエディタから
詳細について説明します。
1]設定を使用してWindows11のスタートメニューにアプリの行をさらに表示する
h3>
Windowsの設定を使用してWindows11のスタートメニューにタイルを追加する場合は、所定の手順に従います。
スタートメニューから検索して設定を開くか、キーボードショートカットでWin + I. [パーソナライズ]に移動します。[スタート]をクリックします。[その他のピン]を選択して、スタートメニューにピン留めされたタイルをさらに表示できるようにします。
これで、スタートメニューが表示されます。より多くのアプリが固定され、推奨は少なくなります。 [設定]> [カスタマイズ]> [開始]からその他の推奨事項を選択できます。
ここから設定をカスタマイズすることもできます。トグルを使用して、上記の設定を有効にします。
2]レジストリエディタを使用してWindows11のスタートメニューに固定タイルをさらに表示する
この方法はすべての人に適しているとは限りません。したがって、レジストリエディタに精通していない場合は、この方法を使用することはお勧めしません。代わりに、Windows設定を使用して正確な効果を得ることができます。ただし、レジストリエディタを使用する場合は、Win + Rを押し、「Regedit」と入力し、[OK]をクリックしてエディタを開きます。次に、次の場所に移動します。
HKEY_CURRENT_USER \ Software \ Microsoft \ Windows \ CurrentVersion \ Explorer \ Advanced
Start_Layoutを探して、ダブルクリックします。選択するオプションに応じて、値のデータを設定します。使用可能なオプションは次のとおりです。
0:デフォルト 1:その他のピン 2:その他の推奨事項
スタートメニューにさらにタイルを追加するには、[値]データとして 1 を設定し、[OK]をクリックする必要があります
コンピューターを再起動します。できれば、スタートメニューが次のように変更されます。コマンド。
Windows11のスタートメニューをカスタマイズするにはどうすればよいですか?
Windows11のスタートメニューは、Windows10のスタートメニューとは著しく異なります。メニューと変更できる多くのもの。ガイドを確認して、Windows 11のスタートメニューをカスタマイズし、独自のメニューにしてください。
次を読む: Windows11の設定はすぐに変更する必要があります。