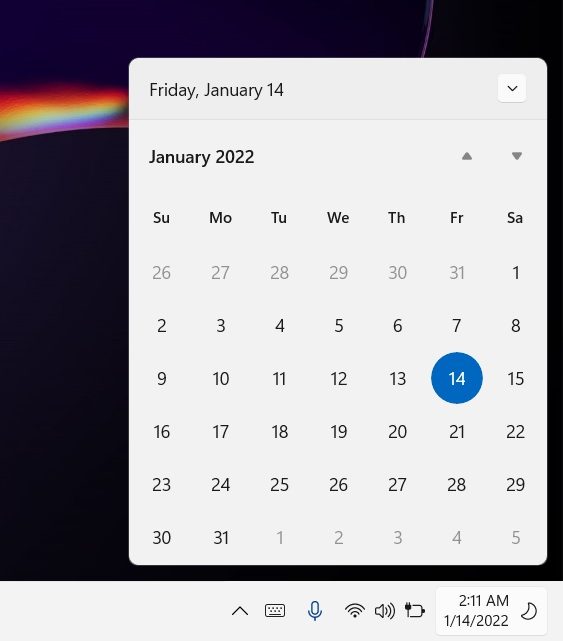Windows 11 には、イベント、タスク、会議をスケジュールすることで整理するのに役立つ独自の機能豊富なカレンダーアプリがあります、など。アプリのショートカットはタスクバーの右隅にあります。タスクバーの日時アイコンをクリックするだけで、カレンダーのフライアウトが小さなウィンドウにポップアップ表示されます。ただし、新しいWindows 11 OSでは、イベント統合機能はこのフライアウトから削除されています。
Windows 11PCでカレンダーアプリを使用する方法
カレンダーアプリはオフラインで動作しますが、必要です。 Microsoftアカウントにサインインして、Googleカレンダー、iCloudなどと同期します。本日、この投稿では、Windows 11PCでカレンダーを使用する方法に関する詳細なチュートリアルを共有します。
方法Windows 11PCでカレンダーアプリを開くカレンダーアプリでイベントを作成する方法イベントに詳細と人を追加するカレンダーを追加するWindows11PCでカレンダーアプリを使用して1日を計画するデバイス間でカレンダーアプリを同期する方法カレンダーアプリをパーソナライズするWindows 11PC。
1] Windows 11PCでカレンダーアプリを開く方法
タスクバーの日付と時刻のアイコンをクリックしてカレンダーをすばやく開くことができますが、カレンダーアプリで、Windows Searchを開き、Calendarと入力します。アプリを開くと、イベントの作成を開始し、議事録を管理できます。必要に応じて、[スタート]メニューとタスクバーにカレンダーアプリを固定することもできます。
これはユーザーが使用する非常にシンプルなアプリですフレンドリーなインターフェース。片側にはカレンダーが表示され、左側のパネルには追加されたカレンダー、誕生日、休日が表示されます。
2]カレンダーアプリでイベントを作成する方法
カレンダーアプリが開いたら、ここでイベントを作成できます。イベントを作成する日付をクリックするだけで、小さなポップアップウィンドウが表示されます。イベント名、日時、リマインダーのタイミングなどの必要な詳細を入力し、[保存]をクリックします。これで完了です。カレンダーに作成されたイベントが表示されます。
カレンダーで作成されたイベントをクリックすると、詳細全体が表示されます。あなたが満たしたタイミングに従ってあなたは思い出させられます。カレンダーアプリで必要な数のイベントを作成できます。カレンダーでこのような誕生日イベントを作成することもできます。
3]イベントに詳細と人を追加する
イベントの作成中に[詳細]をクリックすると、イベントの説明を追加したり、イベントにユーザーを追加したり、オンラインミーティングを作成したり、招待状を送信したりできます。
4]カレンダーを追加
左下隅に、カレンダーを追加するためのボタンがあります。ボタンをクリックすると、どの国の休日カレンダーも追加できます。選択した国を選択すると、その特定の国のすべての祝日がカレンダーアプリに自動的に追加されます。ここから、TV、MLB、NBA、NFL、NHLのカレンダーを追加することもできます。
5] Windows 11PCのカレンダーアプリで1日の計画を立てましょう
このアプリは、イベントや誕生日を追加するだけでなく、1日を適切に計画するのにも役立ちます。これは、デジタル日記のように機能し、1日の議題を修正したり、重要な予定を逃さないようにリマインダーを追加したりできます。トップメニューのリボンからその日をクリックして、1日の議題を記入し始めます。好みに応じて、これらの詳細を週ごとまたは月ごとに入力することもできます。アプリには、すべてのイベントに異なる専用のロゴがあります。たとえば、ランチまたは朝食のエントリを作成する場合は、カトラリーまたは食器のアイコンが表示され、アジェンダに医師の予定を追加する場合は、医師のサインを表示します。
6]デバイス間でカレンダーアプリを同期する方法
同期するにはデバイス全体のアプリと、GoogleカレンダーやOutlookカレンダーなどの他のカレンダーアプリの場合は、ここにアカウントを追加する必要があります。アプリの左パネルの隅にある[設定]アイコンをクリックします。 [アカウントの管理]をクリックします。
[アカウントの追加]をクリックして、WindowsPCのカレンダーアプリと同期するアカウントを追加します。そのアカウントでサインインし、Windowsにアクセス許可を付与します。これで、アカウントがカレンダーアプリに追加され、すべてのカレンダーアプリで作成されたイベントが1つのアプリに統合され、作業が簡単になります。
7]カレンダーアプリをパーソナライズする
Windows 11はかなりカスタマイズ可能であり、そのアプリも同様です。 Windows 11PCでカレンダーアプリをパーソナライズできます。カレンダーアプリを開き、左側のパネルの[設定]アイコンをクリックします。 [個人設定]タブをクリックすると、カレンダーの色を変更したり、ライトモード、ダークモード、またはWindowsモードに変更したりできます。
[Windowsモードを使用する]オプションは、明るいモード、暗いモード、カスタムモードなど、コンピューターが現在使用しているモードを使用します。下のスクリーンショットでは、「ダークモード」を使用しています。カレンダーアプリに背景画像を追加するオプションもあります。
8] Windows 11PCでカレンダー設定を調整する方法
左下隅にある[設定]アイコンをクリックし、右側のパネルから[カレンダー設定]を選択します。ここでは、独自の要件に従ってカレンダーアプリの設定をカスタマイズおよび構成できます。 1日の最初の週、その週の就業日、就業時間などを変更できます。ここに別のカレンダーを追加するオプションもあります。
つまり、これらはWindows 11PCのカレンダーアプリ。
Windows11にはカレンダーがありますか?
はい、あります。 Windows 11のまったく新しい外観とインターフェースにより、カレンダーアプリにもいくつかの新機能と外観が追加されました。
Windows11でカレンダーを開くにはどうすればよいですか?
変更するにはカレンダーアプリで日付を入力し、タスクバーの右端に表示されている日付と時刻をクリックすると、ポップアップで小さなカレンダーが開きます。完全なアプリを起動するには、Windowsの検索オプションに「Calendar」と入力します。
次を読む:Windows11/10に最適な無料のカレンダーアプリ。