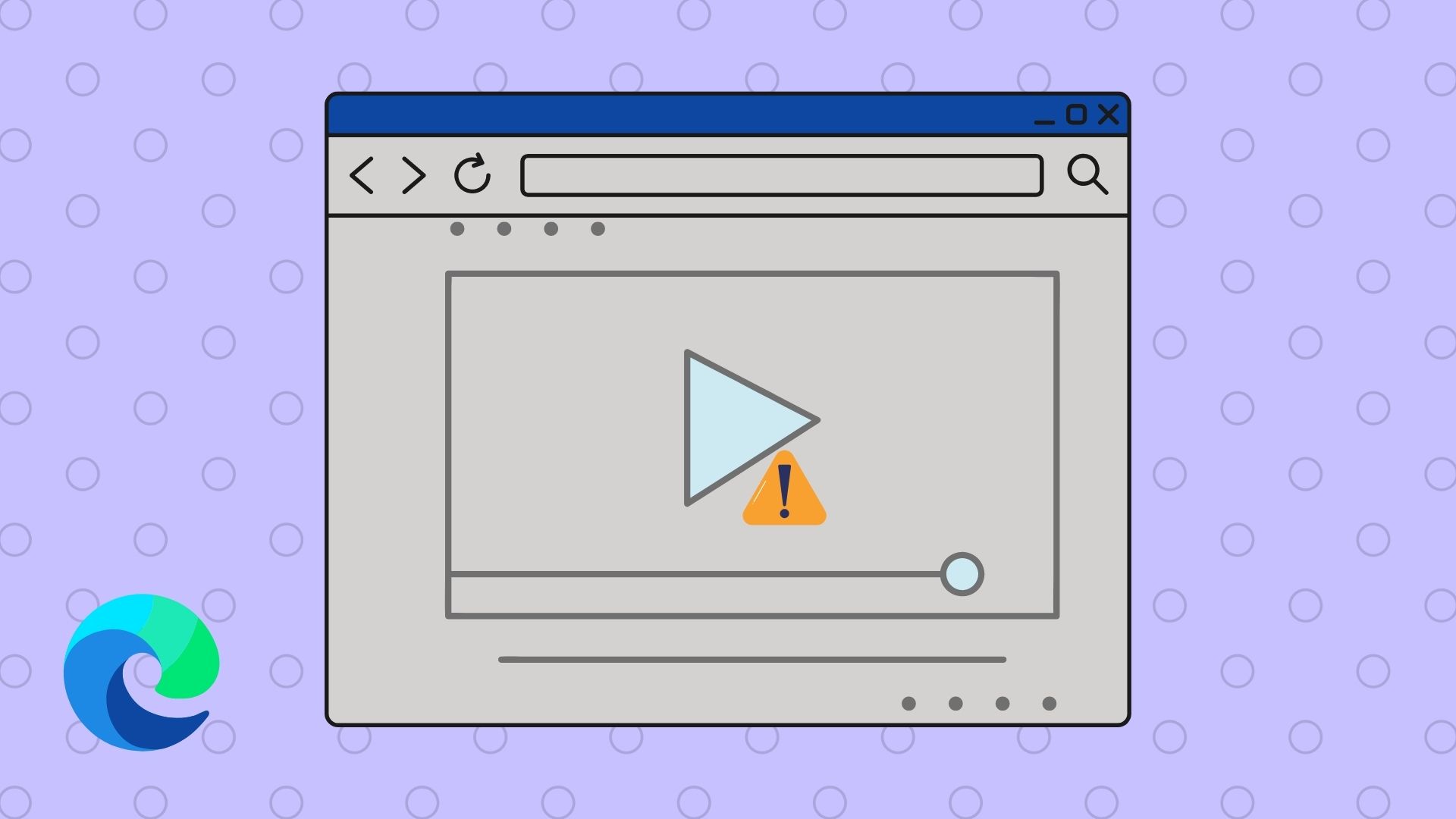
同様の状況にあった場合、このガイドは、MicrosoftEdgeで再生されないビデオを修正するのに役立ちます。それでは、それらをチェックしてみましょう。
1。 InPrivateウィンドウを試す
最初にすべきことは、EdgeのInPrivateウィンドウでビデオを再生してみることです。これは、拡張機能の1つが問題の原因であるかどうかを確認するのに役立ちます。
EdgeでInPrivateモードにアクセスするには、右上隅にある3つのドットのメニューアイコンをクリックして[New InPrivate]ウィンドウを選択するか、 Ctrl + Shift + Nキーボードショートカット。
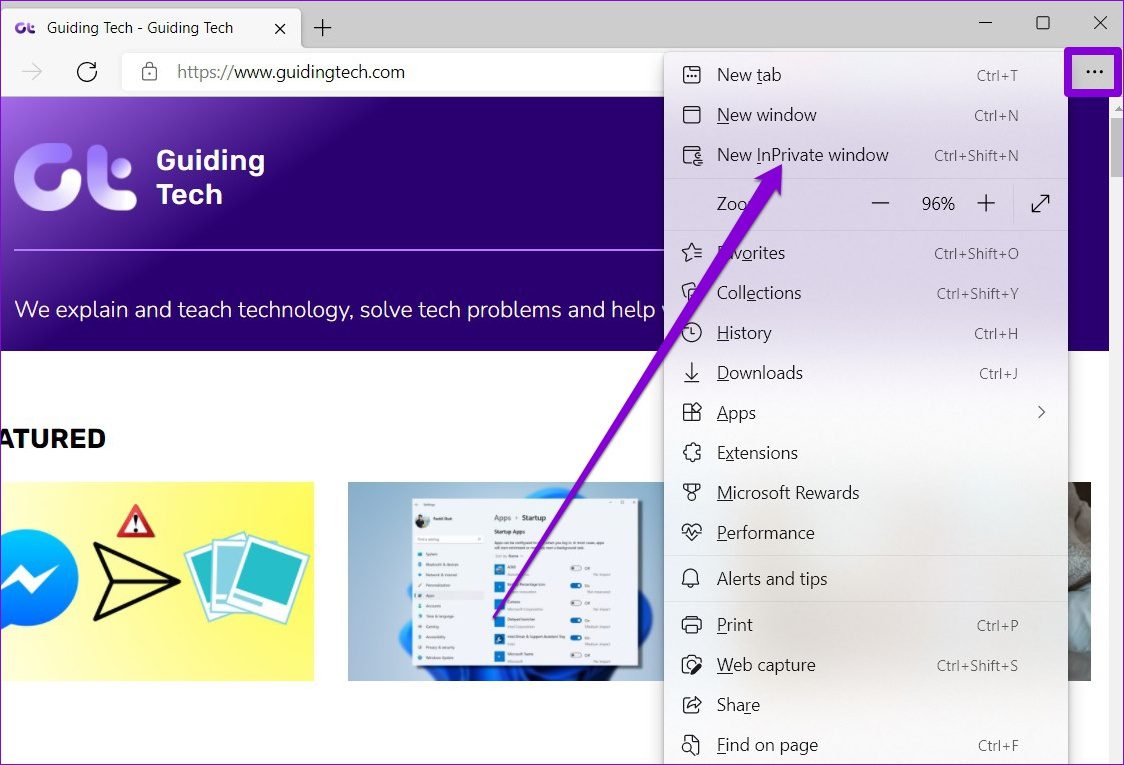
2。拡張機能を無効にする
生産性を向上させるためにEdgeでサードパーティの拡張機能を使用している場合でも、すべての拡張機能が適切に構築されているわけではありません。これらの拡張機能の1つがEdgeでのビデオ再生を中断する場合は、問題のある拡張機能を特定するために、すべての拡張機能を無効にする必要があります。方法は次のとおりです。
ステップ1: MicrosoftEdgeを開きます。次に、3つのドットのメニューアイコンを使用して拡張機能を開きます。
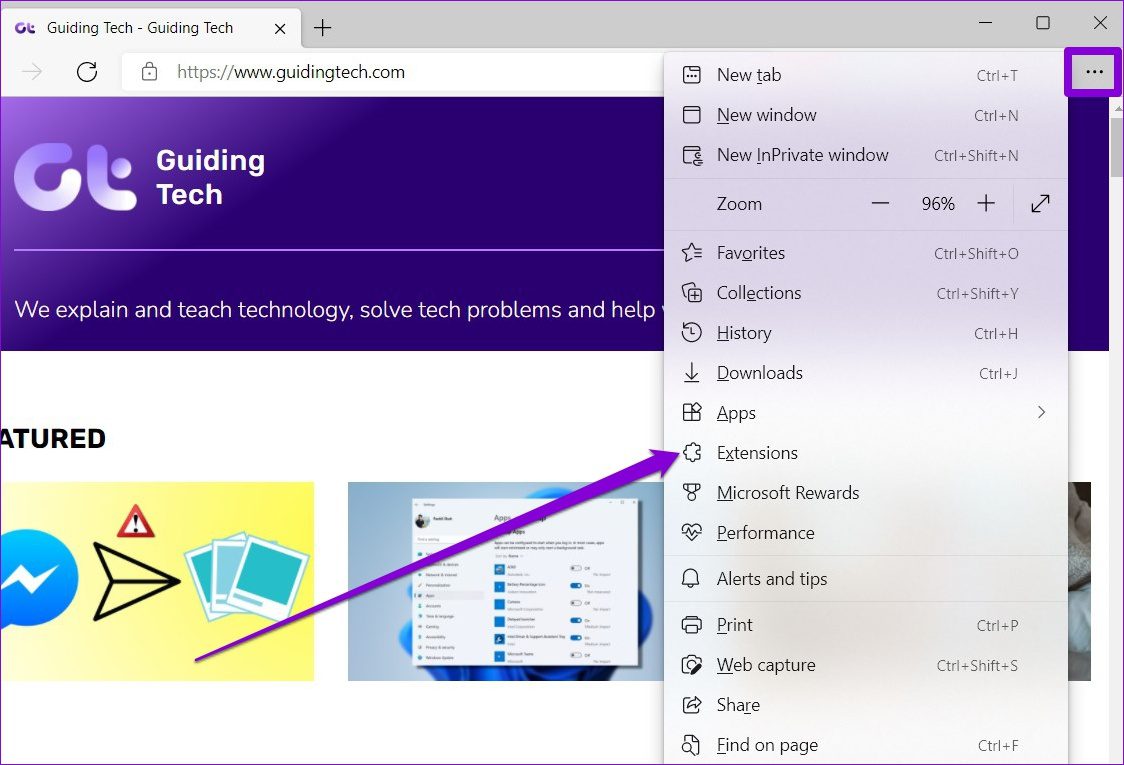
ステップ2: [拡張機能の管理]を選択します。
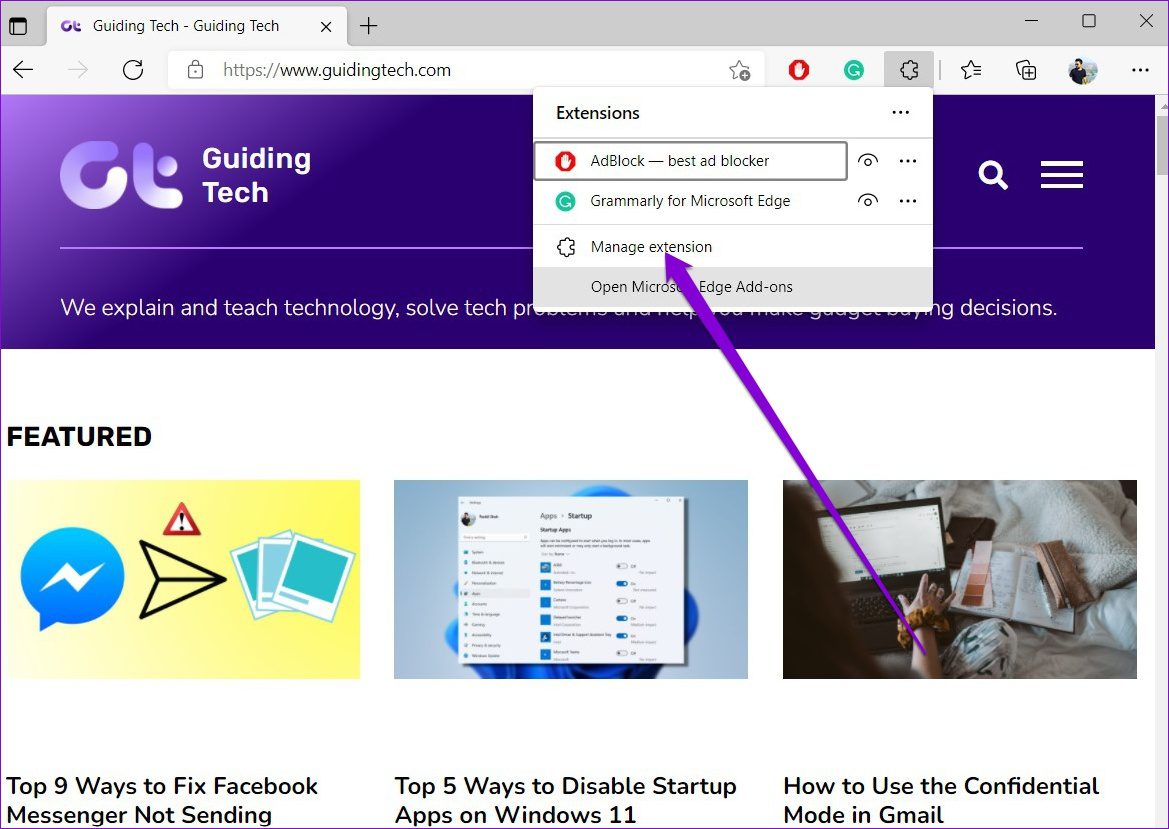
ステップ3:拡張機能の横にあるスイッチをオフに切り替えて、オフにします。

ここで、Edgeでビデオを再生してみてください。正常に読み込まれている場合は、拡張機能を1つずつ有効にして、問題の原因となっている拡張機能を特定します。
3。ハードウェアアクセラレーションを無効にする
ハードウェアアクセラレーションを有効にすると、Edgeはグラフィックを多用するタスクをCPUではなくGPUに割り当てます。ただし、Edgeで動画を読み込めない場合は、ハードウェアアクセラレーションを無効にして、問題が解決するかどうかを確認してください。
手順1: Microsoft Edgeで、右上の省略記号アイコンをクリックします。設定を開きます。
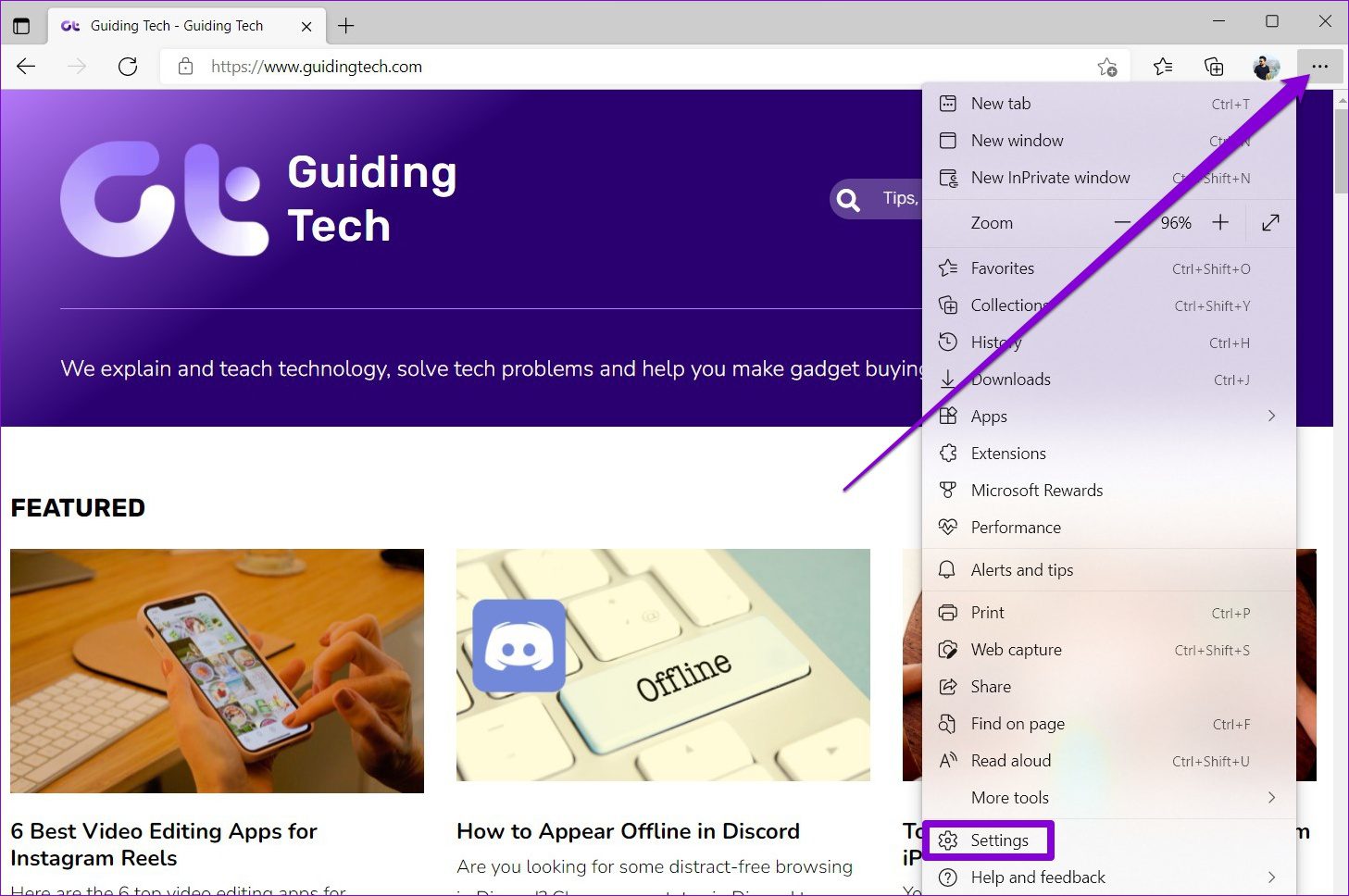
ステップ2:左側のペインを使用して、[システムとパフォーマンス]タブに移動します。次に、[利用可能な場合はハードウェアアクセラレーションを使用する]の横にあるスイッチをオフに切り替えます。
4。 SmartScreen機能を無効にする
Microsoft Defender SmartScreenは、Webページを読み込む前にスキャンすることで、より安全なブラウジング体験を提供するEdgeの便利な機能です。ただし、この機能がEdgeに干渉し、安全なWebサイトを誤ってブロックする場合もあります。
SmartScreenを一時的に無効にして、問題が解決するかどうかを確認してください。
ステップ1: Microsoft Edgeを開き、メニューアイコンをクリックして[設定]を開きます。
手順2: [プライバシー、検索、およびサービス]タブに切り替えます。 [セキュリティ]セクションまで下にスクロールして、Microsoft DefenderSmartScreenの横にあるスイッチをオフにします。
5。キャッシュデータのクリア
通常、すべてのWebブラウザは、Webを閲覧するときにキャッシュデータを収集します。そして、Edgeはこの点で違いはありません。この問題は、このキャッシュデータが破損し、Edgeの機能に干渉し始め、ビデオが再生されないなどの問題が発生した場合に発生します。 Edgeでキャッシュをクリアして、状況が改善されるかどうかを確認できます。
手順1: Edgeで設定を開きます。 [プライバシー、検索、サービス]に移動し、[閲覧履歴データの消去]セクションまで下にスクロールします。次に、[クリアするものを選択]ボタンをクリックします。
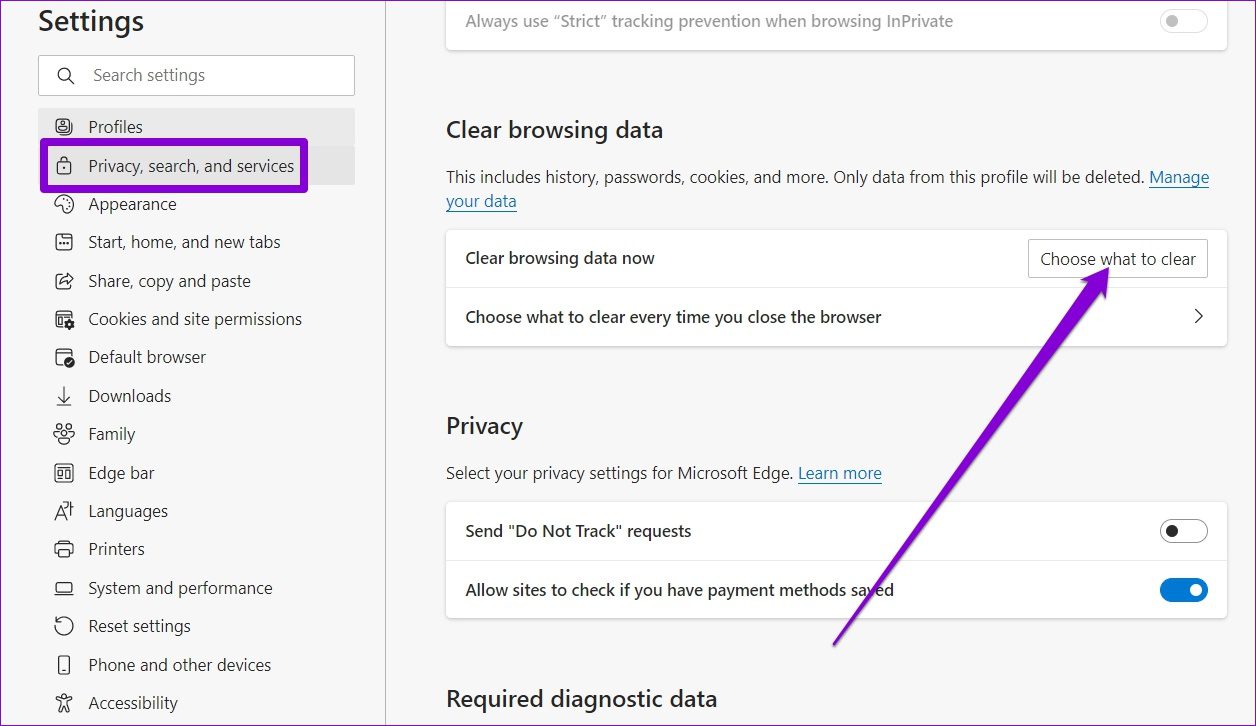
ステップ2: [時間範囲]で[すべての時間]を選択します。 [キャッシュされた画像とファイル]にマークを付け、[今すぐクリア]をクリックします。
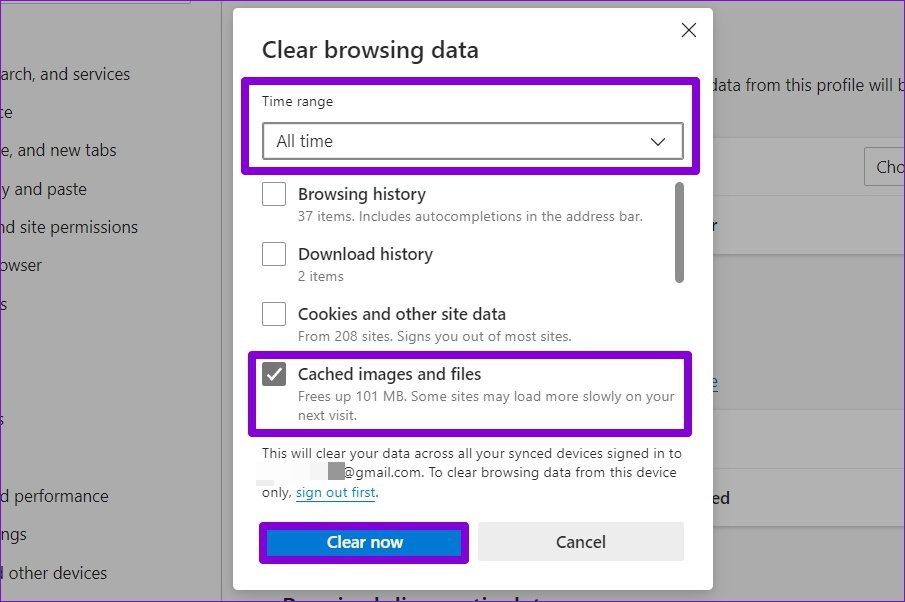
完了したら、Microsoft Edgeを再起動して、ビデオを再生できるかどうかを確認します。
6。 Edgeでフラグをリセット
Edgeでフラグを使用すると、並列ダウンロード、スムーズなスクロールなどの機能にアクセスできます。ただし、これらの機能は実験的なものであるため、閲覧中にこのような問題が発生する可能性もあります。したがって、ビデオの再生やファイルのダウンロードで問題が発生した場合は、これらを使用しないことをお勧めします。
ステップ1: Microsoft Edgeを開き、アドレスにedge://flagsと入力します。上部のバーを押して、Enterキーを押します。
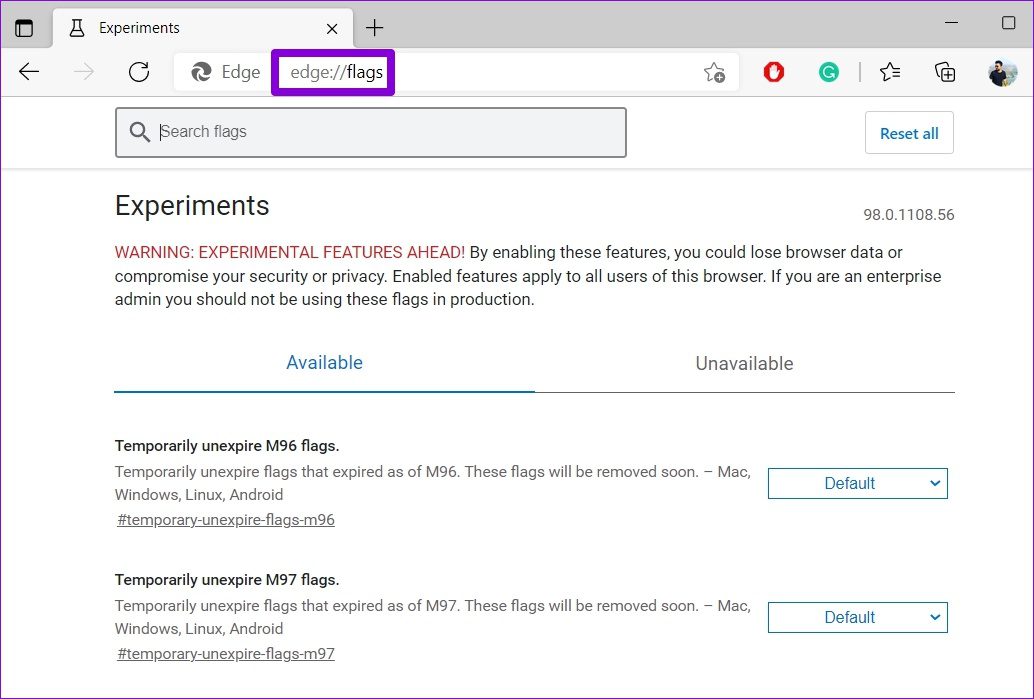
ステップ2:右上隅にある[すべてリセット]ボタンをクリックし、[再起動]をクリックして変更を有効にします。
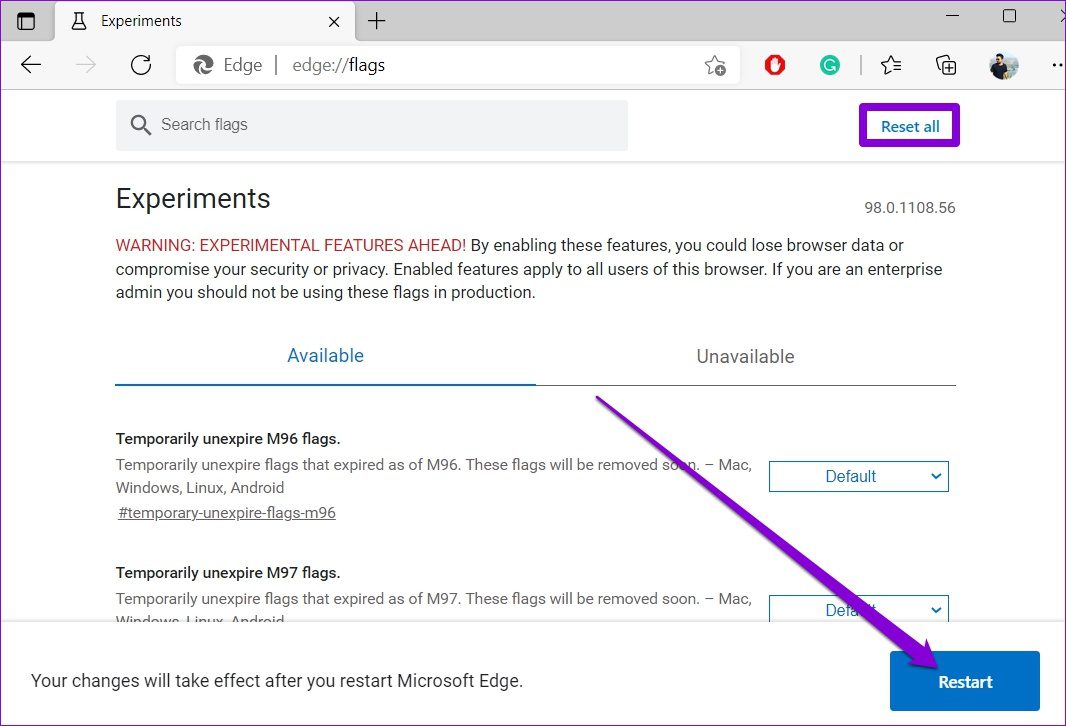
Edgeで動画が正常に読み込まれているかどうかを確認します。
7。エッジをリセット
つまり、これになりました。どの解決策も役に立たなかった場合は、Edgeをデフォルト設定にリセットします。 Edgeをリセットすると、すべての拡張機能、スタートアップ構成が削除され、サイトのCookieとキャッシュがクリアされます。ありがたいことに、保存したパスワード、ブックマーク、または閲覧履歴は影響を受けません。
ステップ1: Microsoft Edgeを起動し、3つのドットのメニューアイコンをクリックして[設定]を開きます。
ステップ2: [設定のリセット]タブに切り替えます。右側で、[設定をデフォルト値にリセット]をクリックします。
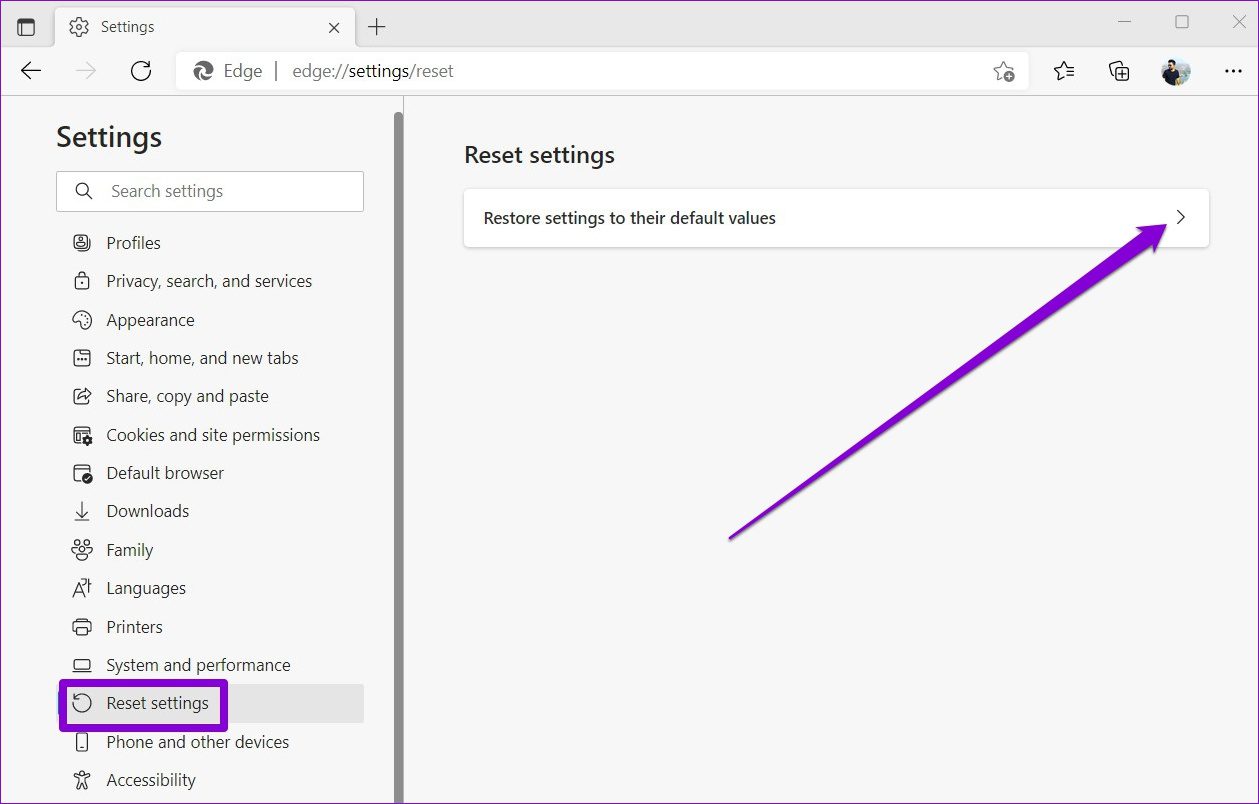
ステップ3:プロンプトで[リセット]を選択します。
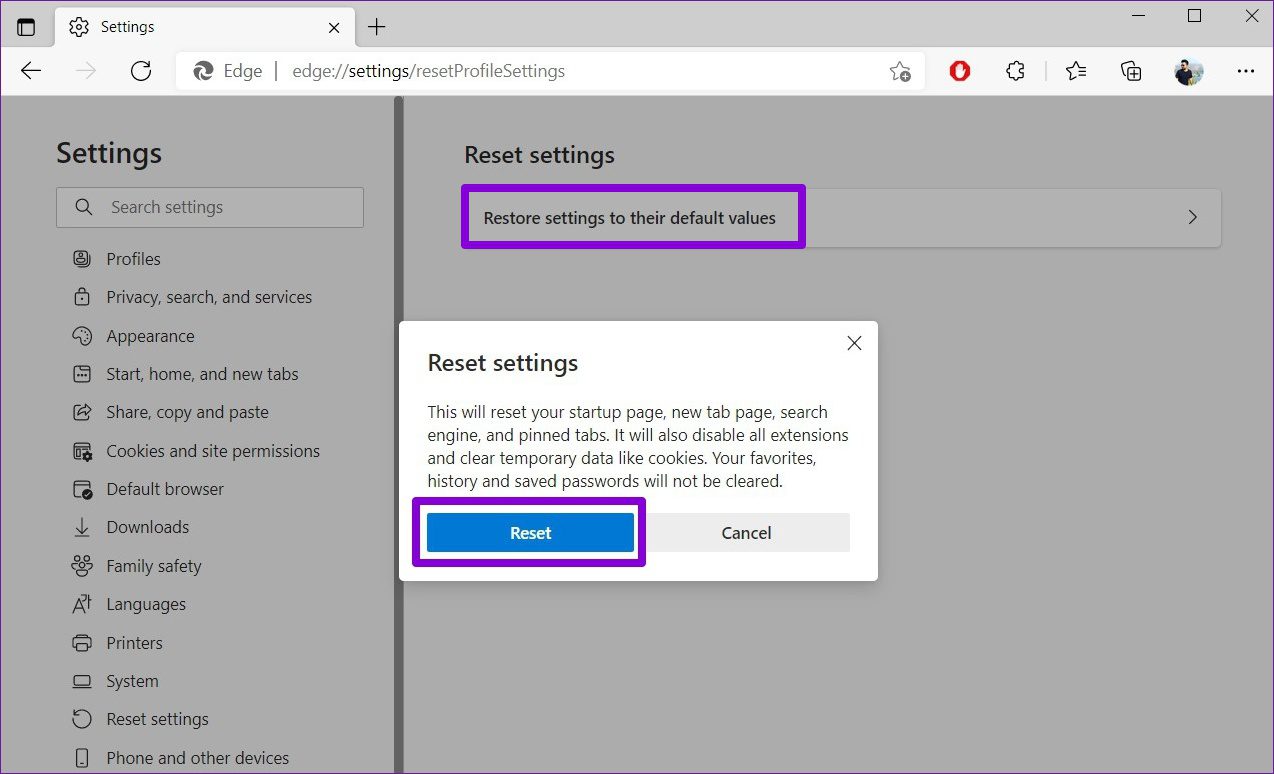
完了すると、Edgeは以前と同じようにビデオを再生できるようになります。
安全に再生
このようなビデオ再生エラーはイライラする可能性があります。うまくいけば、上記の解決策がEdgeでのビデオ再生に関する問題を解決しました。そうでない場合は、他のクロムブラウザのいずれかに切り替えることができます。