macOSには、定期的に使用する文章を入力するためのショートカットを作成できるテキスト置換機能が組み込まれています。ただし、テキストの置換が期待どおりに機能しない場合があります。同じ問題に直面している場合は、Macで機能しないテキスト置換を修正するために使用できる上位6つの方法を次に示します。

テキスト置換は基本的にテキスト拡張のように機能し、入力中に多くの時間を節約できる便利なツール。これを使用して、アドレス、電子メールID、電子メールテンプレートなどの定期的に使用されるテキストスニペットのショートカットを作成できます。テキストショートカットはiCloud経由で同期され、iPhoneやiPadを含むすべてのAppleデバイスで機能します。
1。アプリの互換性を確認する
組み込みのmacOS機能であるにもかかわらず、テキスト拡張はすべてのアプリで機能するわけではありません。サードパーティの開発者がこの機能を最後から有効にする必要があるためです。トラブルシューティングガイドに進む前に、アプリがこの機能をサポートしているかどうかを確認する必要があります。
ステップ1:アプリの互換性を確認するには、アプリを起動しますメニューバーの[編集]メニューをクリックします。
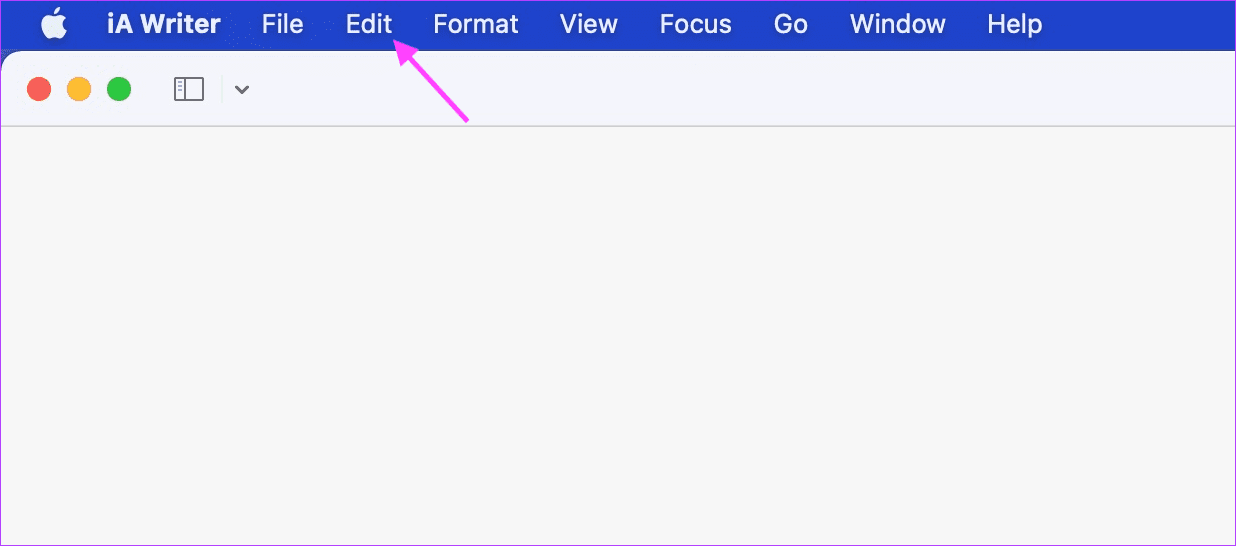
ステップ2:[置換]サブメニュー項目を見つけます。存在する場合、アプリはMacのテキスト置換機能をサポートします。
2。互換性のあるアプリのテキスト置換を有効にする
アプリがテキスト拡張機能をサポートしていて、それでも機能しない場合は、アプリでこの機能が無効になっている可能性があります。互換性のあるアプリのテキスト置換を有効にする方法は次のとおりです。
ステップ1:アプリを起動し、[編集]メニューをクリックします。次に、[置換]をクリックします。
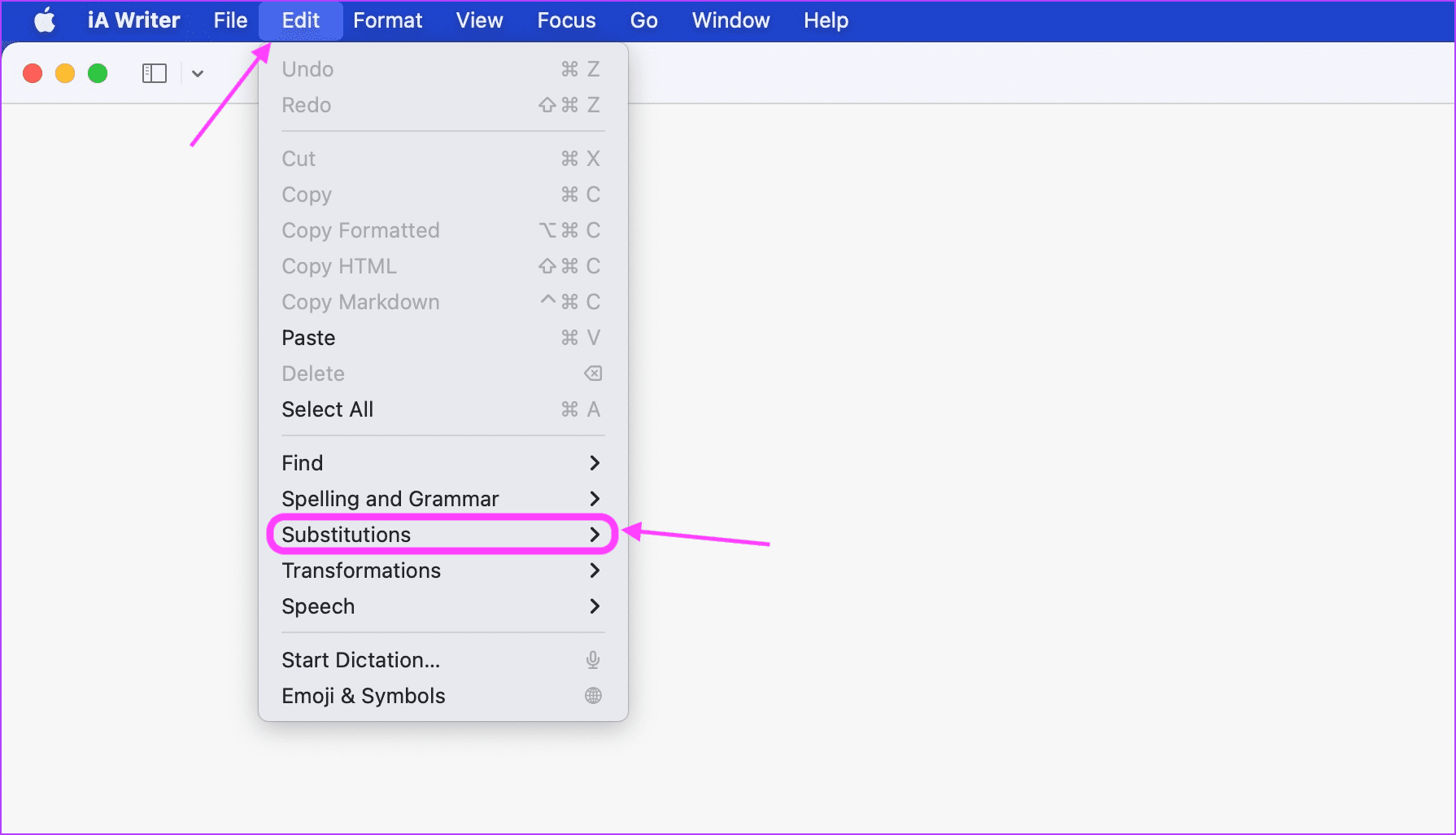
ステップ2:テキスト置換の横にチェックマークがあるかどうかを確認します。
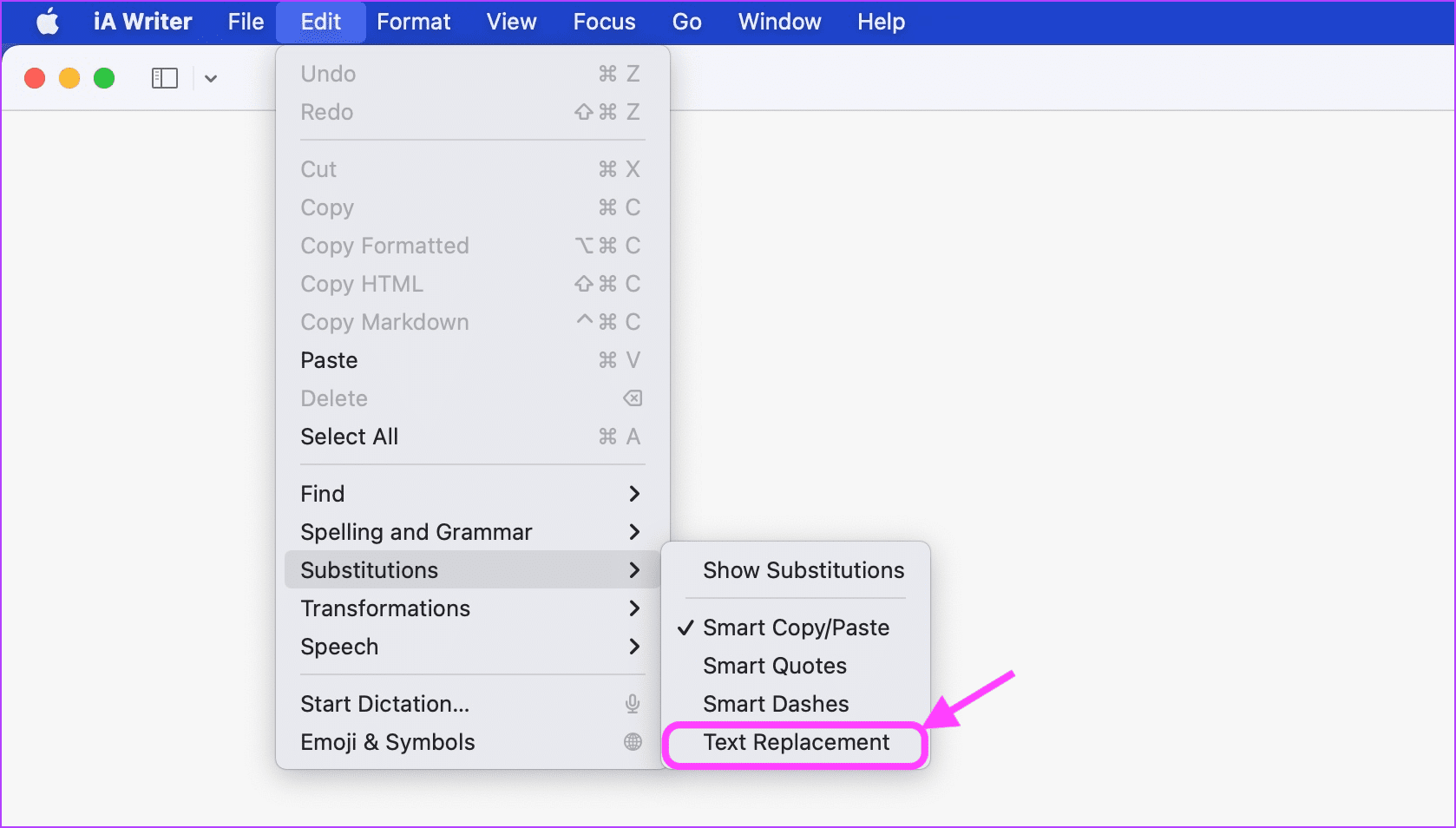
ステップ3:チェックマークがない場合は、[テキストの置換]をクリックして有効にします。
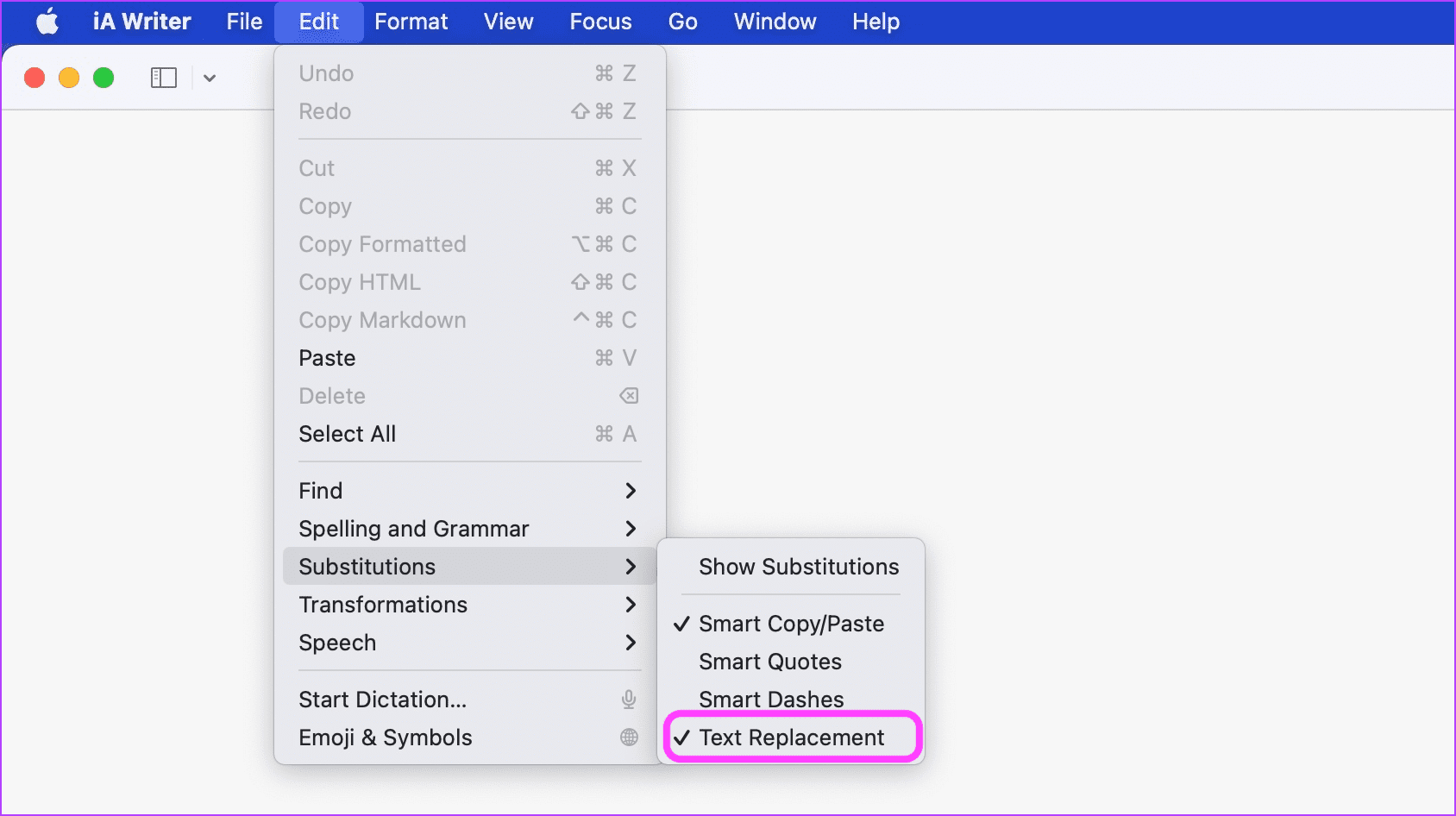
3。互換性のないアプリでのクイック挿入にSpotlightを使用する
Microsoft Wordを含むいくつかの著名なアプリは、macOSのテキスト置換機能をサポートしていません。これらのアプリでこの機能を有効にするためにできることは何もありませんが、クイックハックを使用して非互換性の問題を克服できます。
ステップ1:次のような互換性のないアプリを入力する場合Microsoft Word、CMD + Spaceキーボードの組み合わせを押して、Spotlightを表示します。
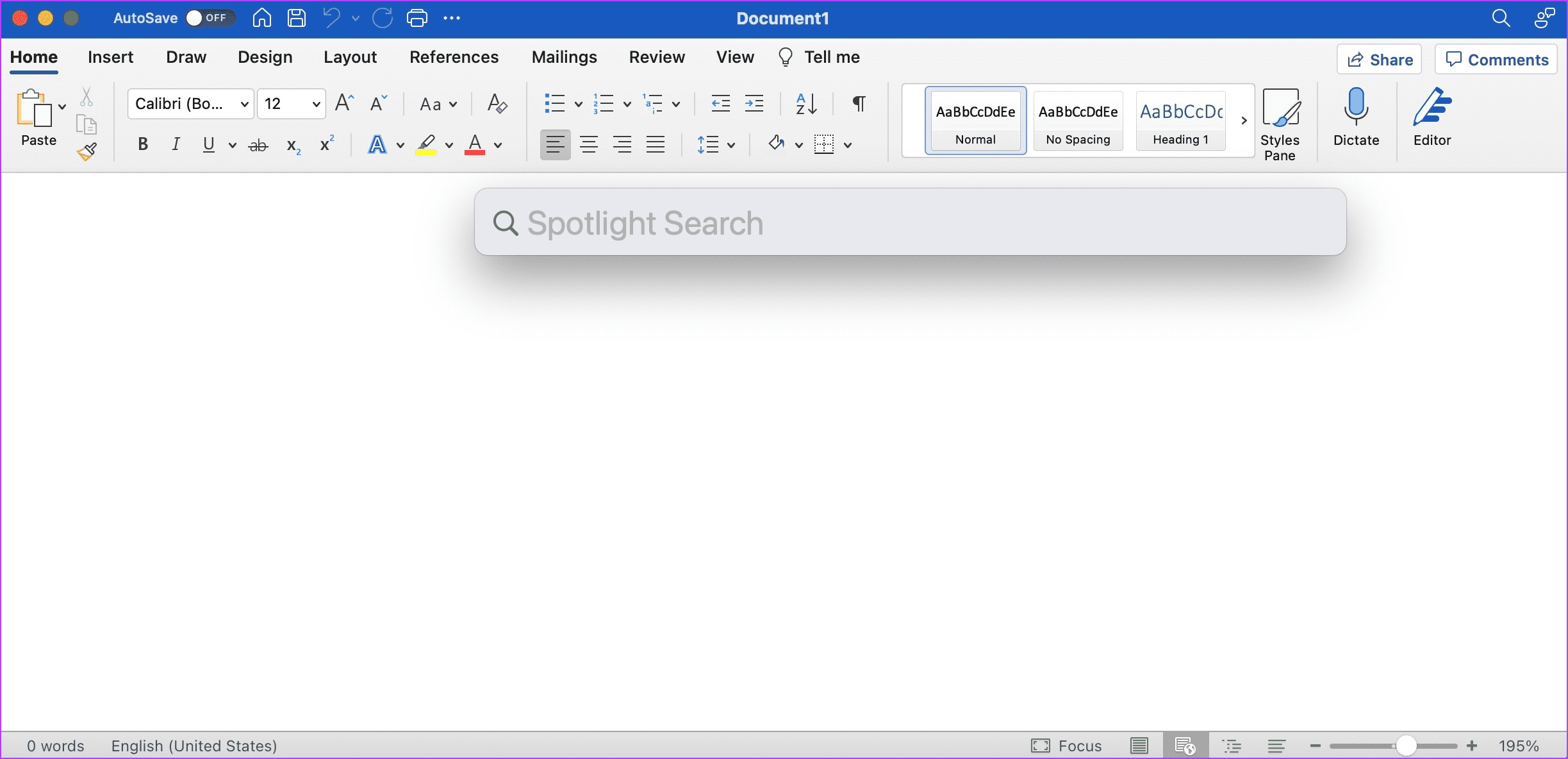
ステップ2:テキストショートカットを使用して、Spotlight内のテキストを展開します。 p> 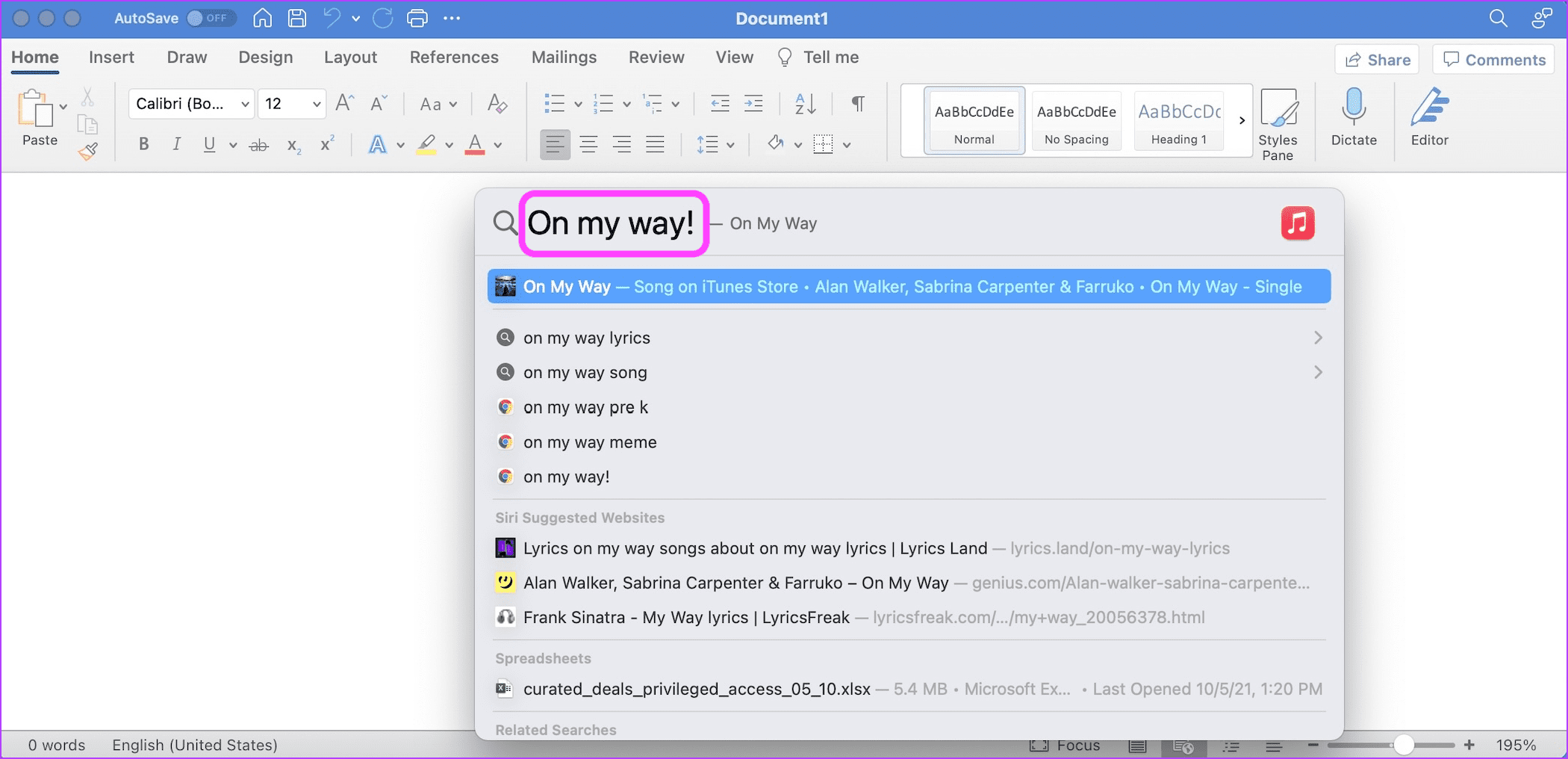
ステップ3: Cmd + Aキーボードショートカットを使用してテキストを選択し、次にCmd+Cを使用してテキストをコピーします。キーボードの[エスケープ]をクリックして、Spotlightを閉じます。
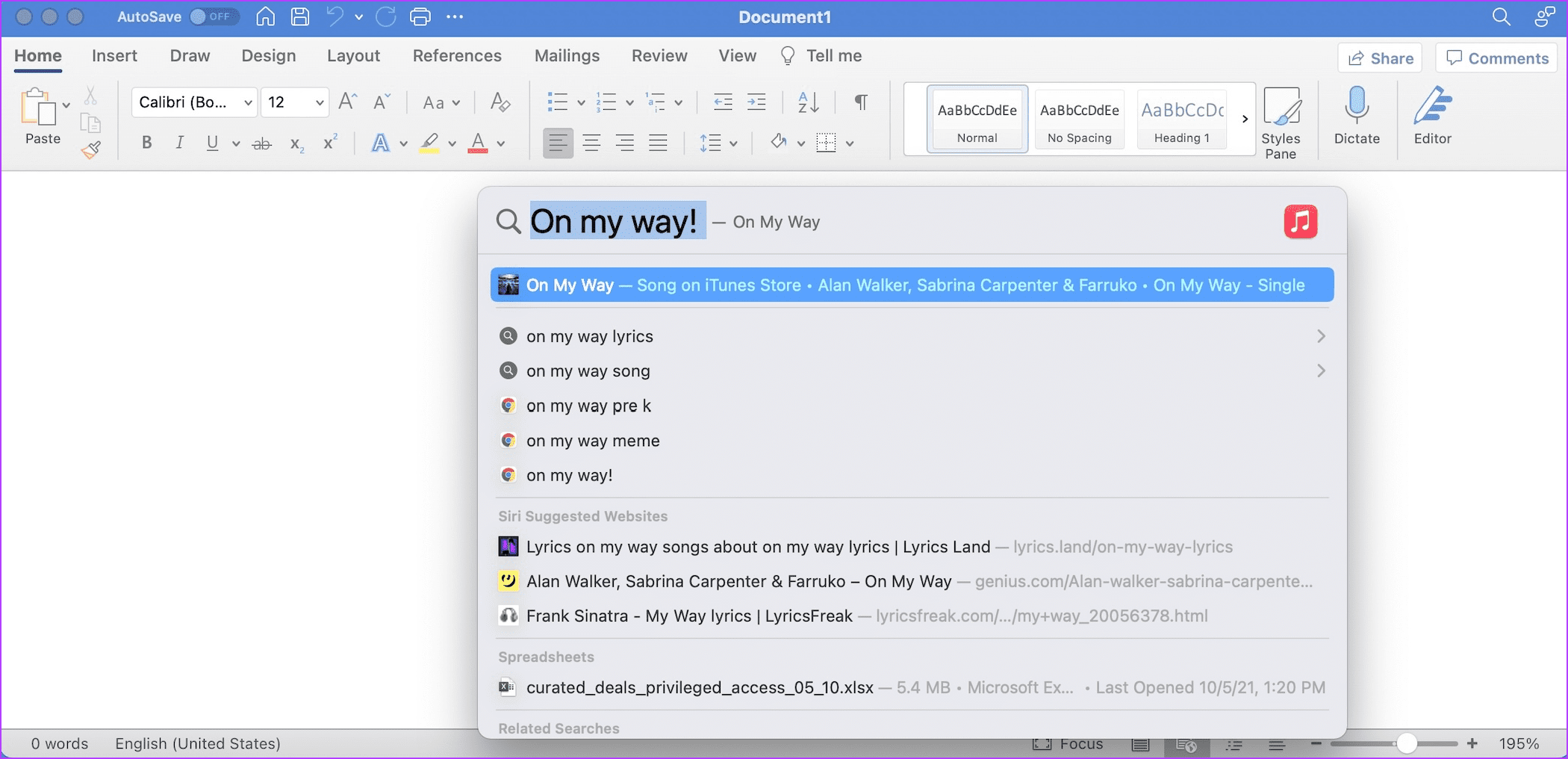
ステップ4: Cmd + Vキーボードショートカットを使用して、コピーしたテキストを貼り付けます。
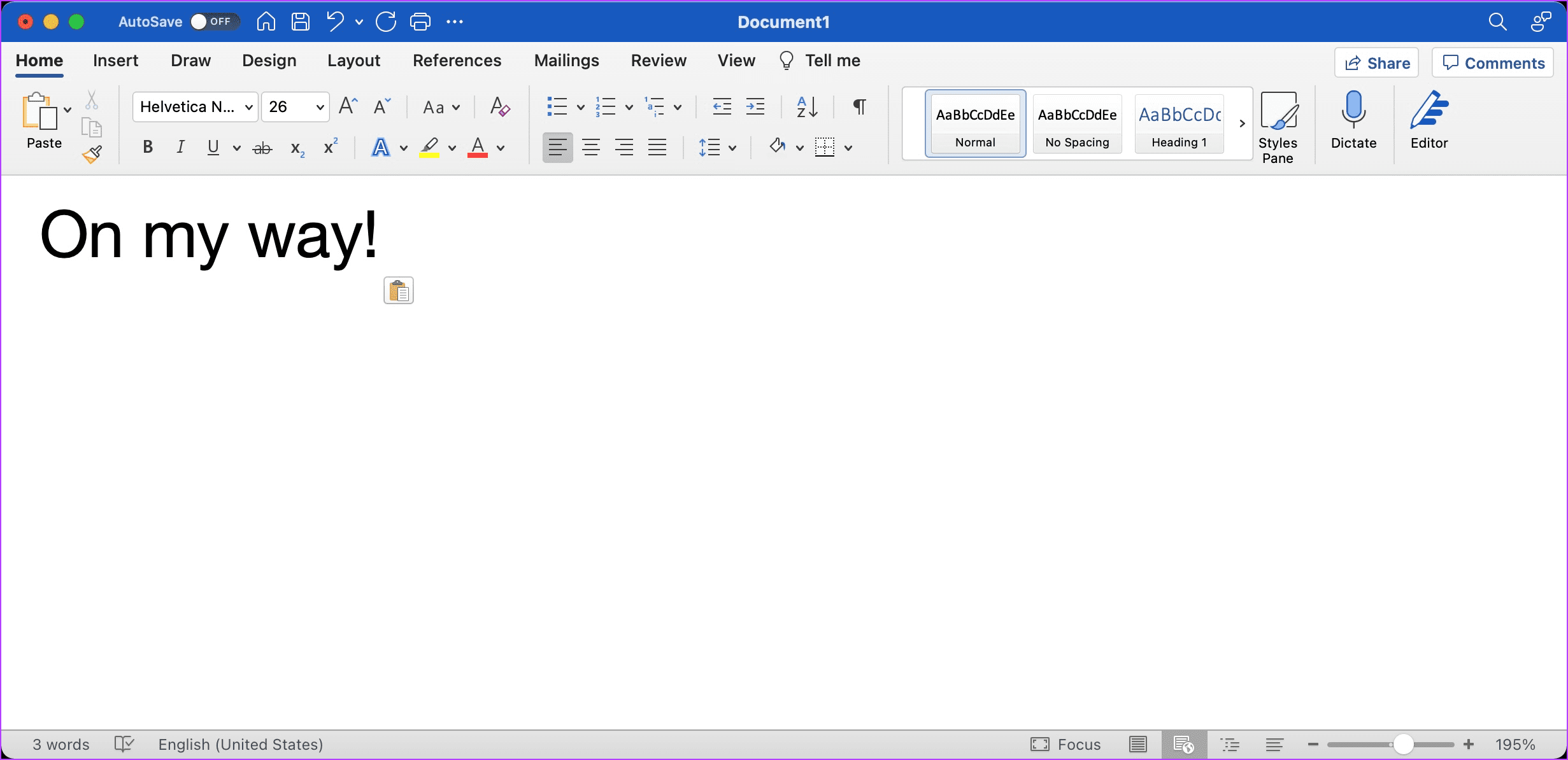
4。新しいテキスト置換アイテムを追加して削除する
互換性のあるアプリで有効にした後もテキスト置換が機能しない場合、機能は正しく機能していません。ユーザーから、新しいテキスト置換アイテムを追加して削除すると、通常は問題が解決することが報告されています。
手順1:左上のAppleアイコンをクリックして、[システム環境設定]を開きます。
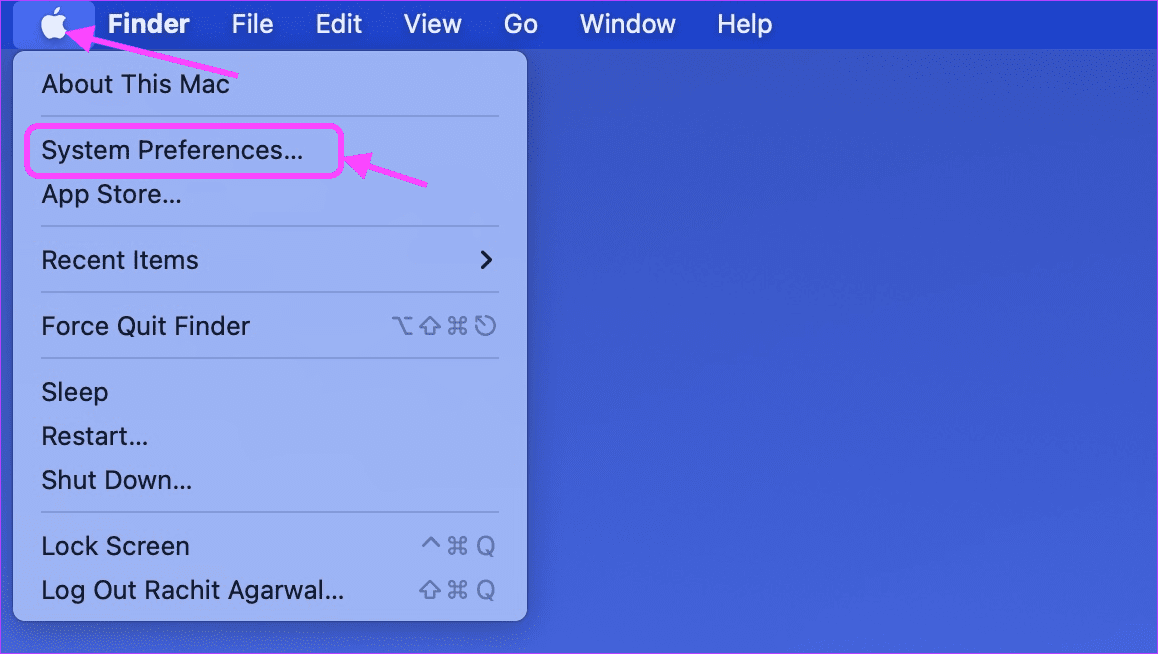
ステップ2: [システム環境設定]ページで、[キーボード]をクリックします。
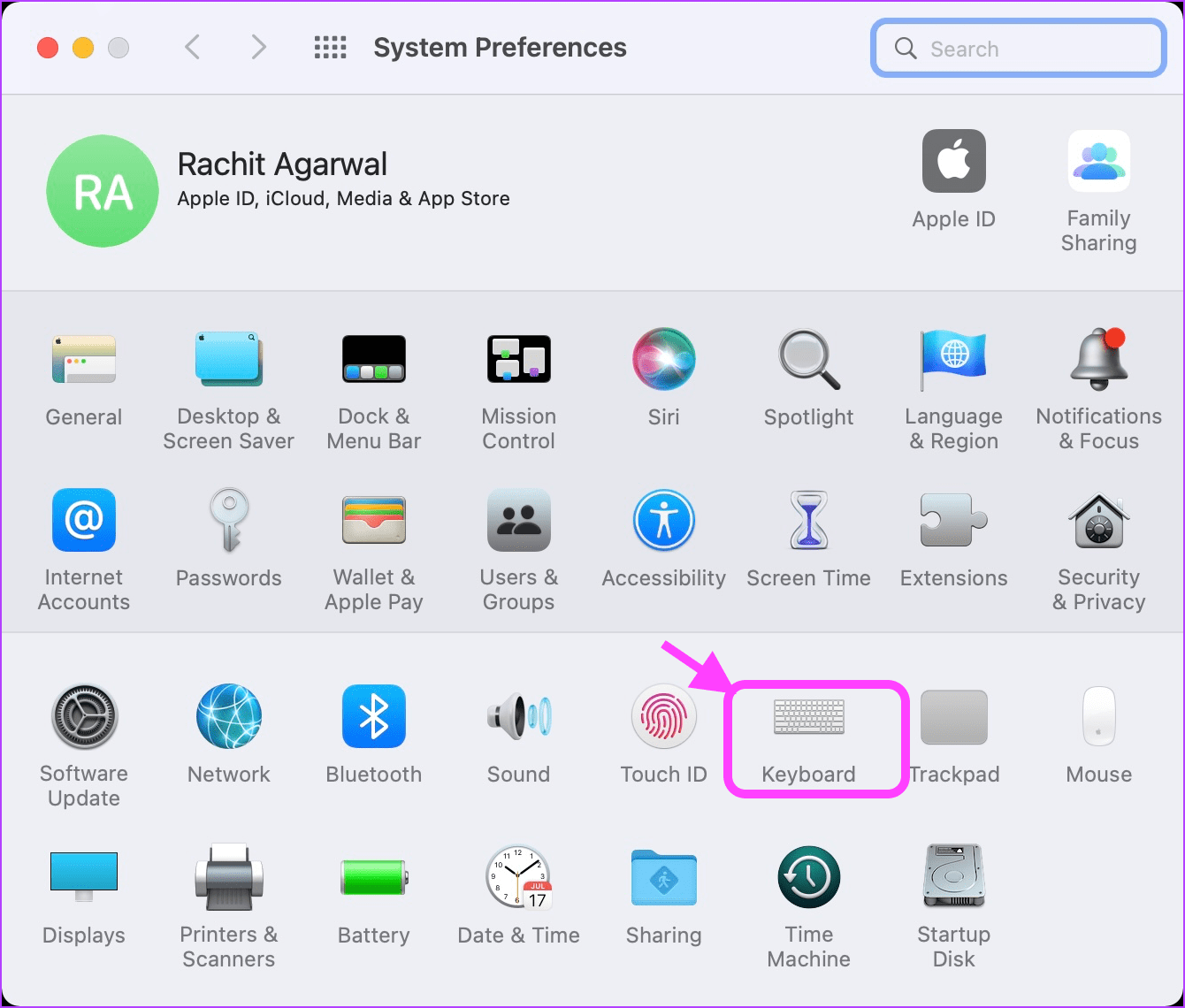
ステップ3: [テキスト]をクリックしてから、[ +ボタン。
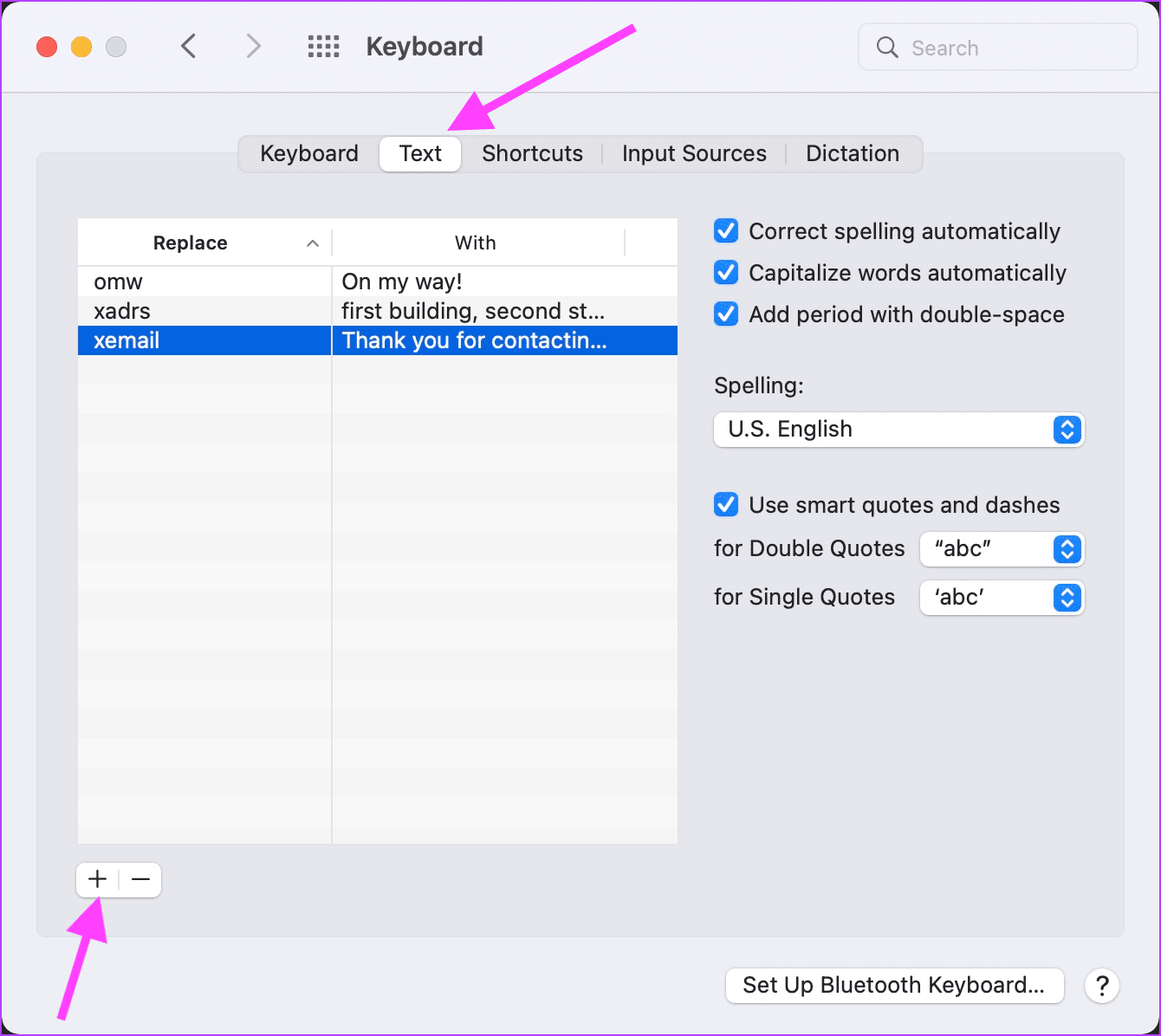
ステップ4:[置換]列と[置換]列に任意の値を入力します。
ステップ5:新しく追加されたアイテムをクリックして選択し、マイナス(-)ボタンをクリックして削除します。
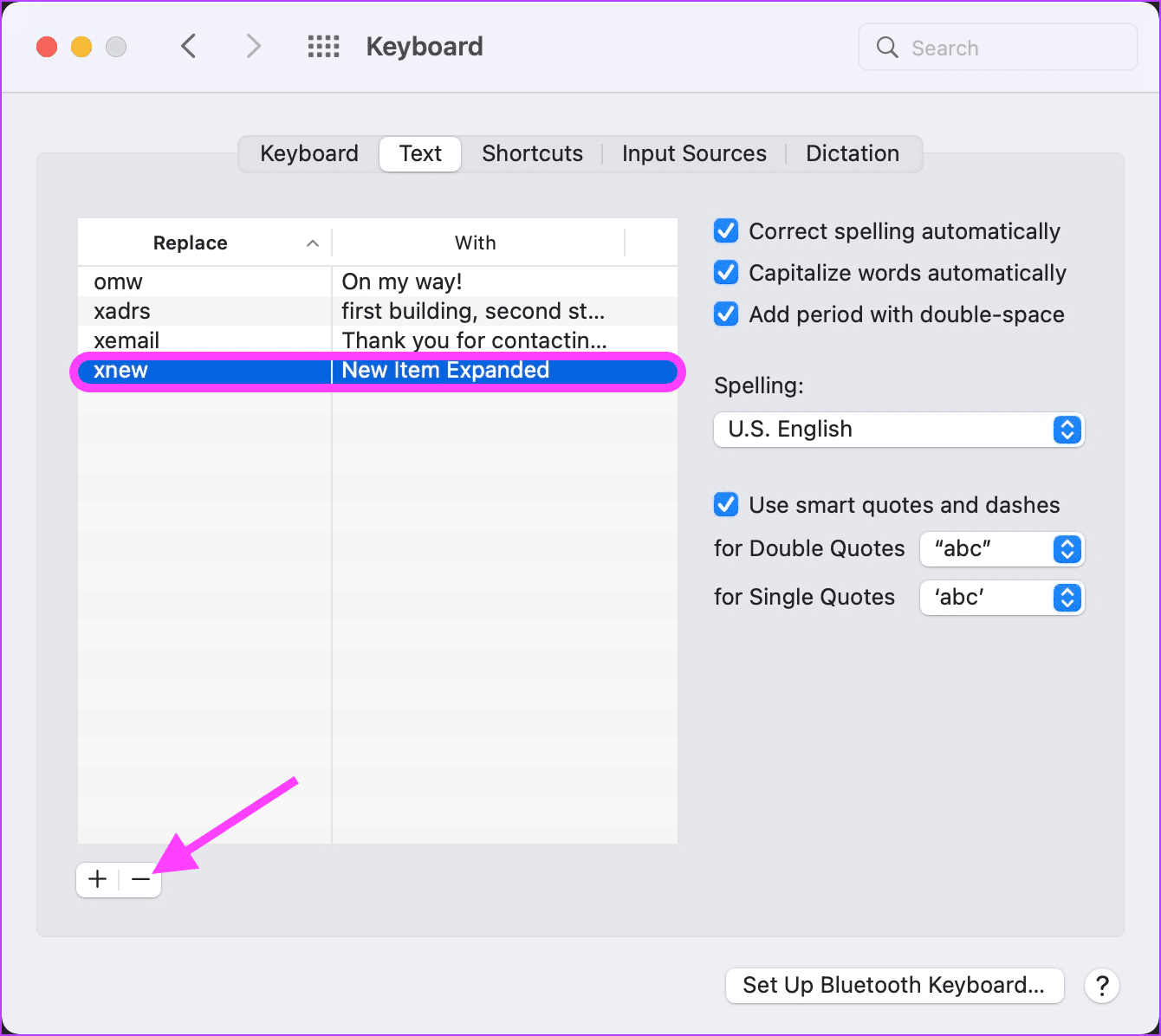
ステップ6:サポートされているアプリでテキスト置換を使用してみてください。
5。 macOSを最新のファームウェアに更新する
テキスト置換が機能しない問題を解決する別の方法は、
ステップ1:左上のAppleアイコンをクリックし、[システム環境設定]をクリックします。
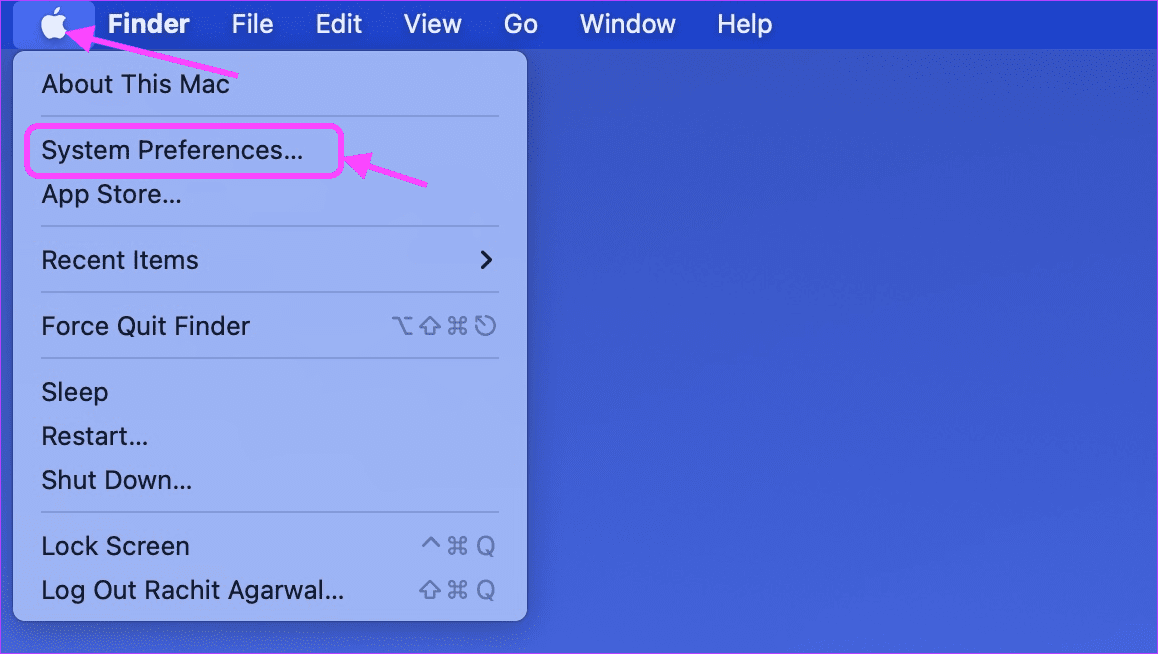
ステップ2:ソフトウェアアップデート設定をクリックして開きます。
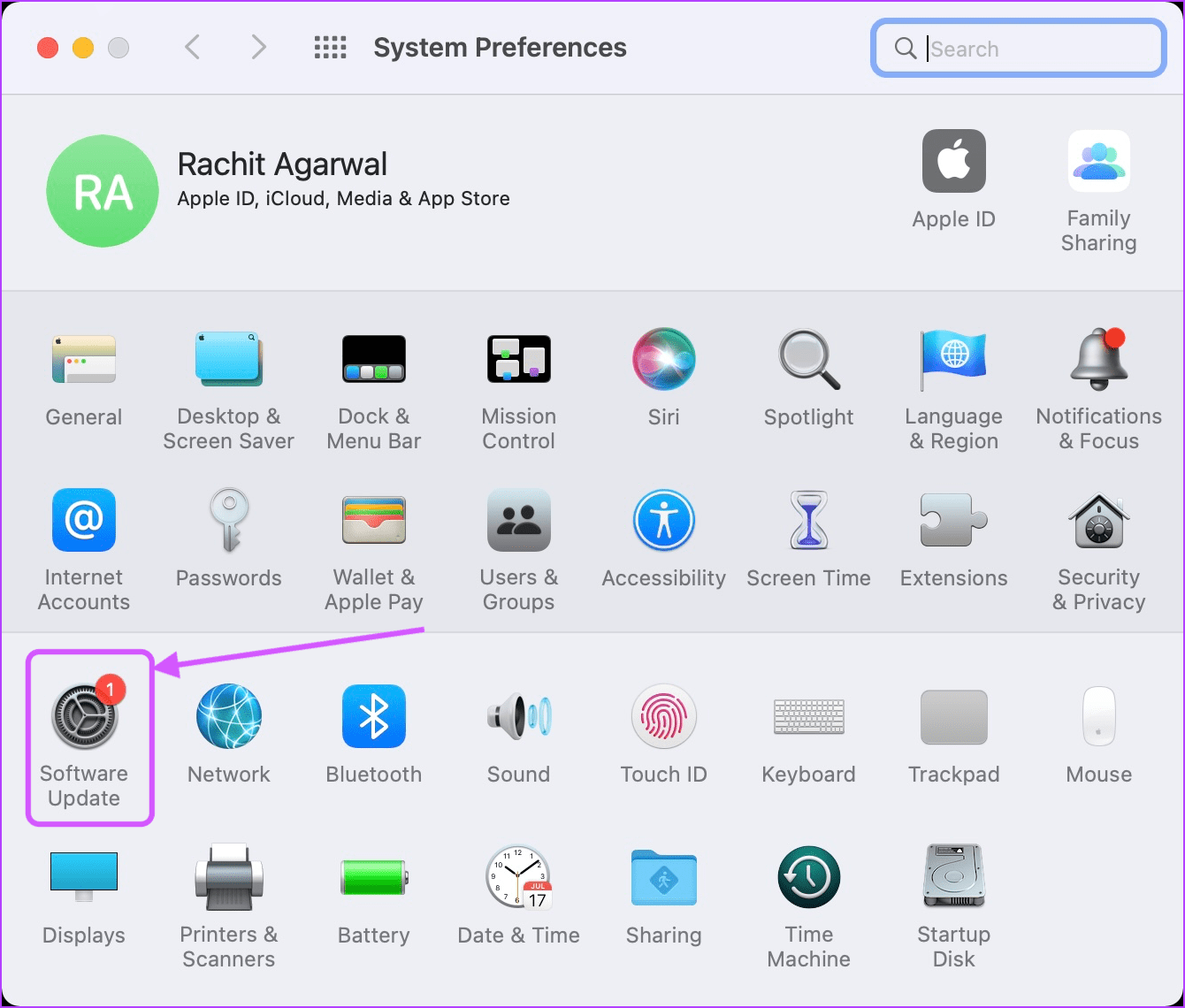
ステップ3:利用可能な新しいアップデートがある場合は、[今すぐアップデート]ボタンをクリックしてMacをアップデートします。
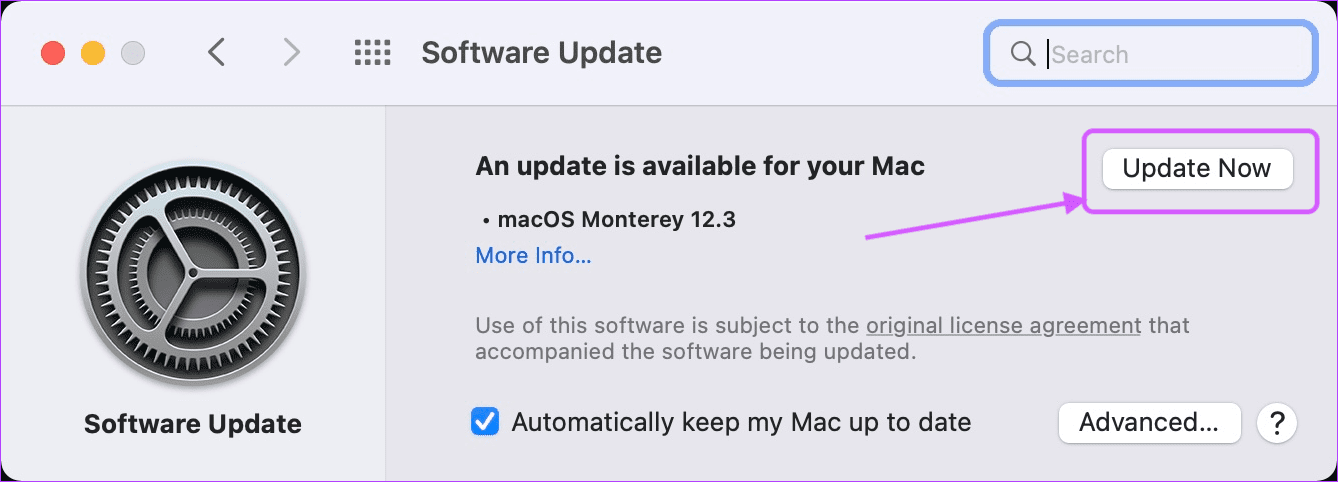
6。 Macを再起動する
最後の手順は、Macを再起動して、行ったすべての変更を有効にすることです。
手順1: Macを再起動するには、左上のAppleメニューをクリックし、[再起動]をクリックします。
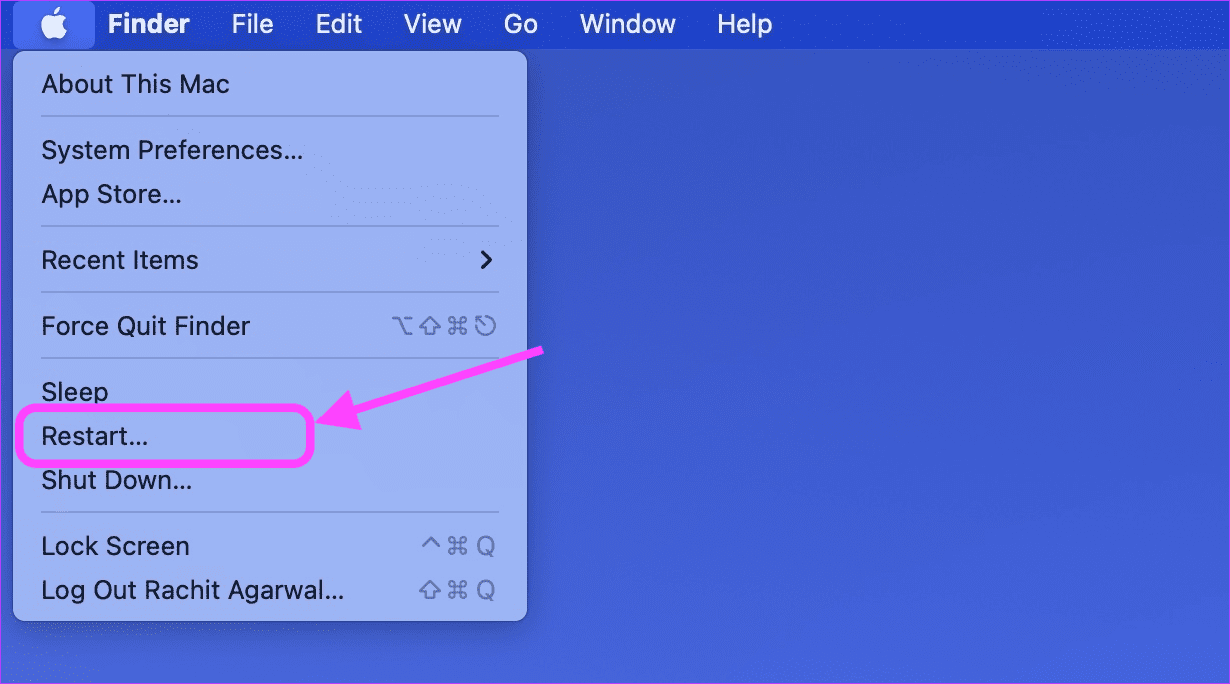
Macの問題でテキスト置換が機能しない問題を修正
上記の手順を熱心に実行した場合、Macでテキスト置換が正常に機能するはずです。それでも問題が発生する場合は、サードパーティのテキスト拡張アプリを検討することをお勧めします。これらのアプリはどこでも機能するだけでなく、より多くの機能を備えています。
