Apple iPhoneスピーカーもステレオ設定で大幅に改善されましたが、Macの大型スピーカーに匹敵することはできません。ベースのMacBookAirでさえ、メディア消費体験を向上させる最高品質のスピーカーを備えています。
Macの印象的なスピーカーを考えると、Macのスピーカーを介してiPhoneからメディアを再生できたら素晴らしいと思いませんか?オーディオは、iPhoneのスピーカーからのオーディオよりもはるかに大きくフルに聞こえます。接続するBluetoothスピーカーがなく、たくさんの人がいる広い部屋がある場合にも、これはクールなパーティーのトリックです。
これが面白そうな場合は、次の2つの方法があります。 Macのスピーカーを介してiPhoneからメディアを再生します。
1。 USBケーブルの使用
これは、以前から使用されているより基本的な方法です。 iPhoneをMacに接続し、入力ソースとしてiPhoneを選択することで、Macのスピーカーを介してiPhoneの内部オーディオをルーティングできます。スマートフォンに付属のケーブルを使用するか、iPhone用の最高のUSB-C-Lightningケーブルをチェックしてください。
ステップ1: iPhoneにケーブルを接続し、USBの端をMacに接続します。 USB-CケーブルとUSB-Aケーブルの両方で機能します。
手順2:接続したら、Macのコマンドキーとスペースバーを押してSpotlightSearchを開きます。
ステップ3: Audio MIDI設定を入力し、Enterキーを押します。
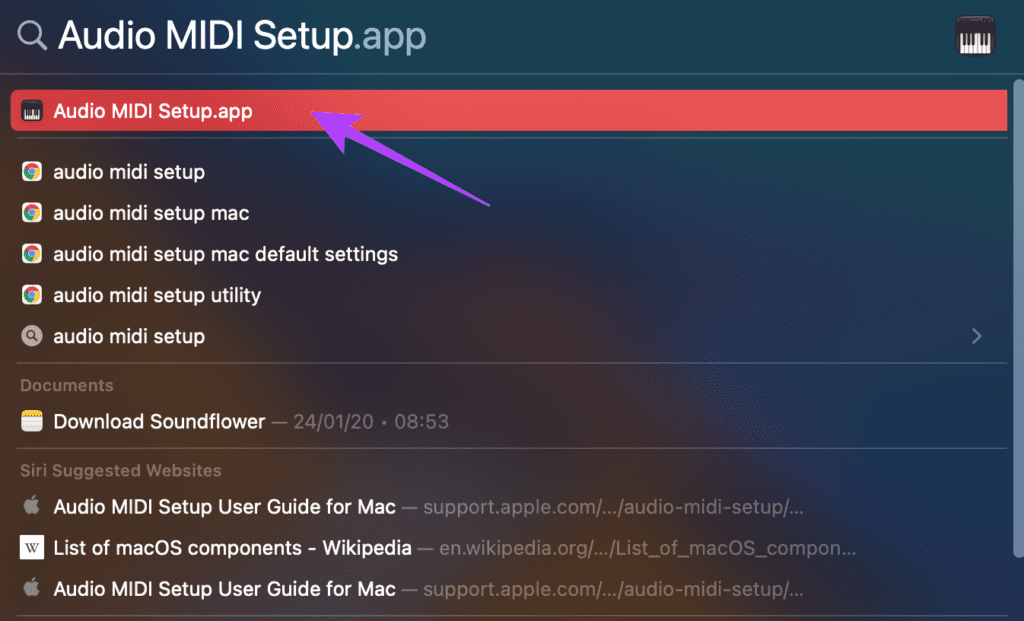
ステップ4:MacでAudioMIDI設定アプリが開きます。ここには、Macに接続されているすべての入力および出力サウンドデバイスのリストが表示されます。内蔵スピーカー、マイク、外付けヘッドホンなどはすべて左側の列に表示されます。
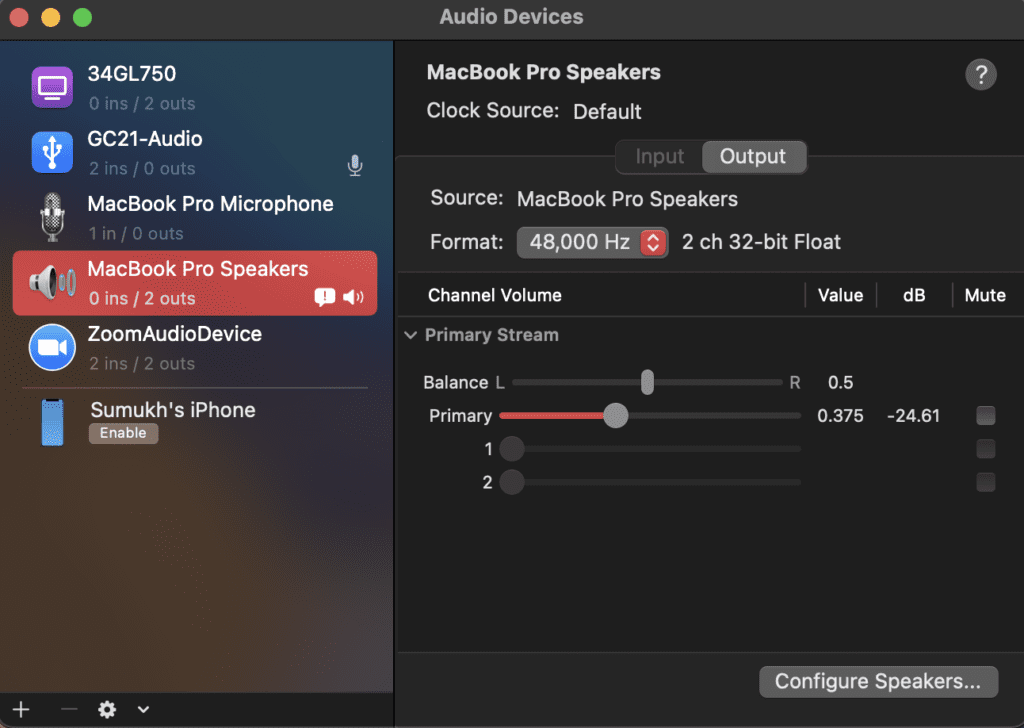
ステップ5: iPhoneが接続されているため、左側にデバイスとしてiPhoneも表示されます。ペイン。その下にある[有効にする]ボタンをタップします。
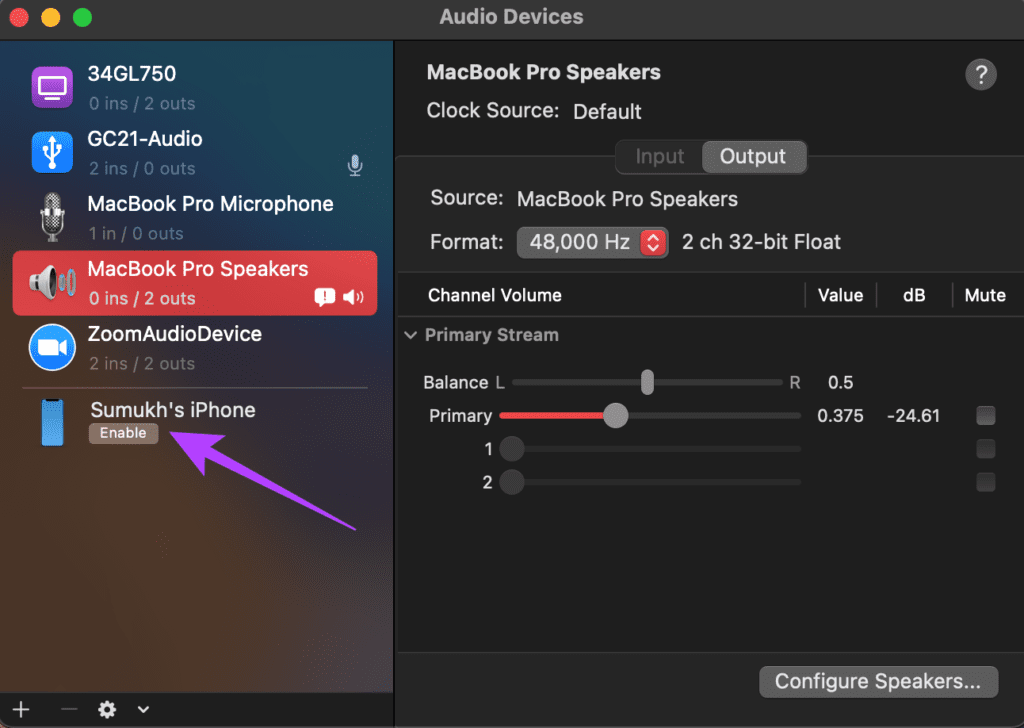
ステップ6:有効にすると、上記のiPhoneが2インと0アウトで表示されます。これは、iPhoneがMacのスピーカーの入力デバイスとして機能していることを意味します。
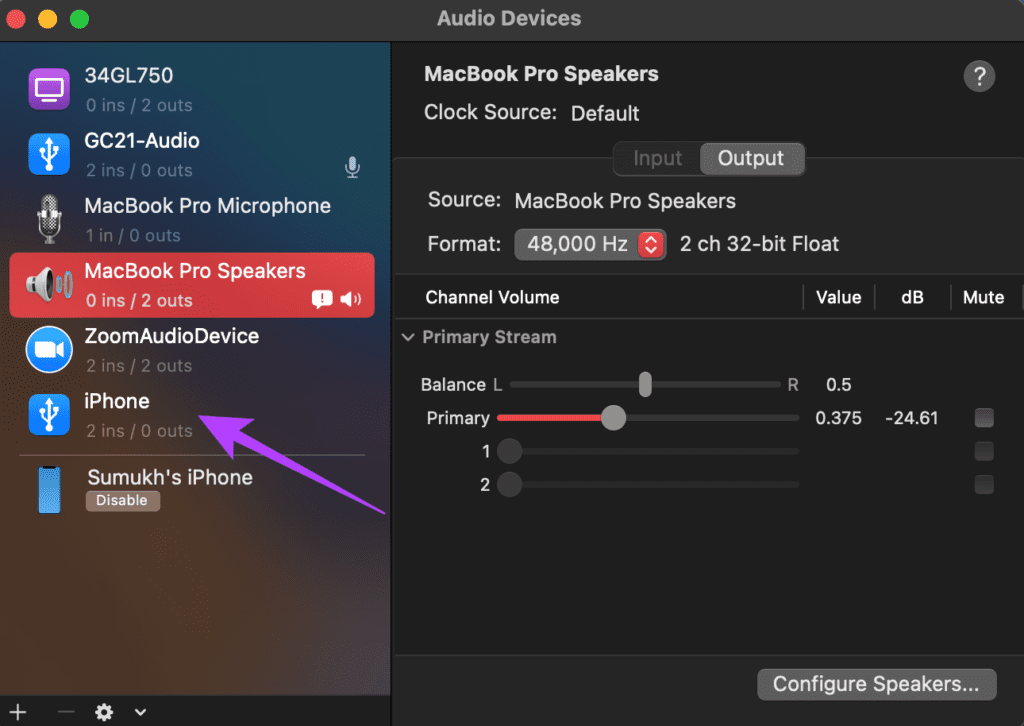
ステップ7: iPhoneで選択したメディアファイルを再生すると、Macのスピーカーから再生されます。
注意してください。この方法はメディアでのみ機能するため、音楽やビデオを再生できます。ただし、電話がかかってきた場合、音声はiPhoneのみを経由し、Macは経由しません。
iPhoneからのメディアの再生を停止するには、Audio MIDI設定に戻り、下の[無効にする]をクリックします。あなたのiPhone。次に、ケーブルを外します。

2。 AirPlayの使用
macOS Montereyで、AppleはMacがAirPlayスピーカーとして動作できるクールな新機能を導入しました。そのため、iPhoneまたはiPadをお持ちの場合は、AirPlayを使用して、Macのスピーカーで直接ワイヤレスで音楽やビデオを再生できます。方法は次のとおりです。
ステップ1: MacをmacOSMonterey以降に更新し、iPhoneをiOS15以降に更新します。このトリックは、古いソフトウェアバージョンのMacでは機能しません。
ステップ2:MacとiPhoneの両方で同じAppleIDにログインします。
ステップ3:iPhoneとMacの両方でWi-Fiが有効になっていることを確認します。
ステップ4:選択したオーディオをiPhone。画面の右上のセクションからスワイプして、コントロールセンターまでドラッグします。ホームボタンが付いたiPhoneの場合は、下から上にスワイプして表示します。
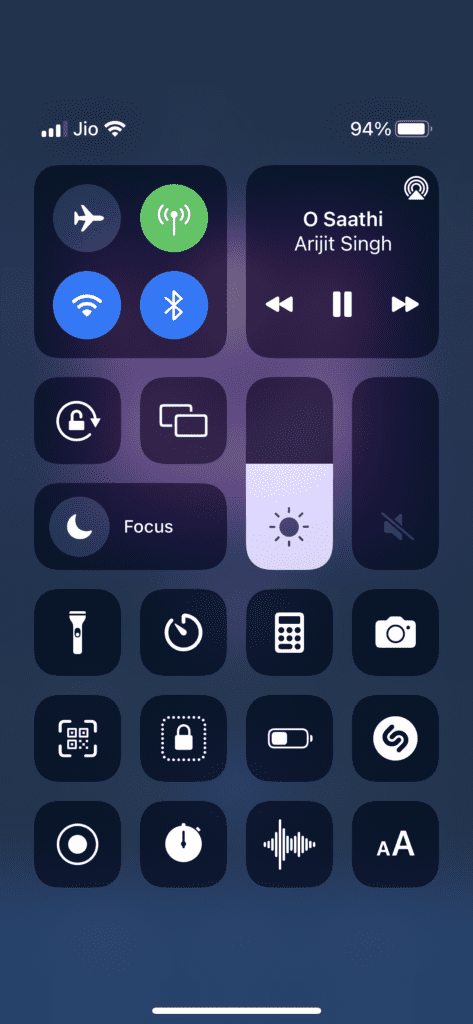
ステップ5:コントロールセンターでミュージックウィジェットを長押しして、メディアコントロールを表示します。

ステップ6:AirPlayアイコンを選択します。 Macは[スピーカーとテレビ]の下に表示されます。タップします。
Macのスピーカーで音声が再生されます。 iPhoneのスピーカーに戻したい場合は、コントロールセンターのメディアウィジェットに戻り、iPhoneをタップします。
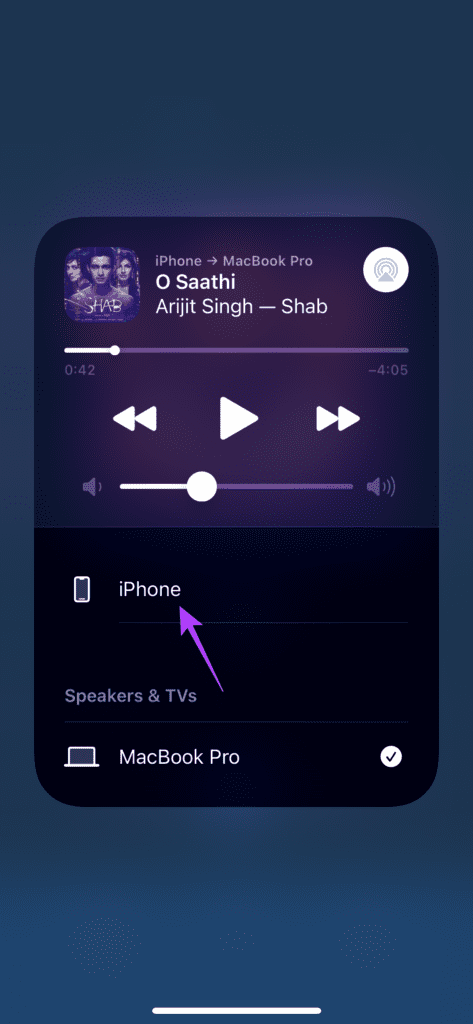
AirPlayは、Macのスピーカーからオーディオを再生し、Macの大型ディスプレイでビデオをストリーミングできるようにすることでさらに一歩進んだものです。方法は次のとおりです。
ステップ1: YouTube、Safari、または任意のストリーミングアプリで選択した動画を開きます。
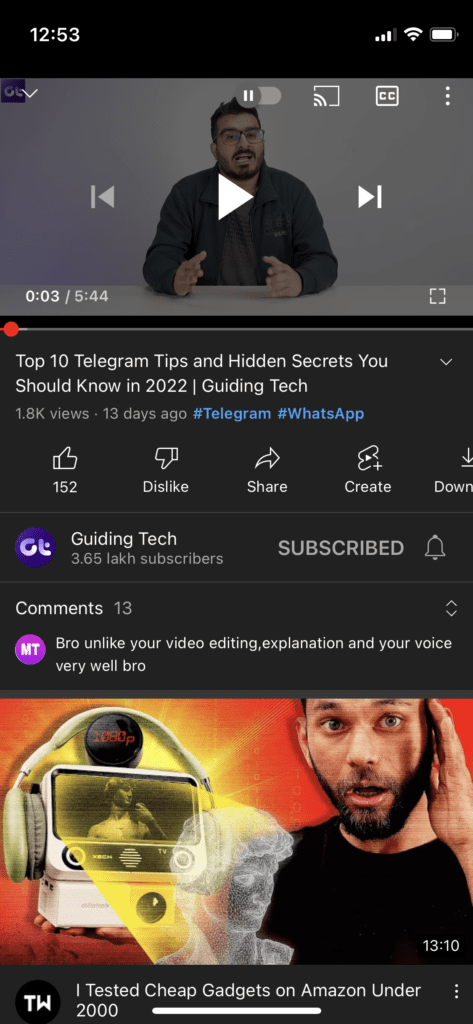
ステップ2:キャストボタンを探すか使用しているアプリに応じてAirPlayボタン。
ステップ3: [キャスト]ボタンが表示されたら、それをタップして[AirPlayとBluetoothデバイス]を選択します。次に、デバイスのリストからMacを選択します。
AirPlayボタンが表示されたら、それをタップして、リストからMacを直接選択します。
ステップ4: ビデオとオーディオがMacで再生を開始します。
MacでiPhoneのメディアをお楽しみください
iPhoneから番組や映画を直接Macで視聴できるようになりました。 Macの大画面で、Macの大きなスピーカーからお気に入りの音楽をお楽しみください。これにより、メディア消費体験が向上し、専用の外部スピーカーの代わりになります。
