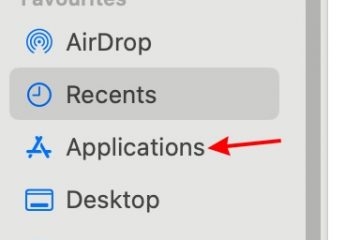Appleエコシステムの最大の利点の1つは、すべてのデバイスが連携して動作することです。 iPhoneとMacの間でファイルを転送するAirDropでも、Continuityでも、iPhoneを使用してMac上のドキュメントをスキャンして追加できます。そのような機能の1つがAirPlayです。

AirPlay を使用すると、iPhoneのメディアをMac、AppleTVで再生できます、またはワイヤレスで外部スピーカー。これは、音楽トラックを携帯電話からスピーカーにシームレスに転送したり、AppleTVに接続された大画面でiPhoneから映画を視聴したりするのに最適な方法です。ただし、AirPlayが突然機能しなくなった場合、エクスペリエンスはシームレスになりません。
この問題が発生した場合、iPhoneでAirPlayが機能しない問題を解決する簡単な方法をいくつか紹介します。
1。 Wi-FiとBluetoothを有効にする
AirPlayは、iPhoneからコンテンツを再生するデバイスにワイヤレスでデータを送信します。これにより、iPhoneと出力ソースでWi-FiとBluetoothの切り替えをオンにすることが不可欠になります。
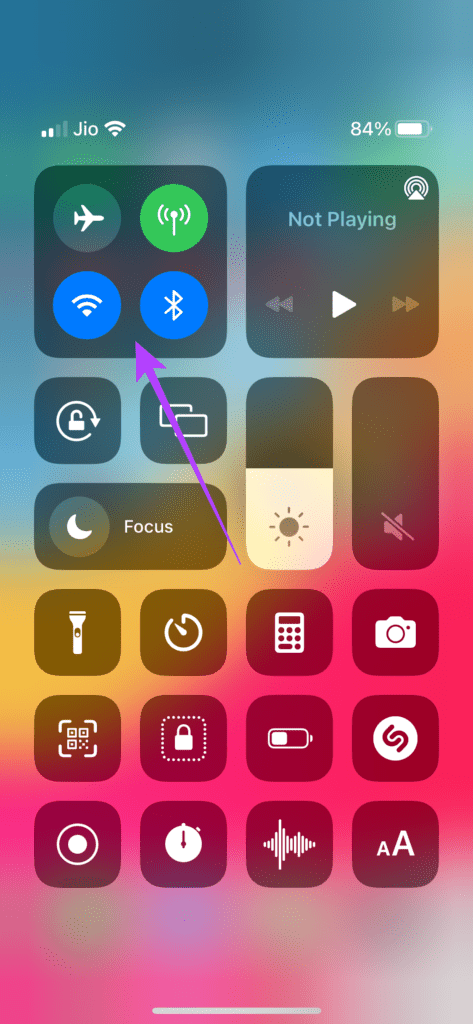
iPhoneの右上隅から上にスワイプして、コントロールセンターにアクセスし、Wi-FiとBluetoothを有効にします。メディアをMacにキャストする場合は、Macでもトグルが有効になっていることを確認してください。
2。両方のデバイスで同じWi-Fiネットワークに接続する
AirPlayはWi-Fi接続を介して機能するため、iPhoneとメディアをAirPlayするデバイスの両方が同じWi-Fiに接続されていることが重要です。 Fiネットワーク。共通のネットワークに接続してから、AirPlayを使用してみてください。
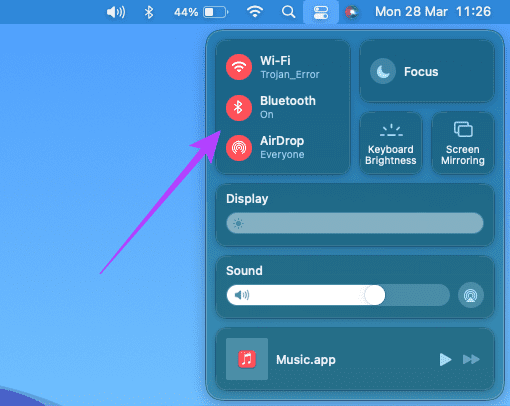
3。両方のデバイスで同じAppleIDでログインする
AirPlayがAppleデバイス間で機能するための要件の1つは、すべてのデバイスで同じAppleIDにログインする必要があることです。 iPhoneからAppleTVにビデオをAirPlayしたい場合。両方のデバイスを同じAppleIDに同期する必要があります。
AppleIDにリンクされているすべてのデバイスを確認する方法は次のとおりです。
ステップ1:をクリックします。 Macの画面の左上隅にあるAppleのロゴにあります。
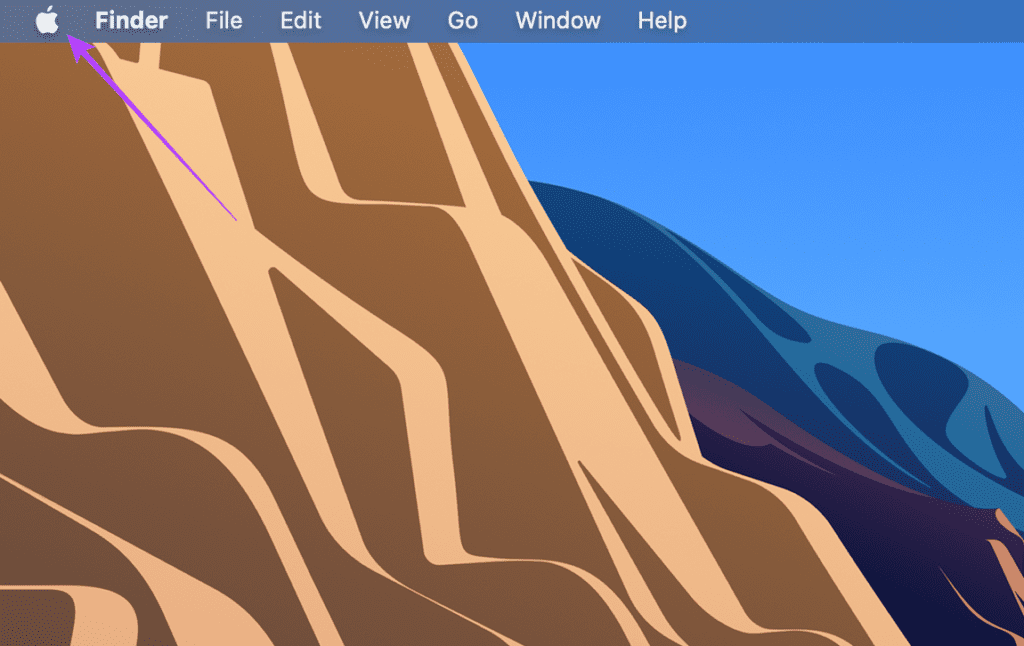
ステップ2:システム設定を選択します。
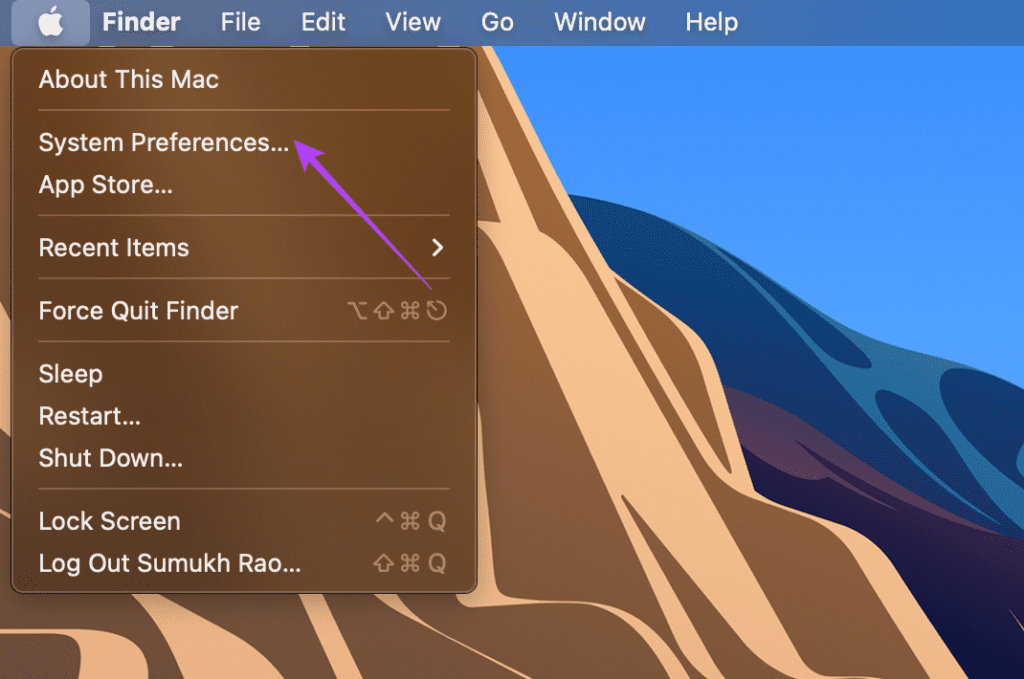
ステップ3:AppleIDをクリックします。
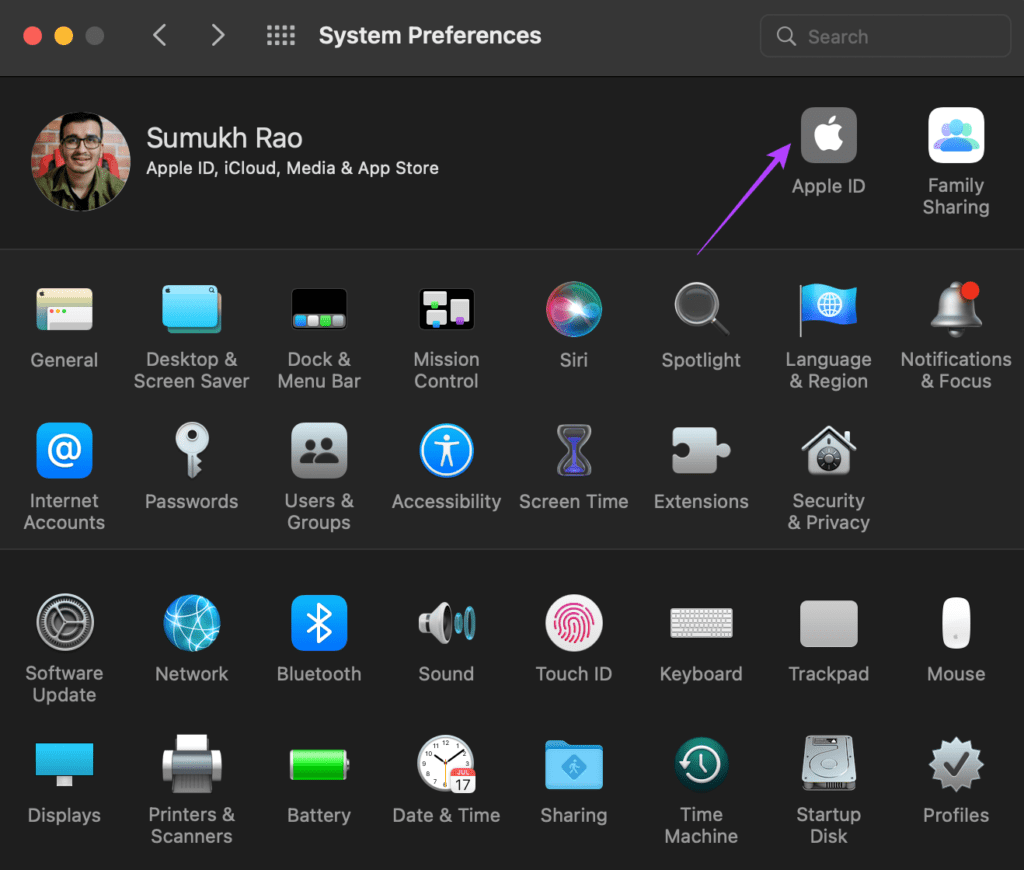
ステップ4:左側のペインにAppleIDにサインインしているApple製品のリストが表示されます。
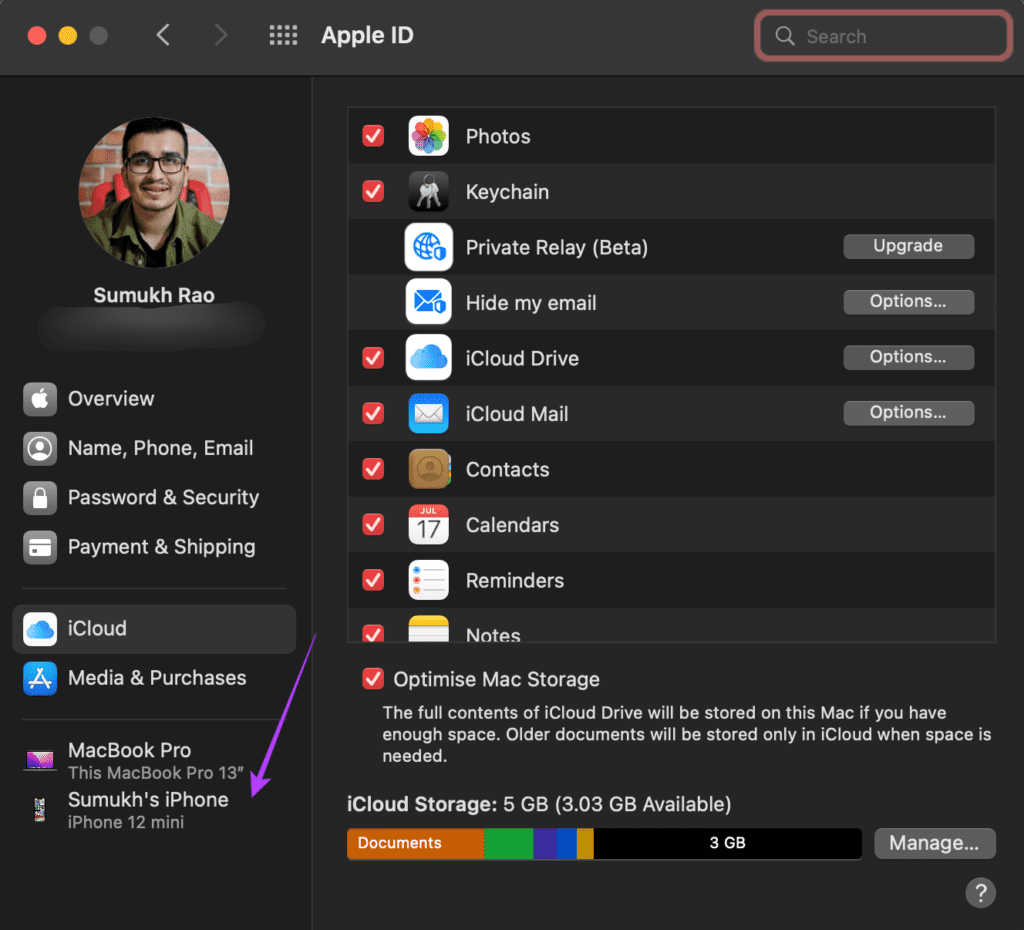
デバイスがここにリストされていない場合は、必ず同じAppleでログインしてください。両方のデバイスでIDを取得してから、再試行してください。
4。 MacでAirPlayレシーバーを有効にする
Macで音楽トラックやビデオをAirPlayしようとしている場合は、Macを出力ソースとして機能させるために有効にする必要がある設定があります。これがないと、AirPlayを使おうとしたときにMacがレシーバーとして検出されません。有効にする方法は次のとおりです。
ステップ1:Macの画面の左上隅にあるAppleのロゴをクリックします。
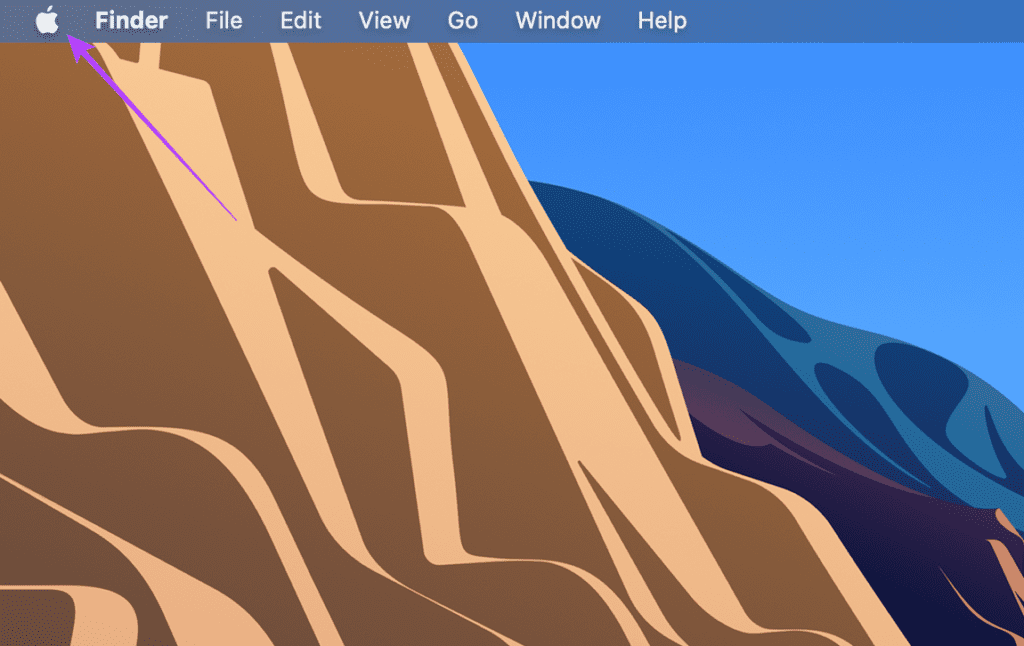
ステップ2:システムを選択環境設定。
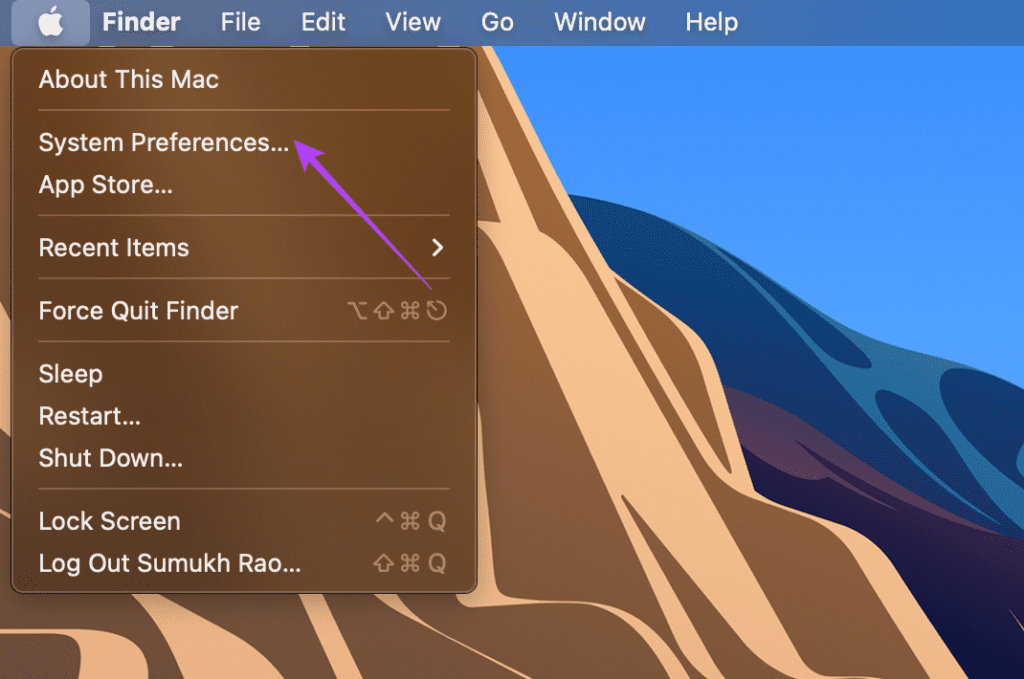
ステップ3:[共有]をクリックします。
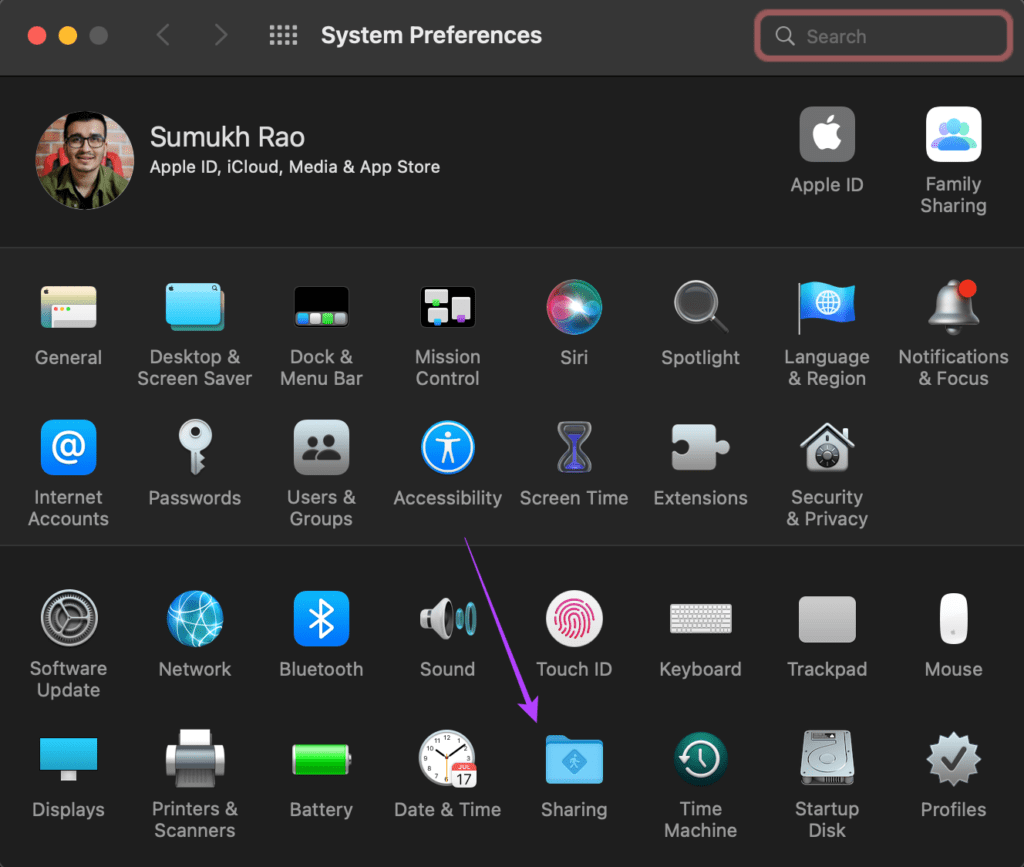
ステップ4:AirPlayレシーバーの横にあるチェックボックスを有効にします。
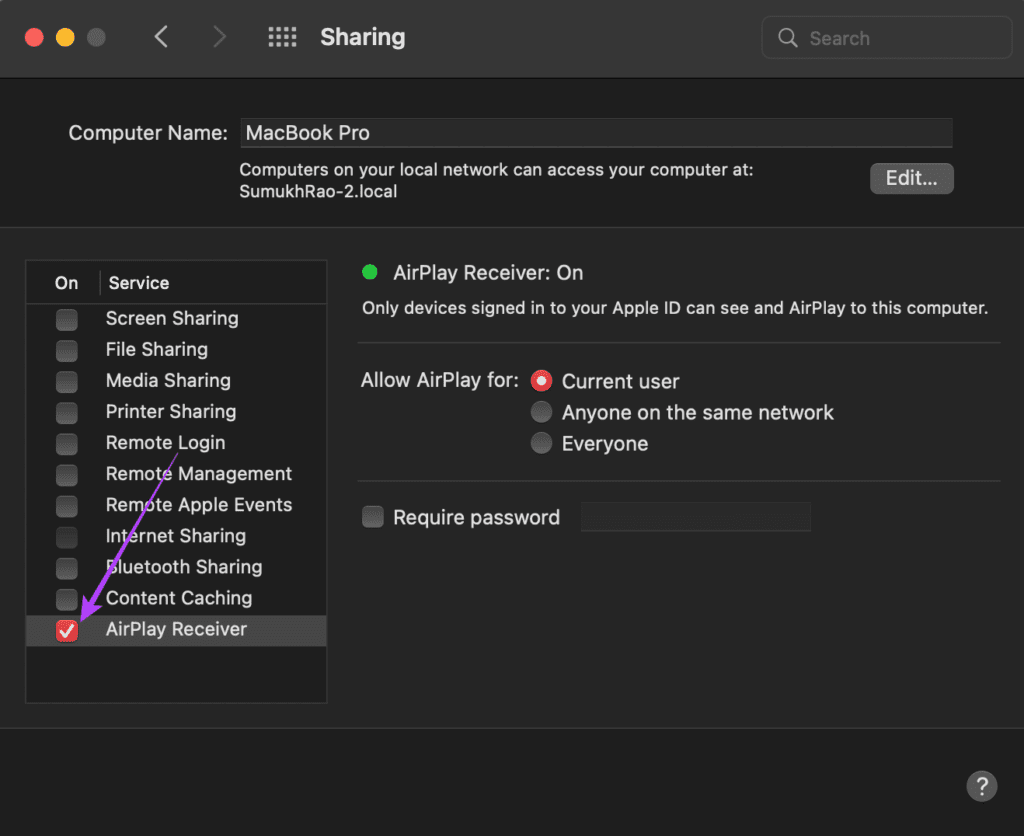
これにより、AirPlayを使用しようとしたときにMacがレシーバーとして機能できるようになります。
5。低データモードをオフにする
iPhoneには、Wi-Fiネットワーク経由で転送できるデータの量を制限する低データモードと呼ばれる設定があります。モバイルホットスポットまたは従量制接続を使用している場合は、デフォルトで低データモードが有効になっている可能性があります。これにより、AirPlayを介したコンテンツのストリーミングで問題が発生する可能性があります。無効にする方法は次のとおりです。
ステップ1: iPhoneで設定アプリを開き、Wi-Fiセクションに移動します。
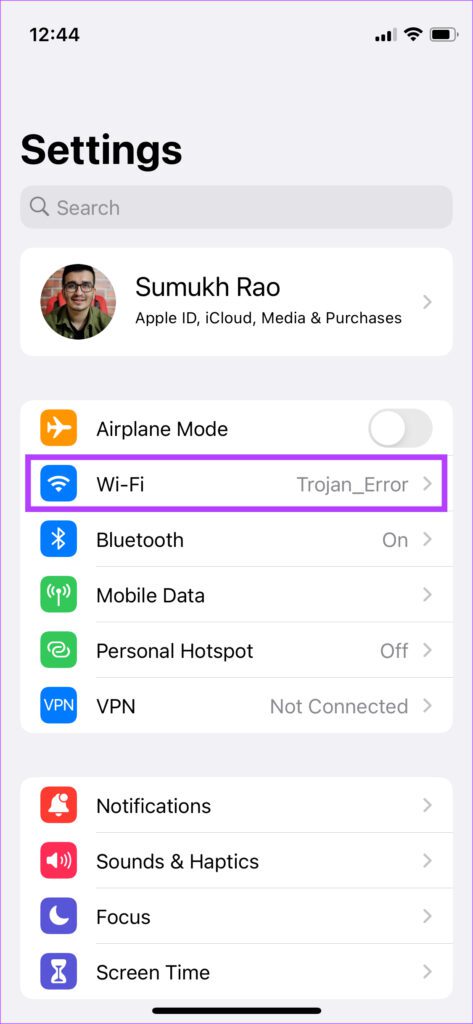
ステップ2:タップ接続されたネットワークの横にある[i]ボタン。
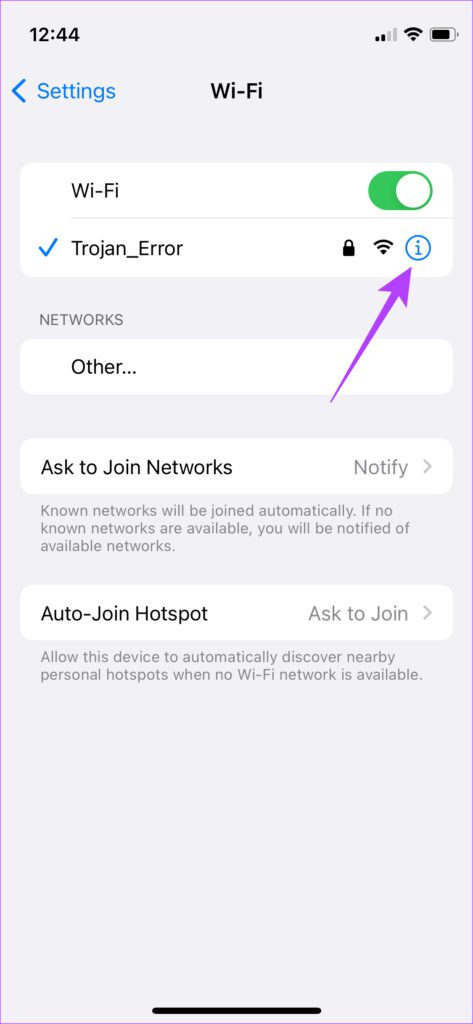
ステップ3:低データモードの横にあるトグルを無効にします。

6。デバイスを互いに近づけてください
2つのデバイスが離れていると、ワイヤレス伝送が中断されたり、不規則に動作したりすることがよくあります。 iPhoneとメディアを送信するデバイスが近くにあることを確認してください。
間に障害物がない場合に最適です。ある部屋から別の部屋にAirPlayを行おうとしていて、その間に壁がたくさんある場合は、問題が発生する可能性があります。同じ部屋に移動してから試してください。
7。 iPhoneでネットワーク設定をリセットする
iPhoneでネットワーク設定をリセットすると便利です。これにより、保存されたWi-Fiネットワーク、Bluetoothデバイス、データプランなどのすべてのネットワークパラメーターがリセットされます。手動で再設定する必要があります。ただし、これでAirPlay関連の問題が解決する可能性は十分にあります。
ステップ1: iPhoneで設定アプリを開き、[全般]をタップします。
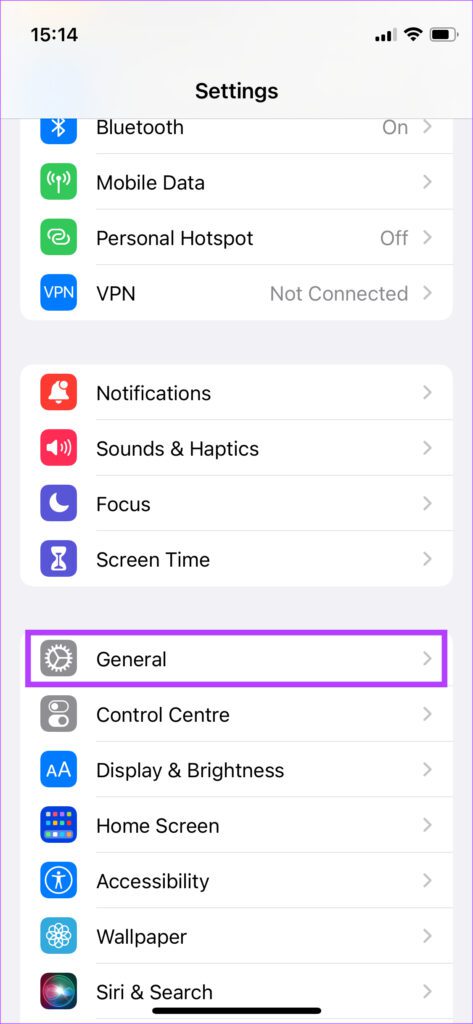
ステップ2:下にスクロールして、[iPhoneを転送またはリセットする]オプションを見つけます。それをタップします。
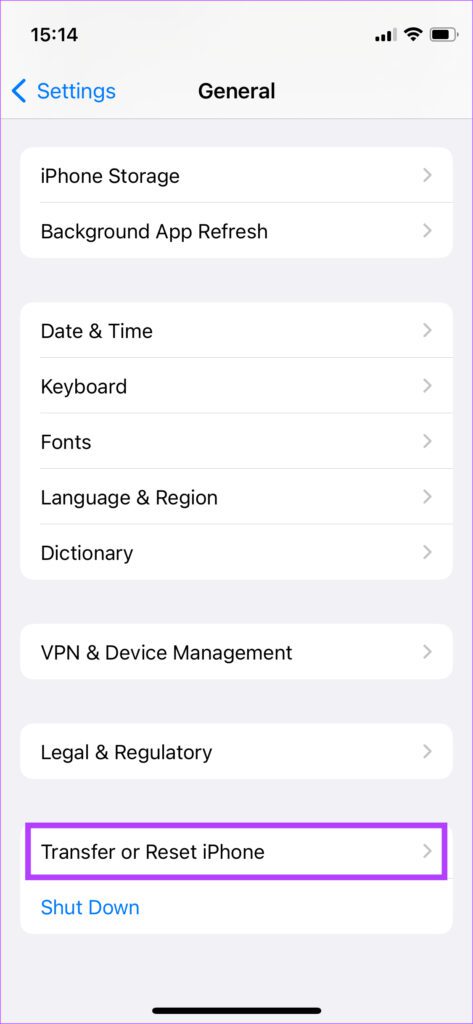
ステップ3:ここで[リセット]オプションを選択します。
ステップ4:次に、[ネットワーク設定のリセット]を選択します。
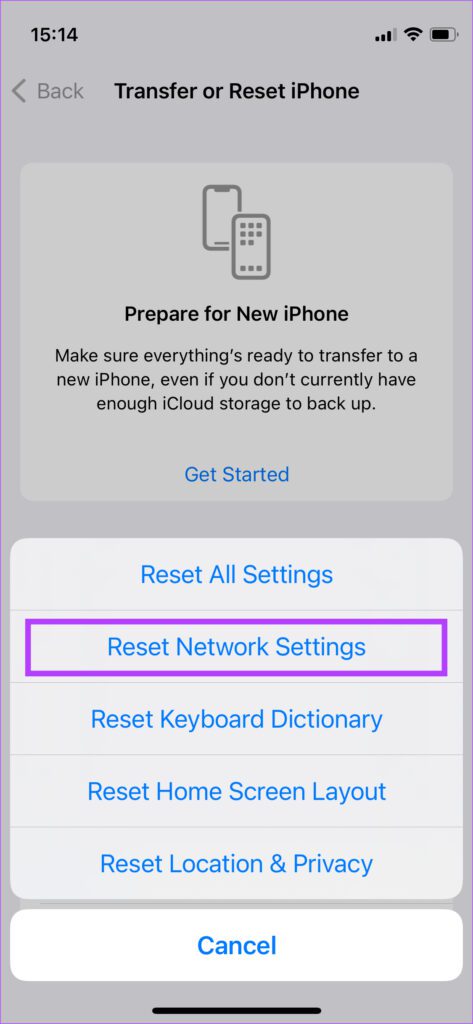
Wi-Fiルーターに接続して、AirPlayを試してみてください。
AirPlay経由でメディアをシームレスにストリーミング
これで、お気に入りのストリーミングを続行できますoriteは、MacまたはApple TVで途切れることなくトラックや番組を再生し、大きなディスプレイでビジュアルを楽しんだり、より優れたスピーカーからのオーディオを楽しんだりできます。