macOS は、複数のアプリを同時に実行して処理できる優れたオペレーティング システムです。ただし、Mac のモデルによっては、ストレージ容量が制限されているため、一部のアプリを削除する必要がある場合があります。ただし、知らない人にとって、それらを削除しようとするとすぐに混乱する可能性があります。このような場合などに役立つように、複数の方法で Mac からアプリをアンインストールする方法を説明する専用ガイドを作成しました。 Apple マシンをそばに置いて、これをやってみましょう。
目次
Finder を使用して Mac でアプリをアンインストールする方法
最初に使用する方法には、macOS の Finder が必要です。これにより、Mac 上のあらゆる種類のアプリやプログラムが削除されます。これを行うには、以下の手順に従ってください:
macOS Dock 上の Finder アイコンをクリックするか、デスクトップに移動して、Finder を開きます。サイドバーの「アプリケーション」アイコンをクリックして、インストールされているアプリケーションに移動します。  追加するアプリを選択します削除し、 キーボードのCommand + Delete をクリックするだけで、すぐにゴミ箱に移動します。
追加するアプリを選択します削除し、 キーボードのCommand + Delete をクリックするだけで、すぐにゴミ箱に移動します。 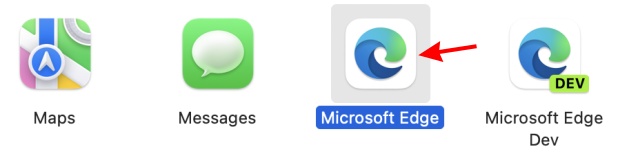
 または、アプリを右クリックすることもできます。次に、[ビンに移動] を選択します。
または、アプリを右クリックすることもできます。次に、[ビンに移動] を選択します。  状況に応じてお使いのモデルでは、指紋による認証またはパスワードの入力を求められます。どちらかを実行すると、アプリはすぐにゴミ箱に移動されます。
状況に応じてお使いのモデルでは、指紋による認証またはパスワードの入力を求められます。どちらかを実行すると、アプリはすぐにゴミ箱に移動されます。 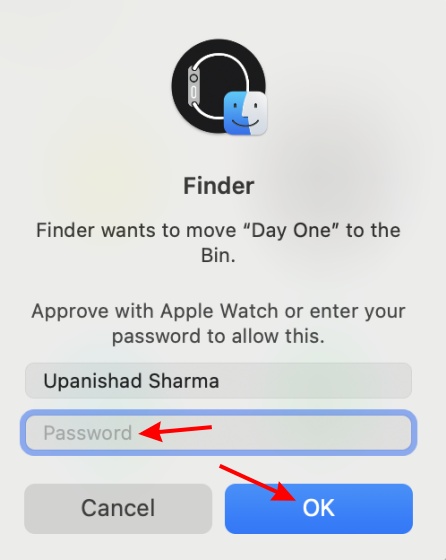 今すぐ、ドック上のゴミ箱アイコンを右クリックし、[ゴミ箱を空にする] を選択します。これにより、削除されたアプリがマシンからすぐに削除されます。
今すぐ、ドック上のゴミ箱アイコンを右クリックし、[ゴミ箱を空にする] を選択します。これにより、削除されたアプリがマシンからすぐに削除されます。 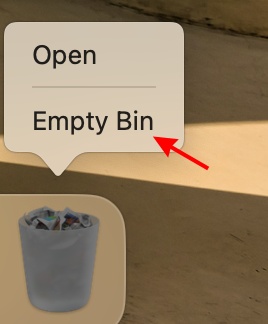
そしてそれはそれ! Mac からアプリやプログラムを削除する方法を知りたい場合は、上記の方法に従ってすぐに結果を得ることができます。

Launchpad を使用して Mac でアプリをアンインストールする方法
Finder で削除できるアプリはたくさんあります。ただし、App Store からダウンロードしたアプリをすぐにアンインストールしたい場合は、Launchpad を使用することもできます。そのためには、以下の手順に従ってください:
Dock をクリックするか、Intel Mac をお使いの場合は F4 キーを押して、Launchpad を開きます。  目的のアプリを探します削除したい場合は、スクロールするか、検索ボックスで検索してください。
目的のアプリを探します削除したい場合は、スクロールするか、検索ボックスで検索してください。 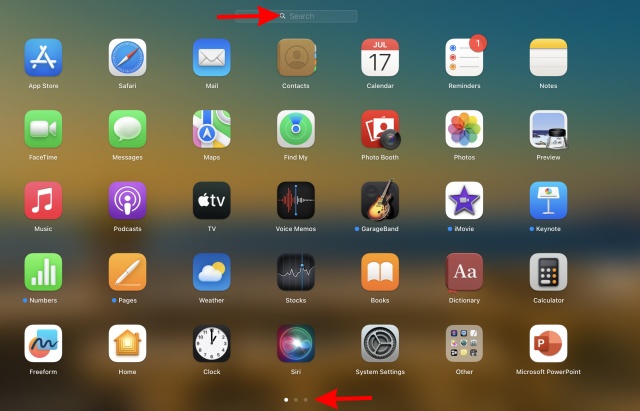 次へ、[オプション] キーを押し続けるか、すべてのアプリが揺れ始めるまで押し続けます。削除したいアプリの×ボタンをクリックします。最後に、表示されるボックスで [削除] をタップして完了です。
次へ、[オプション] キーを押し続けるか、すべてのアプリが揺れ始めるまで押し続けます。削除したいアプリの×ボタンをクリックします。最後に、表示されるボックスで [削除] をタップして完了です。 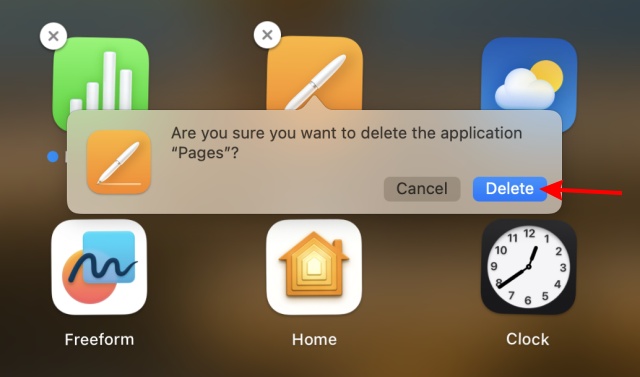
そしてそれはそれ!選択したアプリがマシンから消えます。ゴミ箱に行ったり、その他の追加の手順を実行したりする必要はありません。
注: Launchpad でアプリの横に十字ボタンが表示されない場合は、 Finder メソッドを使用する必要があります。
ターミナルを使用して Mac からアプリをアンインストールする方法
注: 以下の方法を誤って使用すると、重要な Mac ディレクトリが知らず知らずのうちに削除される可能性があります。以下に示すように、アンインストールするアプリの正しいパスを貼り付けてください。
この方法は上記の方法よりも少し技術的ですが、Mac ターミナルを使用して、頑固すぎて実行できないアプリをすぐにアンインストールできます。これを行うには、以下の手順に従ってください。
Mac でターミナルを起動します。これは[ファインダー] > [アプリケーション] > [ユーティリティ]にあります。  ログイン後ターミナルで「sudo rm rf-」と入力してアンインストール コマンドを開始します。
ログイン後ターミナルで「sudo rm rf-」と入力してアンインストール コマンドを開始します。 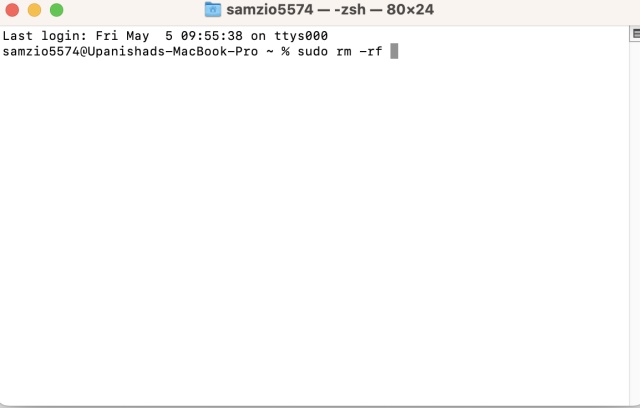 次に、アプリケーションをドラッグします。 Mac でアンインストールしたい場合、ターミナルは自動的にそのパスを貼り付けます。あとはReturnを押すだけです。
次に、アプリケーションをドラッグします。 Mac でアンインストールしたい場合、ターミナルは自動的にそのパスを貼り付けます。あとはReturnを押すだけです。  Mac のパスワード。入力中は表示されませんが、登録中です。完了したら、Return キーを押します。
Mac のパスワード。入力中は表示されませんが、登録中です。完了したら、Return キーを押します。 
以上です!確認メッセージは表示されませんが、アプリは跡形もなく Mac からアンインストールされました。上記の手順を繰り返して、これらのアプリを削除し続けることができます。上に示すように、アプリの正しいディレクトリを貼り付けるようにしてください。
サードパーティのアプリを使用して Mac でアプリを削除する方法
手動の方法を使いたくないが、代わりに少し自動化する必要がある人のために、いくつかのオプションがありますあなたのために。 Apple App Store には、Mac 上のアプリを削除する方法は教えてくれませんが、アンインストーラーが豊富にありますが、自分で削除できます。これらには無料と有料が混在しており、試用版を提供しているものもあります。 アプリの削除: アンインストーラー (使いやすいアプリを無料)で入手しましょう。

アプリの削除は完全に無料で、いくつかの基本的な権限が必要です。アプリケーションフォルダーへのアクセスなど。完了したら、削除したいアプリを選択するだけです。その後、簡単なバックアップを作成したり、Mac 上のアプリを簡単に削除したりできます。 App Store には他のオプションもありますが、私たちの経験では、アプリの削除がうまく機能しました。ただし、まったくいじりたくない人は、上記の方法に固執する必要があります。
サードパーティ製アプリのアイコンがメニュー バーに表示されたままになっている場合の対処方法
アプリを削除した後でも、そのアイコンがメニュー バーに表示される場合があります。これは、特に削除しようとするときに迷惑になる可能性があります。これは、残りのプロパティ リスト ファイル (.plist) が邪魔になるために発生する可能性があります。サイズは非常に小さいですが、これらを削除してこの問題を解決し、もう少しスペースを空けることができます。以下の手順でその方法を確認してください:
Mac のデスクトップに移動し、キーボードの CMD + Shift + G を押して、「フォルダーに移動」ウィンドウを開きます。そこにアクセスしたら、「/Library/Launch Agents 多数の.plist ファイルを含むフォルダーが表示されます。アンインストールしたアプリに似たアプリを見つけて、ゴミ箱に移動します。オプションが表示されない場合は、CMD + Shift + Delete を使用して表示します。ただし、削除する前に、正しいファイルを選択していることを確認してください。 
以上です。これで、スタックしたアイコンが Mac のメニュー バーから消えるはずです。ここに.plist ファイルが見つからない場合は、以下のディレクトリを試して、そこで探してください。
~/Library/LaunchAgents/System/Library/LaunchAgents コメントを残す
中途半端で有名な Arkane フォーミュラの寄せ集めである Redfall には、疑わしいデザインの選択がいくつかあります。私は Arkane Studios が作ったゲームが大好きで、Dishonored はそのユニークな新興ゲームプレイのために時々再訪するタイトルになっています。そして […]
BenQ PD2706UA モニターが登場しました。これには、生産性向上ユーザーが喜ぶであろうすべての付加機能が付属しています。 4K解像度、工場で調整された色、27インチパネル、簡単に調整できる人間工学に基づいたスタンドなど。 […]
Minecraft Legends は、昨年最初に公開されたときに私の興味をそそられたゲームです。しかし、正式リリースが近づくまで、私はこのゲームを積極的にフォローしなかったことを認めます。結局のところ、私の愛 […]