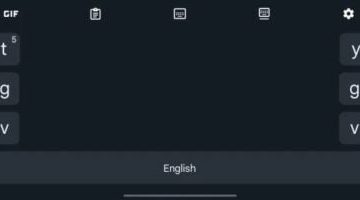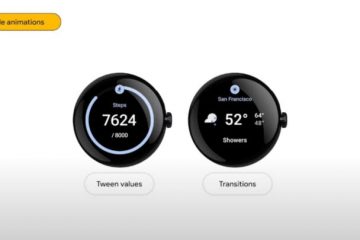キーボードを長時間ハンマーで叩く作業の場合は、入力を光速で画面に反映させる必要があります。したがって、Windows11がキーボードの遅延のためにキーボード入力を遅らせるとイライラする可能性があります。

この背後にある理由は、キーボードの電池の消耗からドライバーの破損までさまざまです。このガイドでは、Windows 11でのキーボードの遅延を修正するのに役立つトラブルシューティングのヒントの完全なリストについて説明します。それでは、始めましょう。
1。キーボードの切断と再接続
キーボードをPCから切断して、もう一度接続してみてください。有線キーボードの場合は、正しく接続されていることを確認してください。可能な場合は、別のUSBポートに切り替えてみることもできます。
同様に、ワイヤレスキーボードとUSBレシーバーを別のポートに接続してみてください。
2。電池を交換してWi-Fi干渉をチェックする
入力中にこのような入力遅延が発生する可能性があるもう1つの理由は、キーボードの電池残量が少ない場合です。ですから、キーボードを電源に接続するか、バッテリーを交換して、キーボードを充電してください。
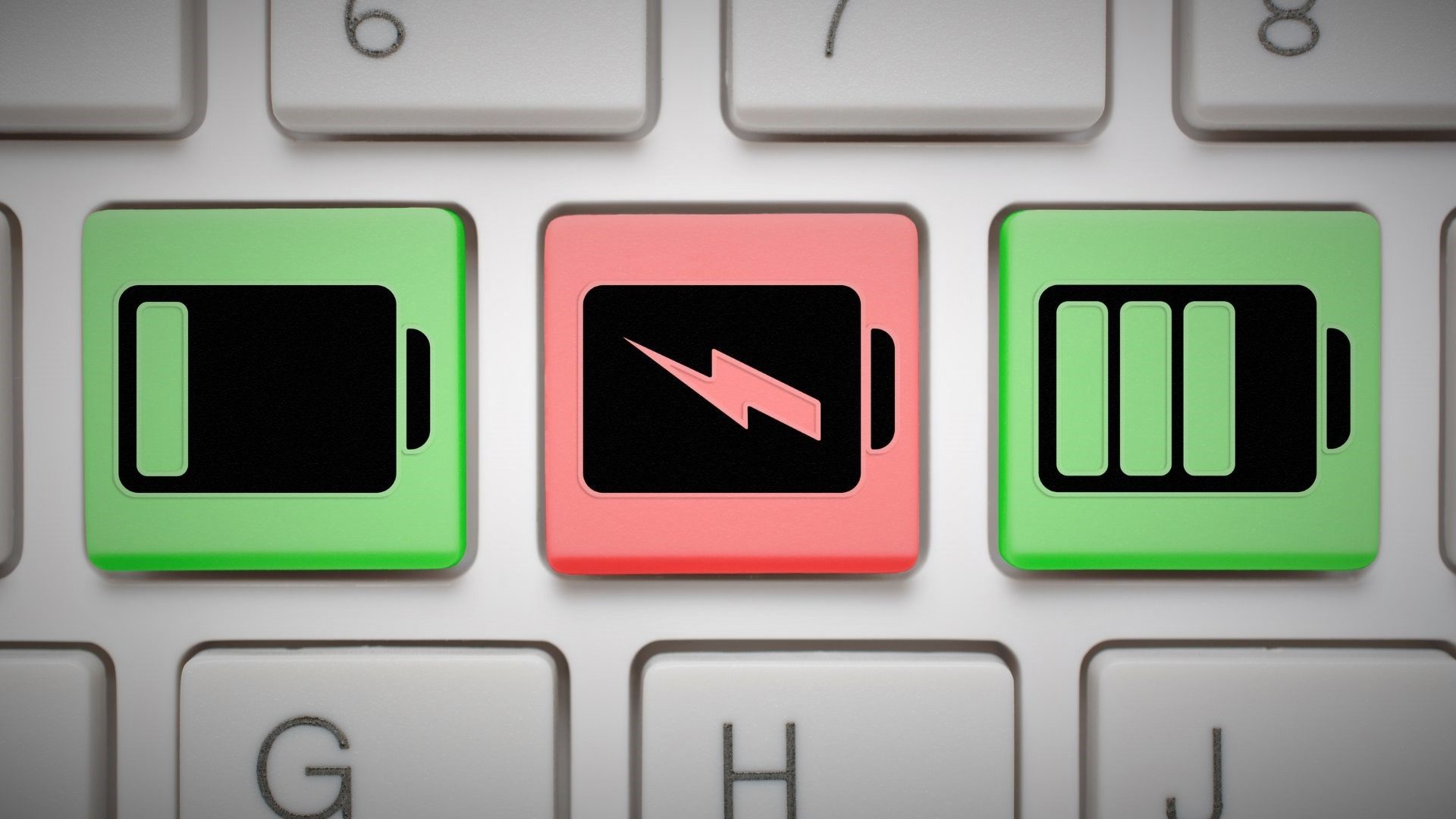
さらに、Wi-Fi干渉を避けるために、ルーターなどのWi-FiデバイスをPCに近づけすぎないようにする必要があります。
3。トラブルシューティングの実行
Windows 11には、ほとんどのシステムレベルの問題に対処するのに役立つ重要なトラブルシューティングツールが搭載されています。その1つは、Windowsでの入力の遅れの原因となる小さな問題を検出して修正できるキーボードのトラブルシューティングです。実行方法は次のとおりです。
ステップ1:Windowsキー+Iを押して[設定]を開きます。 [システム]タブで、下にスクロールして[トラブルシューティング]を選択します。
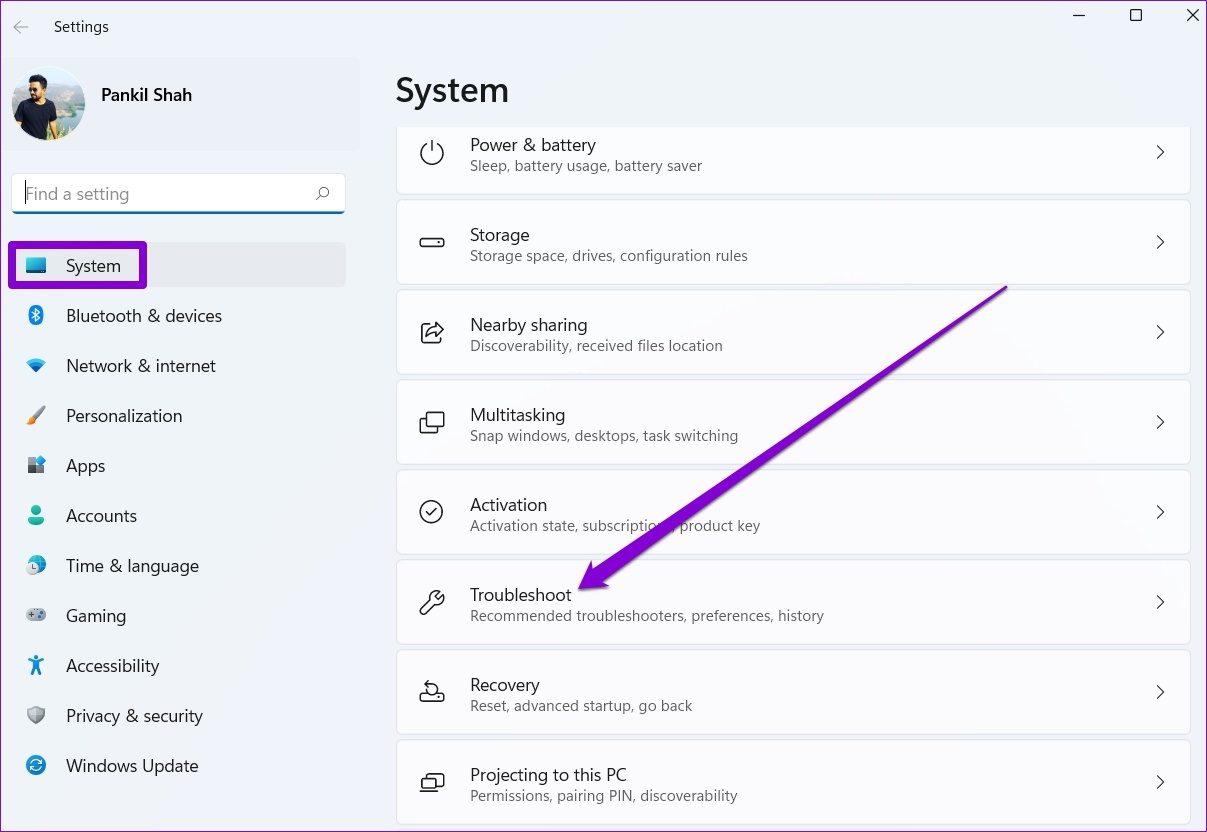
ステップ2:その他のトラブルシューティングに移動します。

ステップ3:キーボードの横にある[実行]ボタンをクリックし、画面の指示に従ってトラブルシューティングプロセスを終了します。
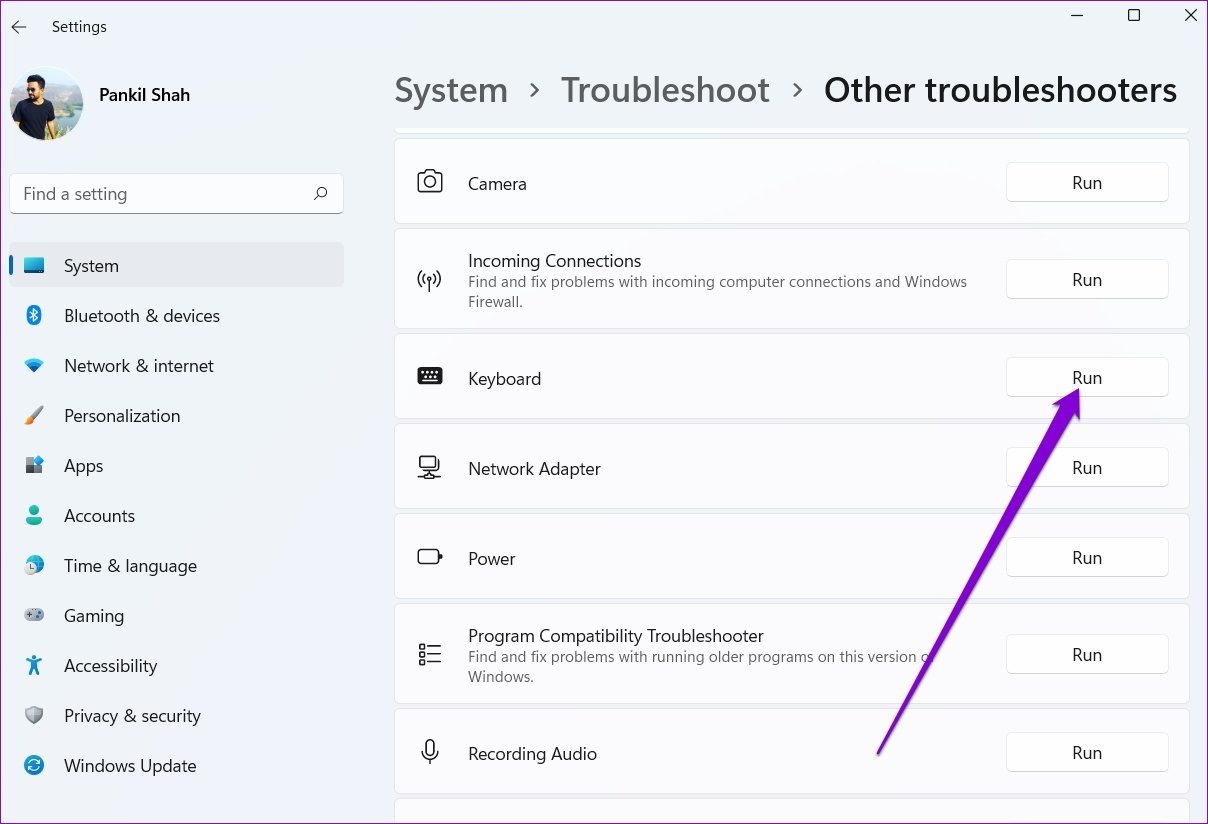
トラブルシューティングを実行した後、キーボードの遅延が解決されているかどうかを確認します。
4。フィルタキーをオフにする
フィルタキーは、繰り返しのキーストロークを無視するようにキーボードの応答を自動的に調整するWindowsのユーザー補助機能です。 Windowsで誤ってフィルタキーを有効にした場合、このようなキーボードラグの問題が発生する可能性があります。これを修正する方法は次のとおりです。
ステップ1: [スタート]メニューを開き、歯車の形をしたアイコンをクリックして設定アプリを起動します。
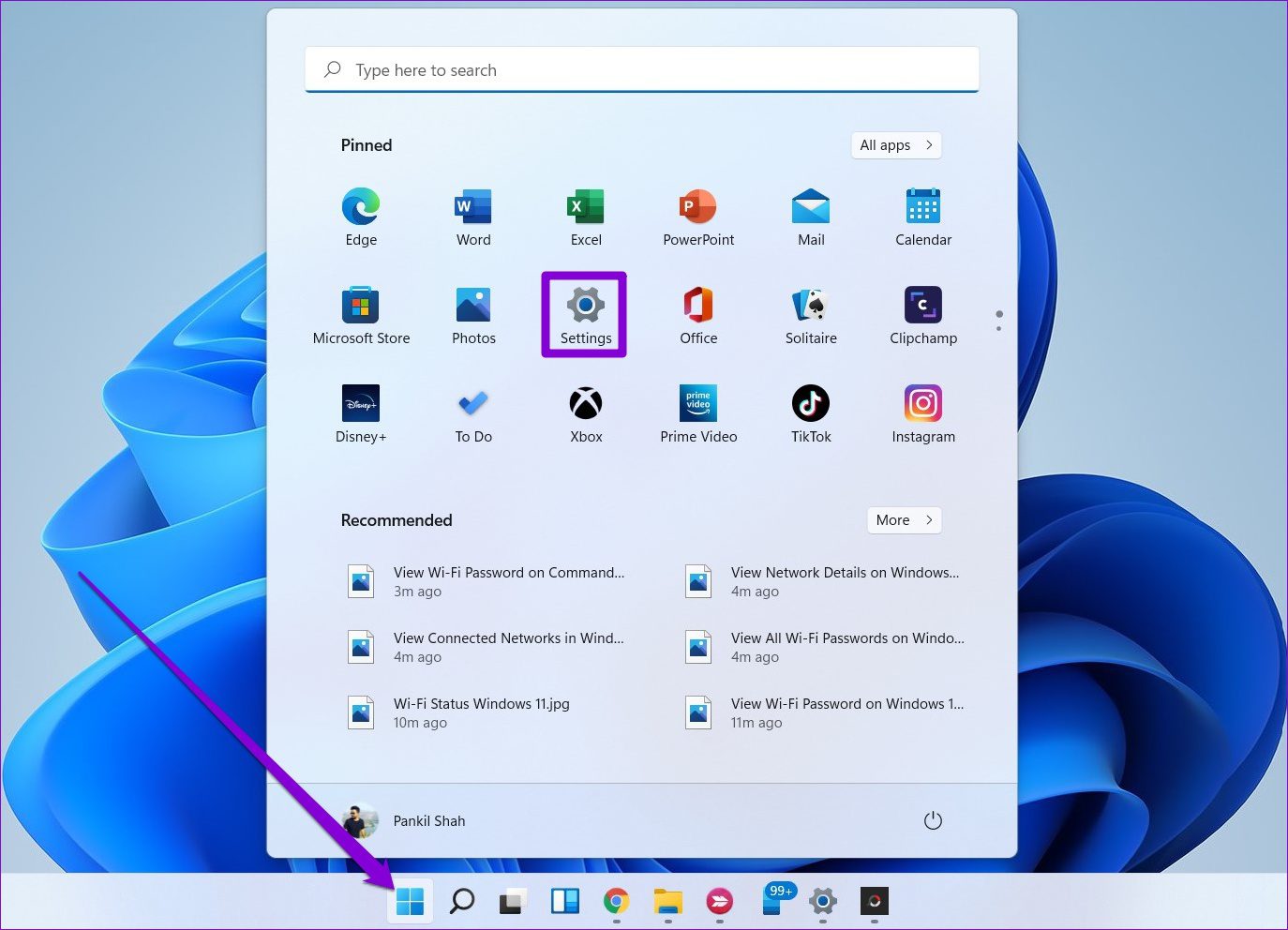
ステップ2:使用左側のペインで[ユーザー補助]タブに切り替えます。右側で、[インタラクション]セクションまで下にスクロールし、[キーボード]を選択します。

ステップ3:フィルターキーの横にあるスイッチをオフにします。

5。キーボードのプロパティを変更する
問題が解決しない場合は、キーボードのプロパティを変更して、文字の繰り返し率を調整してみてください。方法は次のとおりです。
手順1:Windowsキー+Rを押して、[実行]ダイアログボックスを起動します。ボックスにコントロールキーボードを入力してEnterキーを押します。
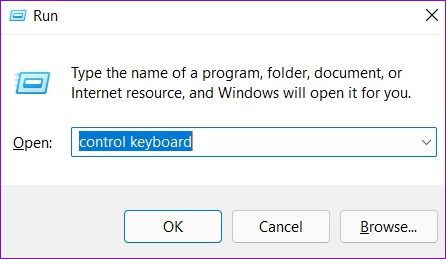
手順2:開いた[キーボードのプロパティ]ウィンドウで、スライダーを使用して[繰り返し速度]を[高速]に設定します。 [適用]をクリックして変更を保存します。
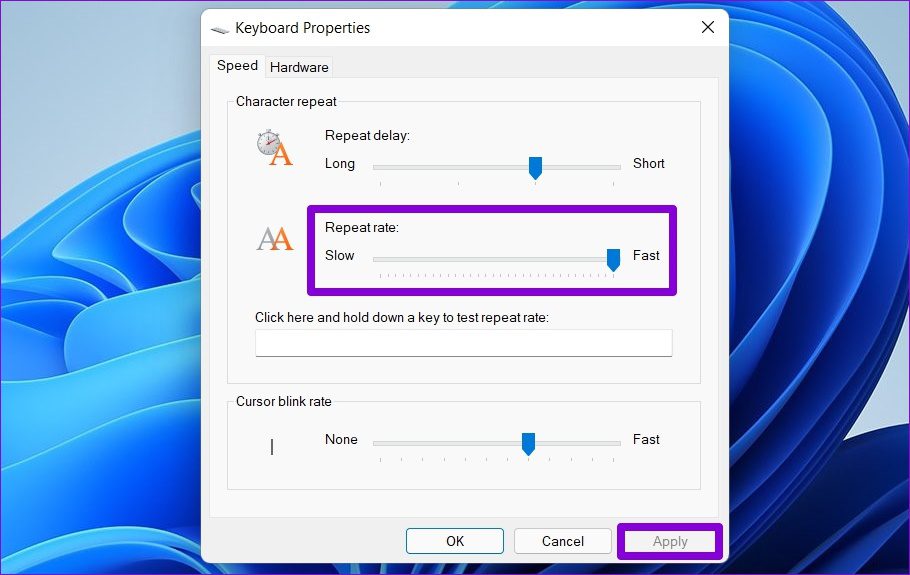
好みの場所に合うものが見つかるまで、繰り返し率の設定を試してみる必要があるかもしれません。
6。キーボードドライバの更新
ドライバは、WindowsとPCのハードウェアコンポーネントとの通信に役立ちます。当然、PCにインストールされている現在のキーボードドライバに問題がある場合、Windowsはキーボードと効果的に通信できず、そのような問題が発生する可能性があります。
これを修正するには、キーボードドライバを更新します。以下の手順に従ってください。
手順1:タスクバーの[検索]アイコンをクリックし、デバイスマネージャーを入力して、最初に表示される結果を選択します。
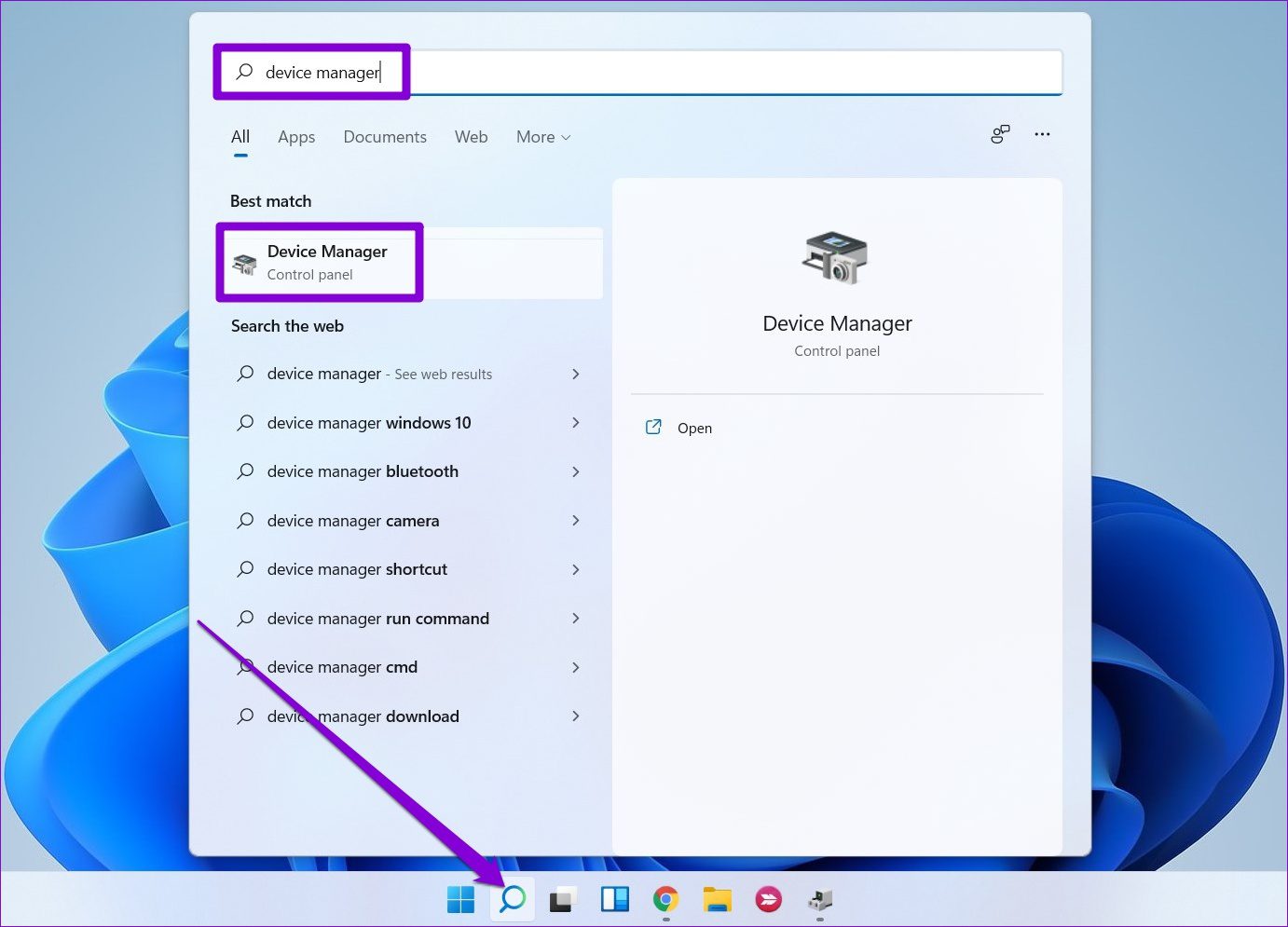
ステップ2:検索して[キーボード]を展開し、キーボードドライバーを右クリックして、リストから[ドライバーの更新]を選択します。
画面の指示に従って、Windowsのキーボードドライバを更新します。
7。 DISMスキャンの実行
DISM(または展開イメージのサービスと管理)は、このような異常の原因となった可能性のあるWindowsシステムイメージの問題を修正するのに役立つ便利なコマンドラインツールです。実行方法は次のとおりです。
ステップ1: [スタート]メニューアイコンを右クリックし、表示されるメニューから[Windowsターミナル(管理者)]オプションを選択します。
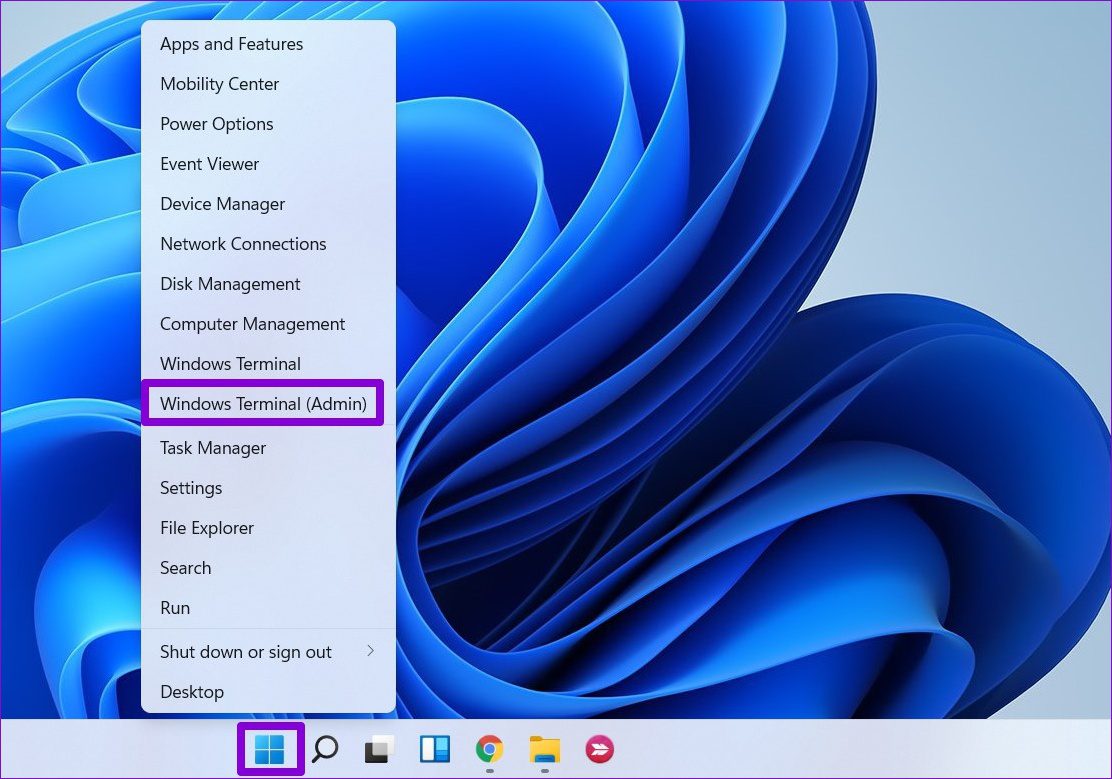
ステップ2:次のコマンドを1つずつ入力し、それぞれの後にEnterキーを押します。
DISM/Online/Cleanup-Image/CheckHealth DISM/Online/Cleanup-Image/ScanHealth DISM/Online/Cleanup-Image/RestoreHealth 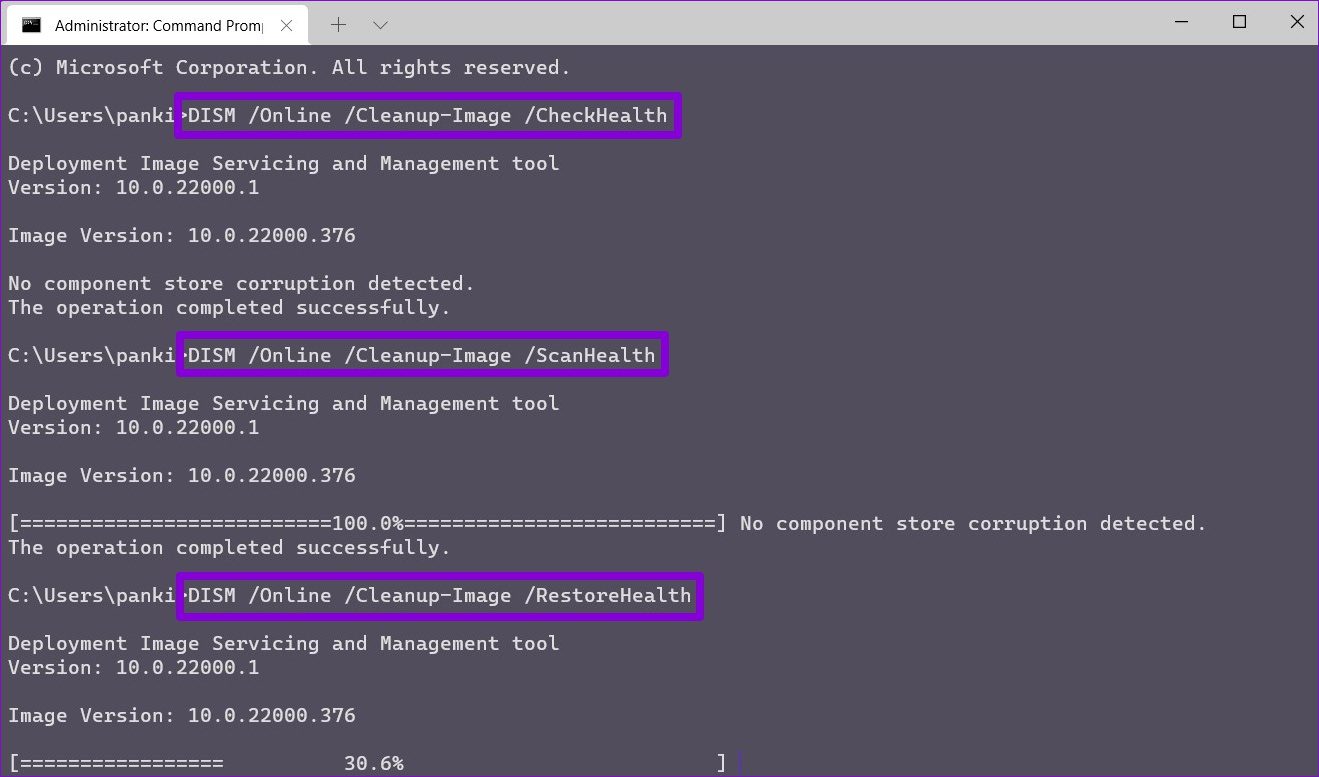
スキャンを実行した後、ツールはWindowsUpdateにオンラインで接続してダウンロードします必要に応じて、破損したファイルの新しいコピー。したがって、これらのコマンドを実行するときは、インターネットに接続していることを確認してください。
8。クリーンブートを試してください
バックグラウンドで実行されているサードパーティのプログラムまたはサービスの1つがWindowsの速度を低下させ、そのような入力の遅延を引き起こす可能性があります。これを確認するには、PCをクリーンブート状態で起動してみてください。
手順1:Windowsキー+Rを押して、[実行]ダイアログを開きます。ボックスにmsconfig.mscと入力し、Enterキーを押します。
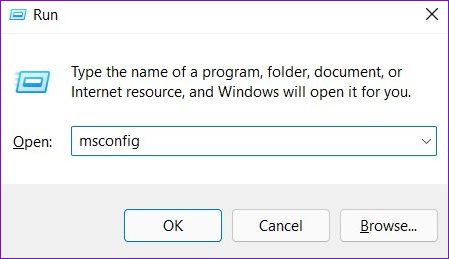
ステップ2: [システム構成]ウィンドウで、[サービス]タブに移動します。 [すべてのMicrosoftサービスを非表示にする]ボックスにマークを付け、[すべて無効にする]ボタンをクリックします。
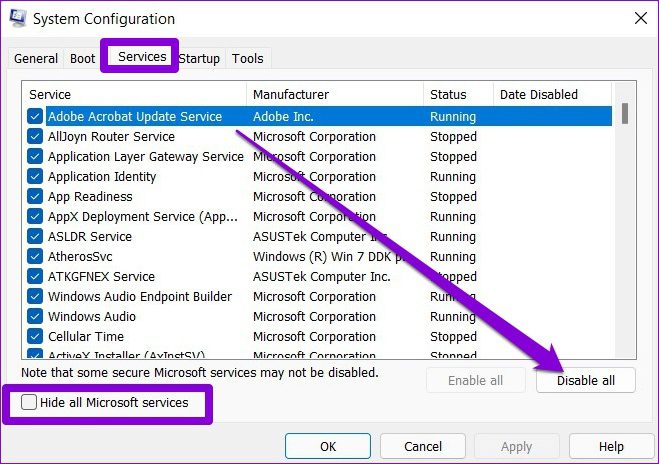
ステップ3:次に、[スタートアップ]タブに切り替えて、[タスクマネージャーを開く]をクリックします。
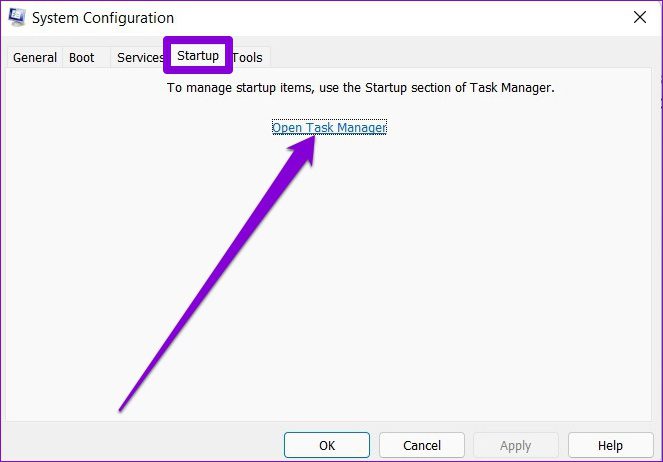
ステップ4: [スタートアップ]で、サードパーティのプログラムを選択して無効にします。認識しているプログラムとサービスのみを無効にすることを忘れないでください。
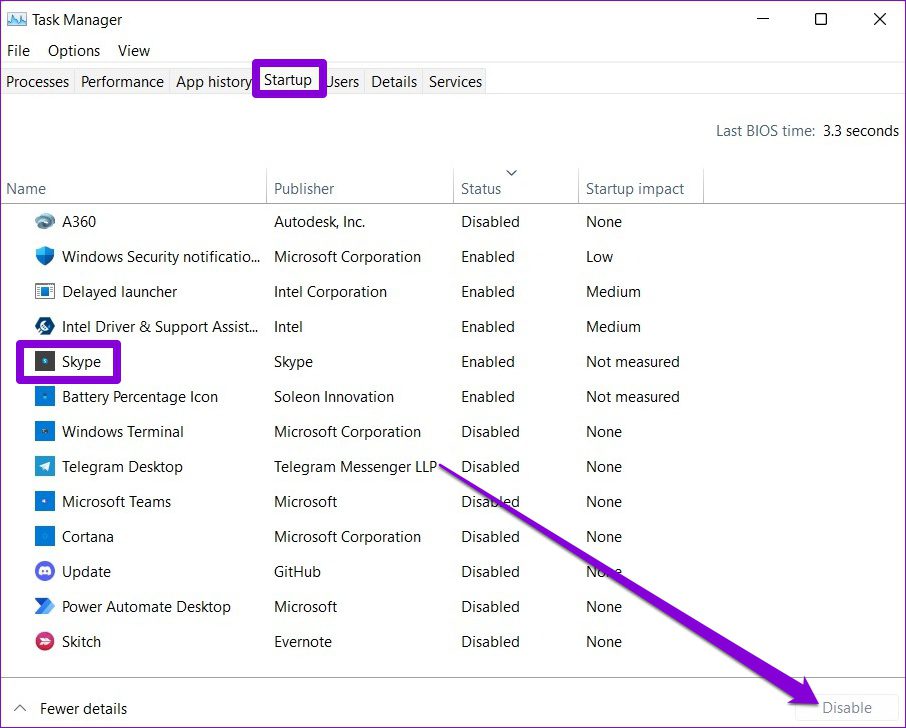
PCが再起動すると、必需品のみが起動します。入力中にキーボードの遅延が発生しない場合は、問題の原因となっているサードパーティプログラムの1つです。最近インストールしたアプリやプログラムを削除するか、システムの復元を実行して、Windows11のキーボードラグの問題を修正することから始めます。
ラグのないキーボード
Windowsでのこのような遅延や入力のラグは、迷惑になります。多くの場合、ハードウェアではなくソフトウェアが原因です。上記の解決策を実行して、Windows 11のキーボードラグを修正し、ラグのないタイピングエクスペリエンスを楽しむことができます。