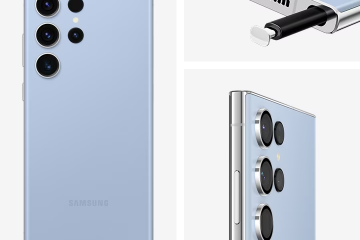フォルダーを削除しようとすると、Microsoft Windows で「ディレクトリが空ではありません」というエラーが表示されますか?フォルダーがロックされているか、フォルダーを削除するために必要な権限がない可能性があります。いくつかの簡単な方法に従ってこの問題を解決し、フォルダーを正常に削除できます。
フォルダーを削除できない理由としては、ファイル エクスプローラーに軽度の不具合が発生している、ディスクに不良セクターがある、フォルダーを削除する権限がない、または Windows のシステムが考えられます。ファイルが破損しています。
目次
ファイル エクスプローラーを再起動する
「ディレクトリが空ではありません」エラーが発生した場合、問題を解決するために適用できる簡単な修正は、ファイル エクスプローラーを再起動することです。これにより、ファイル マネージャー ユーティリティに関する軽微な問題が解決され、問題なくアイテムを削除できるようになります。
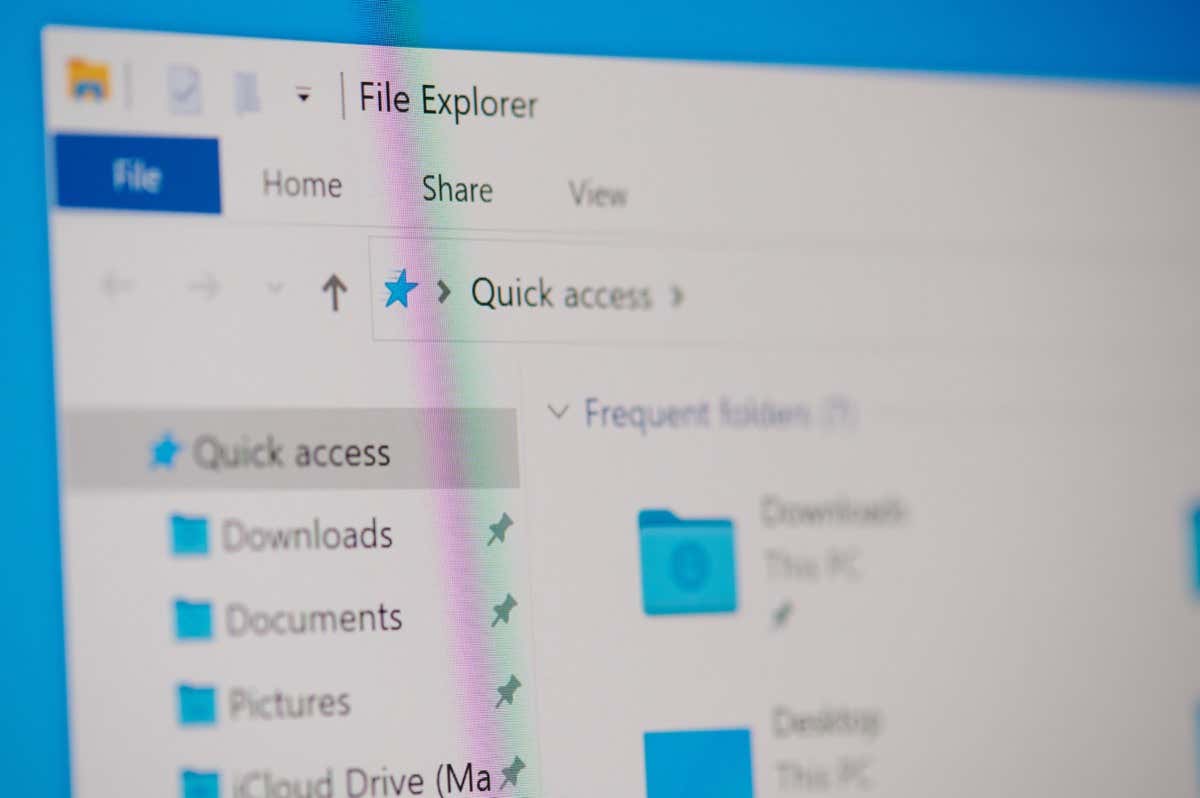 Windows タスクバーをクリックし、「タスク マネージャー」を選択します。リスト上の Windows エクスプローラーを右クリックし、「再起動」を選択します。
Windows タスクバーをクリックし、「タスク マネージャー」を選択します。リスト上の Windows エクスプローラーを右クリックし、「再起動」を選択します。 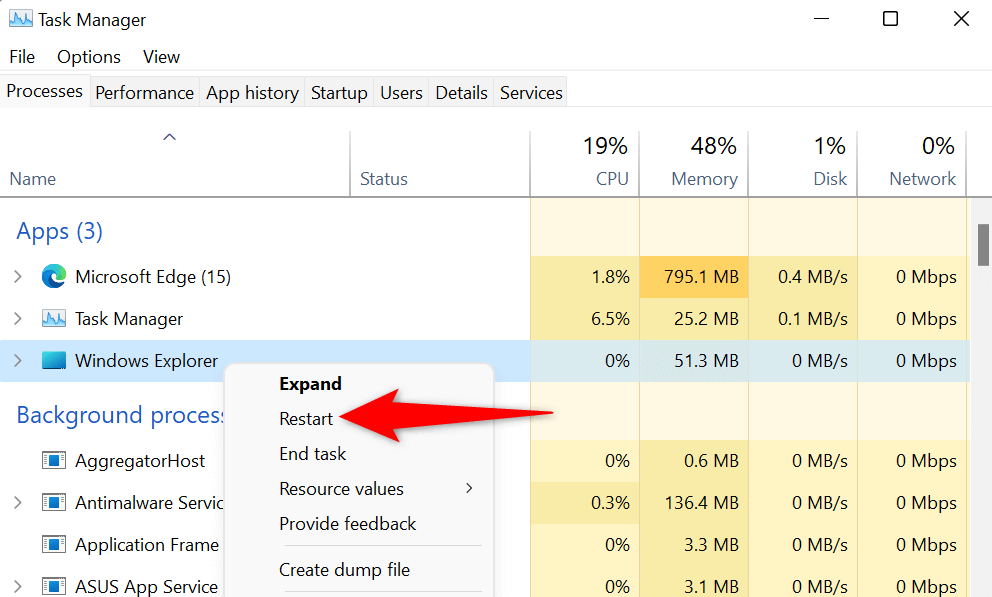 フォルダーを削除してみてください。
フォルダーを削除してみてください。
フォルダの名前を変更して問題を解決する
それでもフォルダを削除できない場合は、フォルダに新しい名前を付けて、アイテムを削除してみます。軽微なシステムの不具合が問題の原因である場合、この方法で問題が解決されるはずです。
問題のあるフォルダーを右クリックし、[名前の変更] を選択します。または、フォルダーを選択してキーボードの F2 を押します。 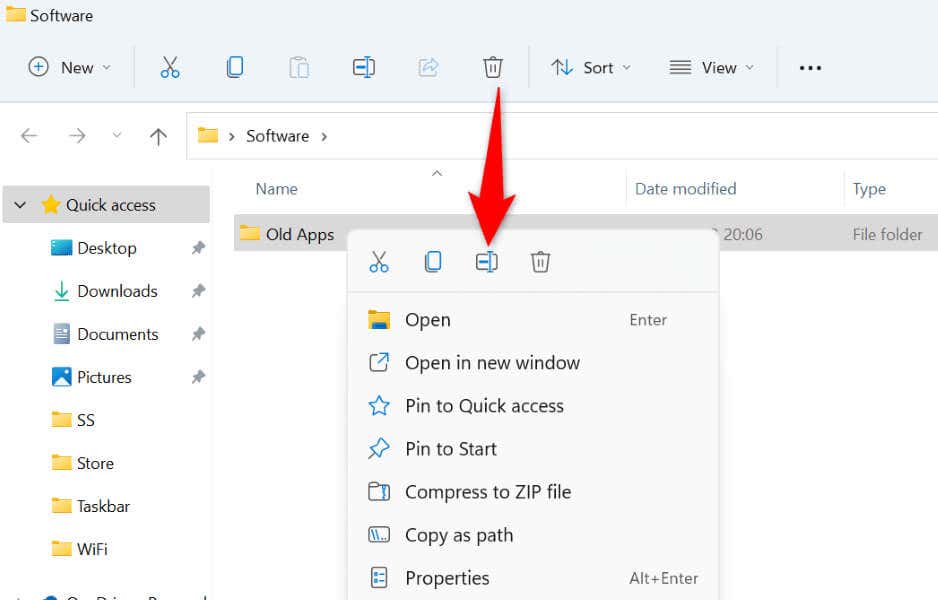 フォルダーの新しい名前を入力し、Enter キーを押します。フォルダーを右クリックし、[削除] を選択します。
フォルダーの新しい名前を入力し、Enter キーを押します。フォルダーを右クリックし、[削除] を選択します。
無料のロック解除アプリを使用してフォルダーを削除する
それでもフォルダーを削除できない場合は、コンピューター上のアプリまたはサービスがそのフォルダーを使用している可能性があります。この場合、Unlocker という無料アプリを使用して、フォルダーからすべてのロック ハンドルを削除し、フォルダーを削除できます。
無料の Unlocker アプリをダウンロードしてインストールします。パソコン。アプリを起動し、ユーザー アカウント制御プロンプトで [はい] を選択します。リスト上で問題のあるフォルダーを選択し、[OK] を選択します。 Unlocker は、フォルダーをロックしているアイテムを表示します。ドロップダウン メニューから [削除] を選択し、[OK] を選択します。 
コマンド プロンプトを使用したファイルの削除
コマンド プロンプトは、ファイル エクスプローラーを使用して項目を削除できない場合に使用する良い代替手段です。このコマンド ライン ユーティリティのコマンドを使用して、選択したフォルダーをストレージから削除できます。
[スタート] メニューを開き、[コマンド プロンプト] を見つけて、[管理者として実行] を選択します。ユーザー アカウント制御プロンプトで [はい] を選択します。 CMD に次のコマンドを入力し、Enter キーを押します。ここで、PATH を削除するフォルダーへのフルパスに置き換えます。
rmdir/s “PATH” 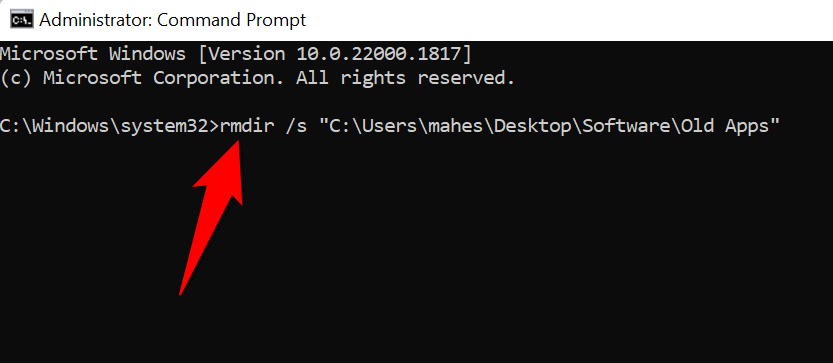
ディスクに不良セクタがないかチェックして修復します空エラー
フォルダーを保存しているハードディスクに不良セクターがあり、アイテムを削除できない可能性があります。この場合、Windows の組み込み CHKDSK コマンドを使用して、ディスク上の不良セクタを見つけて修正します。
[スタート] を開き、[コマンド プロンプト] を見つけて、[管理者として実行] を選択します。ユーザー アカウント制御プロンプトで [はい] を選択します。 CMD に次のコマンドを入力し、Enter キーを押します。ここで、C をフォルダーを保存したドライブに置き換えます。
CHKDSK/F C:
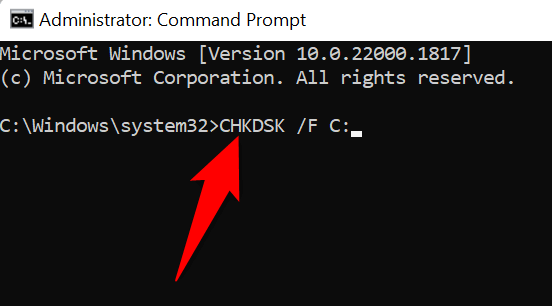 キーボードで Y と入力し、Enter キーを押してアンマウントしますドライブ。次回の再起動時に修正をスケジュールするように求めるメッセージが表示された場合は、「Y」と入力して Enter キーを押します。 Windows を再起動すると、CHKDSK が起動して、ディスク上の不良項目が修復されます。
キーボードで Y と入力し、Enter キーを押してアンマウントしますドライブ。次回の再起動時に修正をスケジュールするように求めるメッセージが表示された場合は、「Y」と入力して Enter キーを押します。 Windows を再起動すると、CHKDSK が起動して、ディスク上の不良項目が修復されます。
エラーを修正するにはフォルダに対する完全な権限を取得してください
フォルダに対する完全な権限がない可能性があり、フォルダを削除しようとすると「ディレクトリが空ではありません」エラーが発生します。この問題は、選択したフォルダーの所有権を取得することで修正できます。
フォルダーを右クリックし、[プロパティ] を選択します。 「セキュリティ」タブを選択し、「詳細設定」を選択します。 [所有者] の横にある [変更] を選択します。テキスト ボックスに Windows ユーザー名を入力し、[名前の確認] を選択して、[OK] を選択します。  [適用] を選択し、続いて [OK] を選択します。 「プロパティ」ウィンドウで「OK」を選択します。フォルダーを削除してみてください。
[適用] を選択し、続いて [OK] を選択します。 「プロパティ」ウィンドウで「OK」を選択します。フォルダーを削除してみてください。
Windows PC で完全なウイルス スキャンを実行する
Windows PC がウイルスまたはマルウェアに感染している可能性があり、このアイテムがフォルダを不正に制御しているため、フォルダを削除できなくなっている可能性があります。この場合、完全なウイルス チェックを実行して、PC からすべての脅威を見つけて削除できます。
サードパーティのウイルス対策プログラムまたは Windows に組み込まれている Microsoft Defender ウイルス対策を使用して、コンピューターをスキャンできます。後者を使用してフル スキャンを実行する手順は次のとおりです。
[スタート] を開き、[Windows セキュリティ] を見つけて、アプリを起動します。アプリで [ウイルスと脅威からの保護] を選択します。次のページでスキャン オプションを選択します。 [フル スキャン] を選択し、[今すぐスキャン] を選択します。 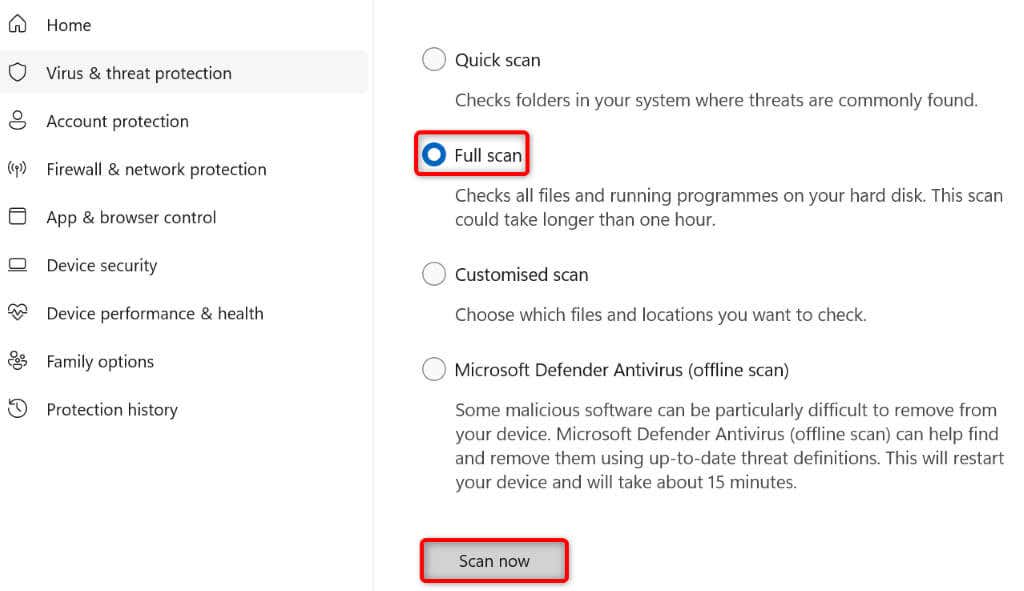 ウイルス対策ソフトが PC のスキャンを完了するまで待ちます。
ウイルス対策ソフトが PC のスキャンを完了するまで待ちます。
破損した Windows ファイルを修復する
Windows のオペレーティング システム ファイルが破損し、フォルダーが削除されない可能性があります。この場合、Windows に組み込まれている SFC (システム ファイル チェッカー) ツールを使用して、コンピュータ上のすべての破損したファイルを見つけて修正できます。
このツールはコマンド プロンプト ウィンドウから実行され、ストレージ上のすべての障害のあるシステム ファイルを認識して置き換えます。
[スタート] を開き、[コマンド プロンプト] を見つけて、[管理者として実行] を選択します。ユーザー アカウント制御プロンプトで [はい] を選択します。コマンド プロンプト ウィンドウに次のように入力し、Enter キーを押します:
DISM.exe/Online/Cleanup-image/Restorehealth
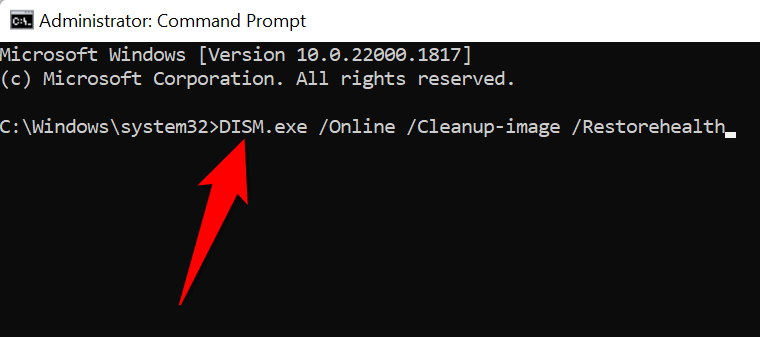 次に、次のコマンドを使用します。破損したファイルを修復するには: sfc/scannow ディレクトリを削除してみてください。
次に、次のコマンドを使用します。破損したファイルを修復するには: sfc/scannow ディレクトリを削除してみてください。
Windows システムを復元する
Windows の「ディレクトリが空ではありません」エラーが解決しない場合は、PC に加えた最近の変更をロールバックしてください。これを行う 1 つの方法は、Windows の組み込みシステム復元ツールを使用することです。
このツールを使用すると、システムを過去に作成した復元ポイントにロールバックでき、多くの問題の解決に役立ちます。
[スタート] を開き、[リカバリ] を見つけて、検索結果内の項目を選択します。次のページで「システムの復元を開く」を選択します。ツールの最初の画面で [次へ] を選択します。リストから最新の復元ポイントを選択し、[次へ] を選択します。 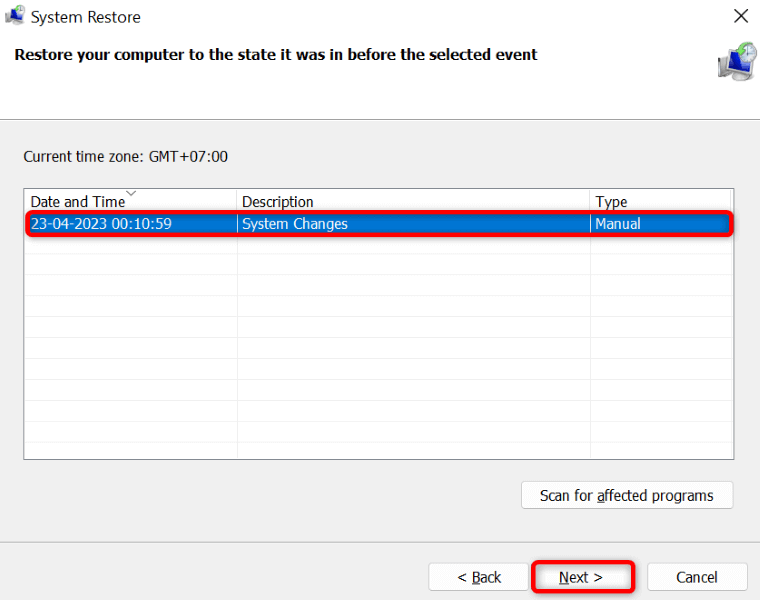 [完了] を選択して PC の復元を開始します。
[完了] を選択して PC の復元を開始します。
ついに、Windows PC でフォルダーを削除できるようになりました
フォルダーを削除したいのに、Windows に「ディレクトリは空ではありません」というメッセージが表示され続けて削除できないと、すぐにイライラしてしまいます。エラー。幸いなことに、このエラーは対処するのがそれほど難しいことではなく、上記の方法を使用して問題を解決できます。
フォルダーをロックしているアイテムがなくなると、問題なくフォルダーを削除できるようになります。