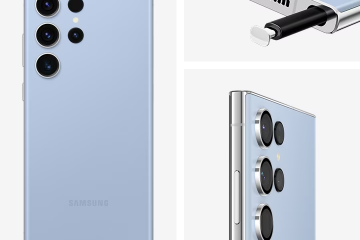どのプラットフォームでもエクスペリエンスを向上させるには、プレイリストを作成することをお勧めします。 YouTubeでもできるので、ぜひ活用してみてください。クリエイターでも視聴者でも、YouTube でプレイリストを作成する方法を知っておくと非常に便利です。ただし、コンテンツ作成者と通常の視聴者では少し異なります。早速、その仕組みを見ていきましょう。
YouTube でプレイリストを作成する方法 (視聴者向け)
YouTube で、見たい動画がたくさん出てきました。残念ながら、すべてを一度に見る時間はありません。 [保存して後で見る] オプションを選択するだけです。これを行うには、YT ホームページで YouTube 動画にカーソルを置き、その他メニューからその動画を見つけて選択するだけです。
ただし、これらのビデオを分類してより整理したい場合は、カスタム プレイリストを作成することもできます。 PC とモバイルで YouTube でプレイリストを作成する方法がわからない場合は、次の手順に従ってください:

PC で YouTube プレイリストを作成する方法
1.ブラウザ (Google Chrome、Opera、Microsoft Edge など) から YouTube にアクセスします。
2. PC の YouTube ホームページから、プレイリストに追加するビデオを見つけます。
3.カーソルを合わせると、ビデオ タイトルの横に 3 点メニューが表示されます。クリックして。
4.ここにはプレイリストに保存するオプションがあります。このオプションをクリックします。

5.これで、デフォルトの [後で見る] プレイリストがここに表示されます。その下に新しいプレイリストを作成するオプションがあります。これをクリックしてください。
6.次に、プレイリスト名の入力を求める別のポップアップウィンドウが表示されます。それを行い、その下の [作成] オプションをクリックします。作成ボタンを押す前に、プレイリストのプライバシーを設定することもできます。自分で見つけやすくするためだけにビデオを保存している場合 (そうである可能性が高いです)、これを非公開に設定しておくことをお勧めします。
モバイル (Android および iOS) で YouTube プレイリストを作成する方法
1.デバイスに応じて、Android または iOS 用の YouTube アプリを開きます。
2.次に、ホームページからプレイリストに保存したいビデオを見つけます。
3.モバイル版では、マウスを移動しなくても、各ビデオの横に 3 点メニューが表示されます。これをタップします。
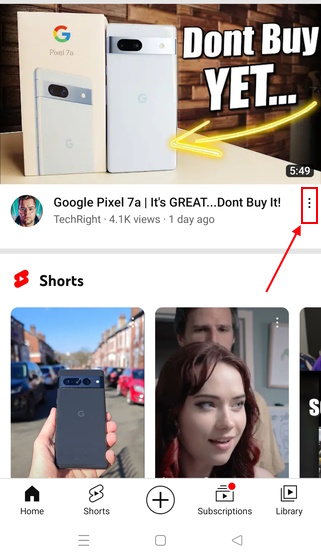
4.ここには、ウェブ/PC バージョンと同様に、[プレイリストに保存] オプションが表示されます。それをタップしてください。
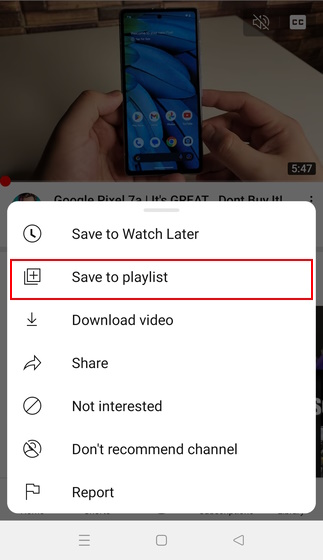
5. ビデオの保存先を確認する小さなポップアップ ウィンドウが表示されます。このポップアップ ウィンドウの右側に、+ 新しいプレイリスト が表示されます。強い>オプション。それをタップしてください。
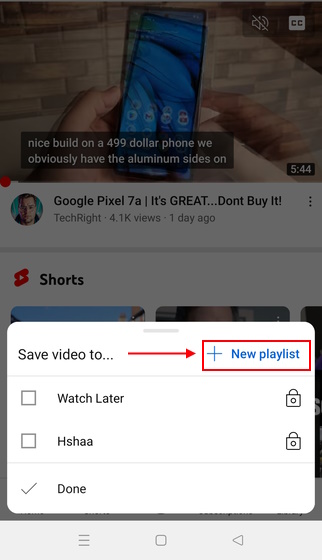
6.ここで、このプレイリストに割り当てる名前を入力し、作成をタップします。
これで完了です。画面の下部に「プレイリストが作成されました」という小さなメッセージが表示されます。ここからリストを表示するオプションも表示されます。これをすぐにタップすると、新しく作成されたプレイリストに移動できます。

YouTube でプレイリストを作成する方法 (クリエイター向け)
視聴者の視聴体験をより良くしたいと考えている YouTuber の場合、プレイリストを作成することは素晴らしい方法です。そうするために。ただし、これは PC を使用している場合にのみ実行できることに注意してください。ここでは、クリエイター向けに YouTube でプレイリストを作成する方法を簡単にまとめます:
フェーズ 1: プレイリストの作成!
1.まず、YouTube にサインインする必要があります。それが完了したら、画面の右上隅にあるプロフィール アイコンをクリックします。
2.次に、[YouTube Studio] をクリックします。
4.ドロップダウン メニューから [新しいプレイリスト] を選択します。
5.プレイリストのタイトルと説明を追加し、作成をクリックします。
フェーズ 2: ビデオの追加
1.次に、YouTube Studio の [コンテンツ] セクションに移動します。
5.次に、ビデオを追加するオプションが表示されます。これを選択してください。
6.自分のチャンネルに投稿した動画の完全なリストが表示されます。このチャンネルに追加したい動画を選択し、もう一度 [ビデオを追加] ボタンをクリックします。それでおしまい。
YouTube でプレイリストを削除する方法
YouTube でプレイリストを作成する方法がわかったので、次にプレイリストを削除する方法を見てみましょう。
PC (コンテンツ作成者向け)
通常のチャンネルを削除したい場合は、[プロフィール] > [チャンネル] > [プレイリスト] > チャンネルの横にある 3 点メニュー > [チャンネルの削除] に移動します。 。これは、モバイル アプリでの動作と似ています。
ただし、違いは、YouTuber の場合に YouTube でカスタム プレイリストを削除する方法にあります。以前のセクションでは、YouTube でプレイリストを作成する手順を詳しく説明しました。作成したプレイリストにビデオを追加する方法を説明した部分を参照してください。プレイリストを削除する場合も手順はまったく同じです。ただし、手順に少し変更があるだけです。
[YouTube Studio] > [コンテンツ] > [プレイリスト] に移動したら、[YouTube で編集] ボタンをクリックする代わりに、3 点オプション メニューをクリックします。ここに [削除 ] ボタンがあります。クリックすると確認ウィンドウが表示されるので、もう一度「削除」をクリックする必要があります。

モバイル
1.まず、YouTube モバイル アプリでプロフィール アイコンをタップします。
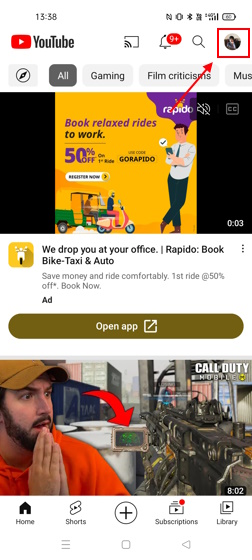
2.次に、チャンネルを選択します。
4.各プレイリストの横に、3 つの点のメニューがあります。削除したいチャンネルの横にあるチャンネルをタップします。
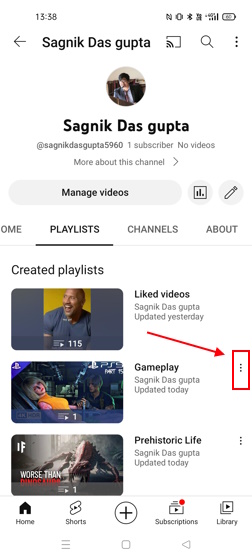
5. [ 削除 ] オプションが表示されます。それをタップしてください。同じ確認メッセージが表示されます。もう一度「削除」をタップすると、チャンネルが削除されます。
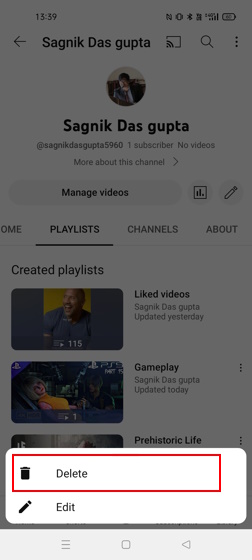
YouTube プレイリストを共有する方法
YouTube プレイリストの作成方法と削除方法が分かったところで、おそらく、それを共有する方法も疑問に思っているでしょう。心配しないでください。この点についてもサポートします。
PC の場合
PC の YouTube を使用すると、プレイリストの作成、削除、共有が非常に簡単になります。コンテンツ作成者にとって、Web バージョンは無敵です。コンテンツ作成者でも通常の視聴者でも、デスクトップ バージョンの YouTube でプレイリストを簡単に共有できるのは次のとおりです。
1. YouTube ホームページ自体から、左側のパネルを見てください。ここには、作成したすべてのチャネルの小さなリストが表示されます。共有したいチャンネルを選択します。
共有したいチャンネルが表示されない場合は、[さらに表示 ] ボタンをクリックしてください。
2.三点メニューのすぐ横に、[共有] ボタンが表示されます。クリックして。ここから、希望のプラットフォーム上の誰とでもチャンネル リンクを共有できます。
モバイルの場合
1.まず、プロフィールアイコンをタップし、[チャンネル] > [プレイリスト] に移動する必要があります。
2.次に、チャンネルの横にある 3 点メニューを見つけます。
3. [共有 ] ボタンをタップすると、WhatsApp、Facebook、Instagram などで誰とでもプレイリスト リンクを共有できるようになります。
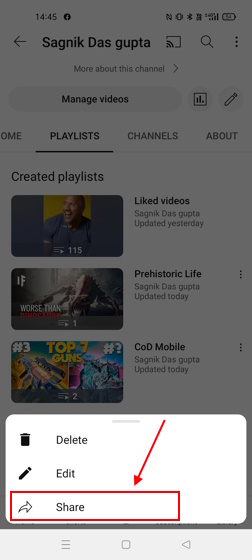
YouTube モバイルで共有ボタンが表示されない場合アプリ、プレイリストを非公開に設定しているためです。 [プライバシー] 設定を [パブリック] に変更すると、共有ボタンが表示されるようになります。
よくある質問
YouTube でプレイリストにアクセスするにはどうすればよいですか?
PC でプロフィール アイコンをタップし、自分のチャンネルに移動します>プレイリスト > 三点メニュー > 削除。
YouTube でプレイリストを作成するにはチャンネルが必要ですか?
いいえ、視聴者としてプレイリストを作成するために YouTube チャンネルを作成する必要はありません。必要なのはGoogle IDとYouTube IDだけです。
YouTube のチャンネルとプレイリストの違いは何ですか?
YouTube チャンネルは、コンテンツを投稿し、視聴者にコンテンツを届けることのみを目的としています。一方、プレイリストには 2 つの目的があります。1 つは、視聴者向けに分類することで、その動画の視聴回数やいいね数を増やすこと、または個人的な目的です。
コメントを残す
Redfall には、中途半端な有名な Arkane フォーミュラの寄せ集めである、疑わしいデザインの選択がいくつかあります。私は Arkane Studios が作ったゲームが大好きで、Dishonored はそのユニークな新興ゲームプレイのために時々再訪するタイトルになっています。そして […]
BenQ PD2706UA モニターが登場しました。これには、生産性向上ユーザーが喜ぶであろうすべての付加機能が付属しています。 4K解像度、工場で調整された色、27インチパネル、簡単に調整できる人間工学に基づいたスタンドなど。 […]
Minecraft Legends は、昨年最初に公開されたときに私の興味をそそられたゲームです。しかし、正式リリースが近づくまで、私はこのゲームを積極的にフォローしなかったことを認めます。結局のところ、私の愛 […]