サイズが大きいため、FAT32 USBに「install.wim」をコピーできませんか?ファイルサイズを気にせずに、Macから起動可能なWindows 11 USBドライブを作成してください!
Windowsは常に起動可能なUSBドライブを介してインストールできるオペレーティングシステムの1つであり、Windows USB/DVDツールまたはその他のサードパーティソフトウェアを使用してWindowsマシンから作成するのは非常に簡単です。
ただし、毎日のドライバーがmacOSデバイスであり、Windowsマシンにアクセスできない場合、これは少し注意が必要です。そうは言っても、Macはこのタスクをかなり簡単に処理し、すぐに起動可能なUSBを作成できます。
こちらもお読みください→
このガイドでは、Macのターミナルを使用して起動可能なWindows 11USBドライブを作成します。それでは始めましょう。
前提条件
- Windows 11ISOファイル
- 最小8GBUSBフラッシュドライブ
- macOSデバイス
- ターゲットWindowsマシン
MacからWindows11USBを作成する
最初にMacのランチパッドからターミナルを起動します。ターミナルはランチパッドの「その他」フォルダにある場合があります。
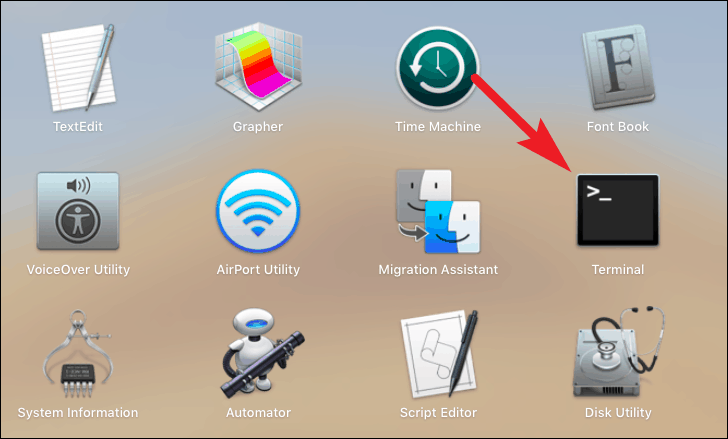
[ターミナル]ウィンドウで、次のコマンドを発行して、接続されているすべてのストレージドライブ(内部および外部)のリストを取得します。
diskutil list
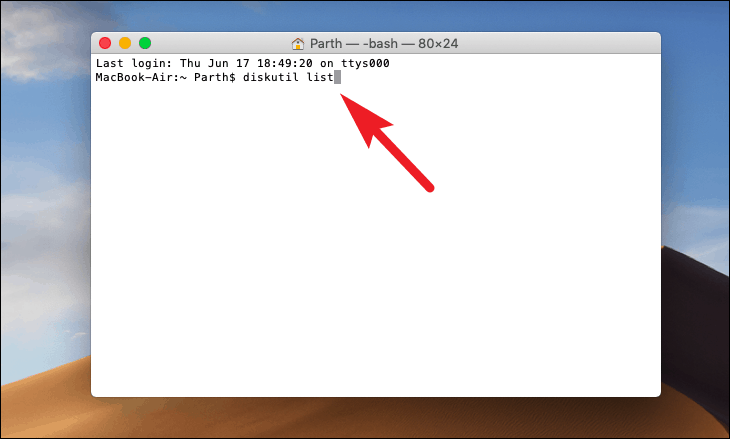
結果から、USBフラッシュドライブのパス(この場合は/dev/disk2 )をメモしますが、システムに接続されているディスクに応じて異なる名前を付けることができます。 )。また、ディスクパーティションスキーム(ターミナルの FDisk_partition_scheme ラベルの下に表示されます)を特定します。この情報は、以降の手順で必要になるためです。
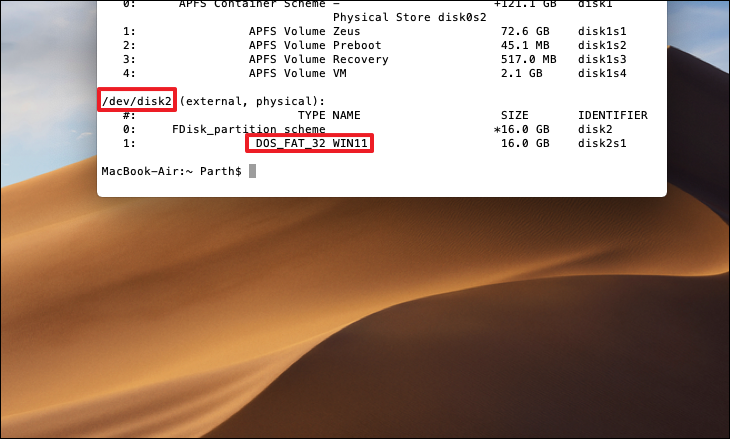
Windowsコンピューターでこの手順を実行します。ターゲットマシンのBIOSモードを知っている必要があります。これを行うには、Windowsコンピューターで Windows + R を押し、テキストボックスに msinfo32 と入力して、[OK]をクリックします。
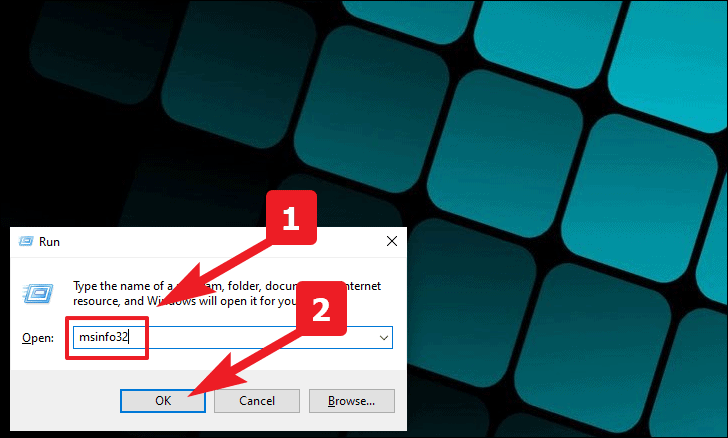
その後、開いたウィンドウから[BIOSモード]フィールドを見つけて確認します。 「レガシー」または「UEFI」のいずれかになります。
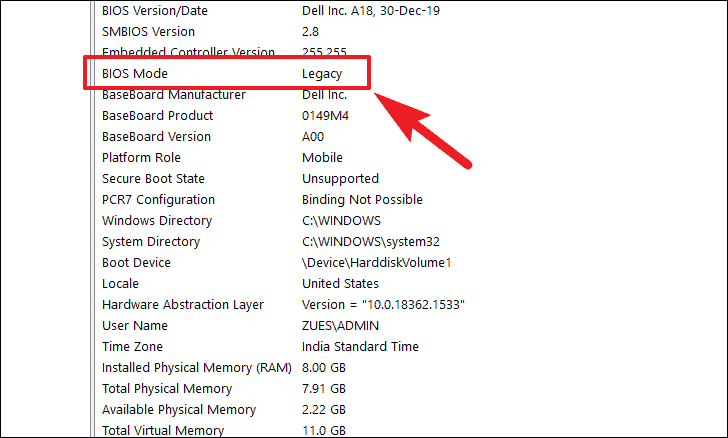
Macのターミナルに戻りますターゲットマシンのBIOSモード情報を取得したら、フォーマットしてUSBドライブを準備する必要があります。
これを行うには、ターゲットマシンのBIOSモードに応じて次のコマンドを入力し、 Enter を押して実行します。
注: USBドライブの電源が異なる場合は、パスの disk2 を必ず置き換えてください。ここにあるものからのパス。
BIOSモードが「UEFI」の場合、次のコマンドを発行します。
diskutil initializeDisk MS-DOS"WIN11"GPT/dev/disk2
BIOSモードが「レガシー」の場合、次のコマンドを発行します。
diskutil refreshDisk MS-DOS"WIN11"MBR/dev/disk2
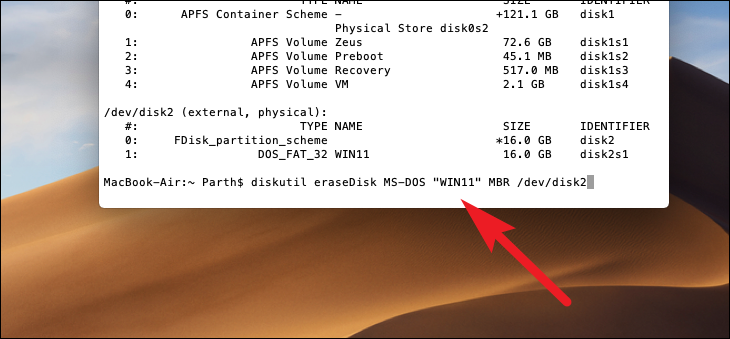
このコマンドの実行には、macOSマシンによっては数秒から数分かかる場合があります。
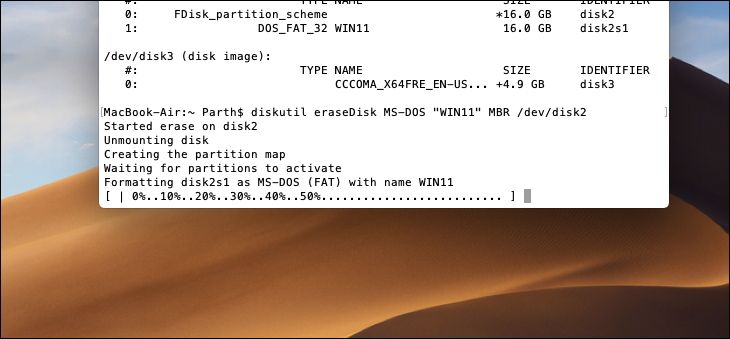
次のステップとして、macOSデバイス上のISOファイル名とそのパスを手元に置いて、急いで見つけようとする手間を省いてください。
ファイルがmacOSデバイスの「ダウンロード」フォルダにある場合は、ターミナルで次のコマンド(Windows 11 ISOファイルの正しいファイル名を使用)を発行し、 Enter を押して実行します。
hdiutil mount〜/Downloads/.iso

macOSはNTFSをサポートしておらず、WindowsマシンはEX-FATファイルシステムを起動可能なオプションとして認識しないため、準備されたUSBドライブはFAT32ファイルシステムのみです。 FAT32ファイルシステムは4ギガバイトを超えるファイルをサポートしておらず、Windows 11 ISOファイルの主要ファイルの1つである install.wim はそれを超えているため、これにより1つのハードルが生じます。
幸い、これには回避策があります。これにより、 install.wim を2つの部分に分割して、ドライブにコピーできるようになります。 Windowsは分割ファイルに自動的に再参加するため、このプロセスは完全に安全です。
これを行うには、まずターミナルに次のように入力して、「install.wim」ファイルを除く、Windows11にマウントされたイメージからすべてのファイルをコピーします。
rsync-vha--exclude=sources/install.wim/Volumes/<ここにマウントされたファイル名>/*/Volumes/WIN11 > 注:上記のコマンドの指定されたパス位置にマウントされたファイル名を追加することを忘れないでください。
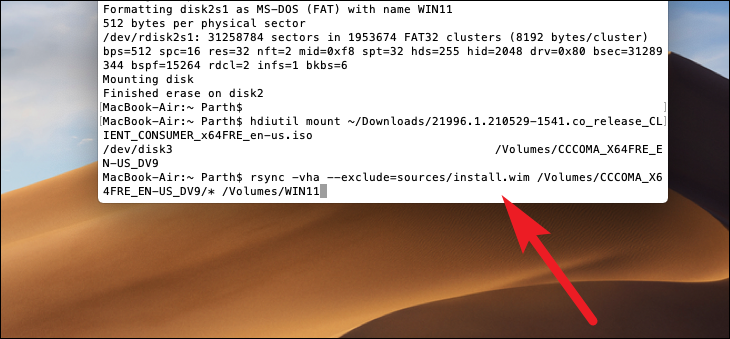
その後、次のコマンドを入力し、ターミナルで Enter を押して「Homebrew」をダウンロードします。
/usr/bin/ruby-e"$(curl-fsSL https://raw.githubusercontent.com/Homebrew/install/master/install)"
注: macOSデバイスにHomebrewがすでにインストールされている場合。次のコマンドの実行はスキップしてください。
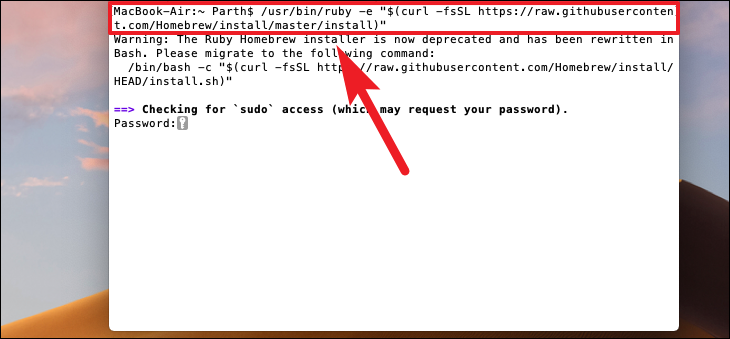
プロンプトが表示されたらアカウントのパスワードを入力し、 Enter を押して続行します。 入力した文字は表示されません。プライバシーを保護するためのターミナルの通常の動作です。
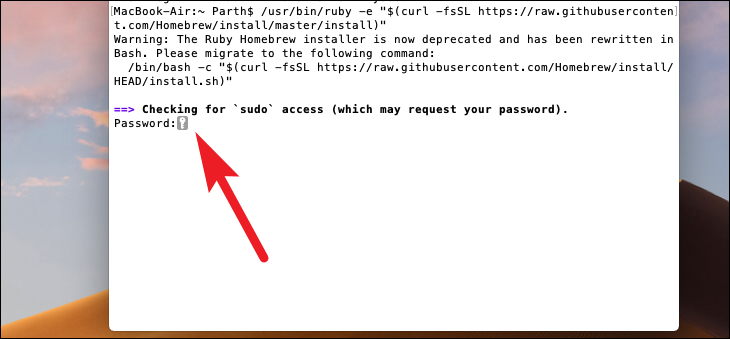
その後、 Enter を押して、macOSデバイスにXcodeコマンドラインツールをインストールします。これらのツールは、ファイルイメージを分割するために必要なツールのインストールに役立ちます。
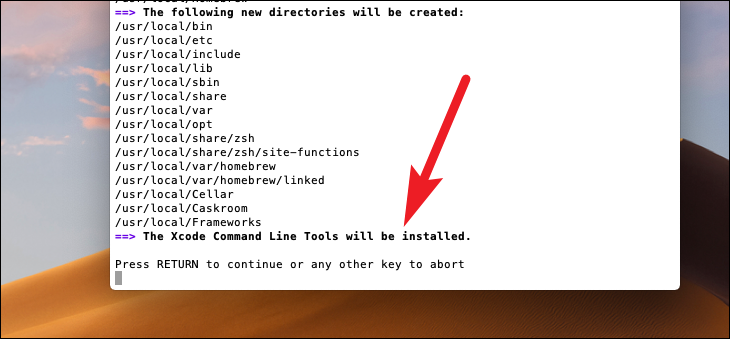
HomebrewがMacにインストールされると、ターミナルに「InstallationSuccessful」というメッセージが表示されます。
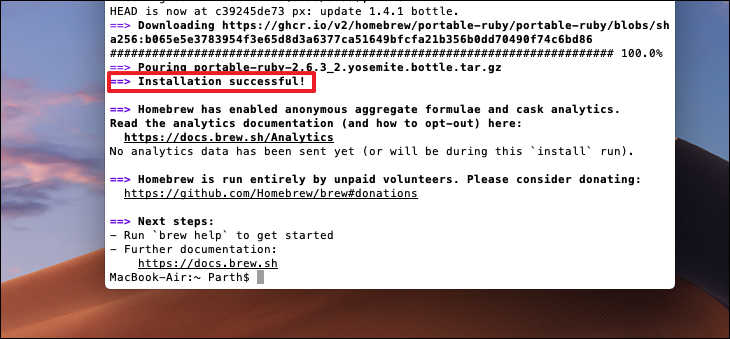
次に、次のコマンドターミナルを入力して貼り付け、 Enter を押して、Homebrewを使用して「wimlib」というツールをインストールします。 「wimlib」は、「install.wim」ファイルを分割するために使用するツールです。
brew install wimlib
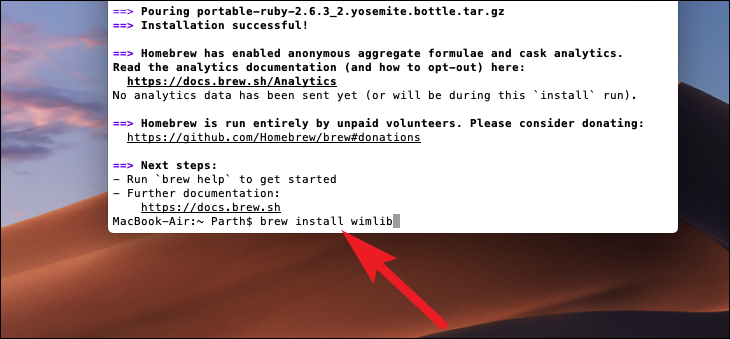
インストールが完了すると、パス、ファイル数、ファイルサイズを確認できます。
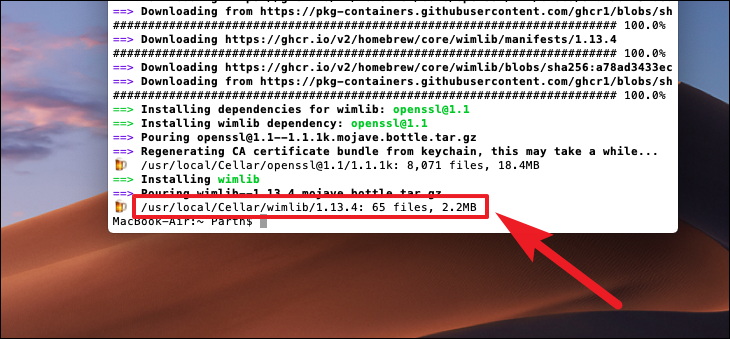
次に、次のコマンドを使用して「install.wim」ファイルを分割します。
wimlib-imagex split/Volumes/CCCOMA_X64FRE_EN-US_DV9/sources/install.wim/Volumes/WIN11/sources/install.swm 3000
注:コマンドの最後にある数字の「3000」は、新しい分割ファイルごとのサイズ制限を示します。要件に応じて自由に変更してください。
ここで、「wimlib」はファイルサイズが3000メガバイトの「install.wimaa」を作成し、「install.wim」は約4ギガバイト離れているため、「install.wimab」は1000メガバイトになります。
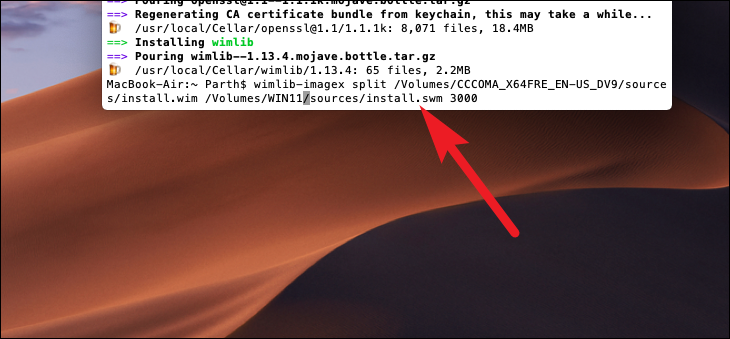
このコマンドには数分かかる場合があり、プロセスが完了するまで進行状況が0%になる場合もあります。したがって、プロセスがスタックしていると考えて中止しないでください。通常のシナリオでは、進行状況を追跡できます。
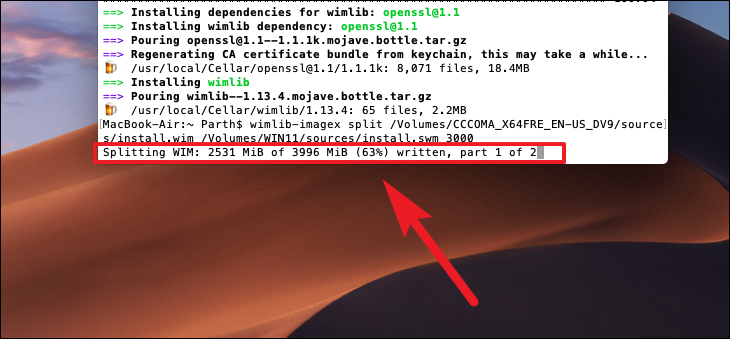
プロセスが完了すると、ターミナルでそれを確認できます。
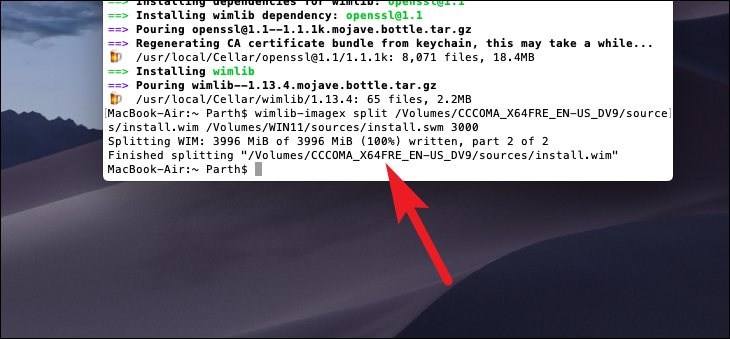
これで、ファインダーからUSBドライブを安全に取り出すことができます。起動可能なWindows11USBドライブを使用する準備ができていません。
最初は少し圧倒されるかもしれませんが、コツをつかめばかなり簡単です。これで、Macから直接起動可能なWindows 11 USBドライブを作成できます!
