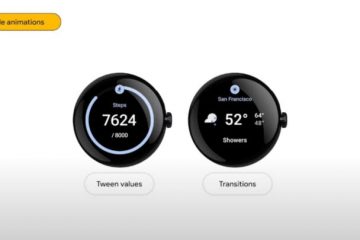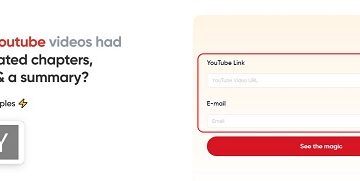タッチパッドはラップトップの不可欠な部分であり、長年にわたって、単なるマウスの代替品から、アクションをすばやく実行してOS内を移動するのに役立つ便利なツールに進化してきました。 。ジェスチャをサポートするWindows11ラップトップを使用している場合は、ジェスチャをカスタマイズして、必要な処理を正確に実行できます。この記事では、Windows11でタッチパッドジェスチャをカスタマイズするために必要な手順について説明します。
Windows 11(2022)でタッチパッドジェスチャをカスタマイズする
目次
デフォルトのWindows11タッチパッドジェスチャを変更する
1。 Windows11のキーボードショートカット「Win+I」を使用して設定アプリを開き、「Bluetoothとデバイス」セクションから「タッチパッド」をクリックして、タッチパッド関連の設定を表示します。
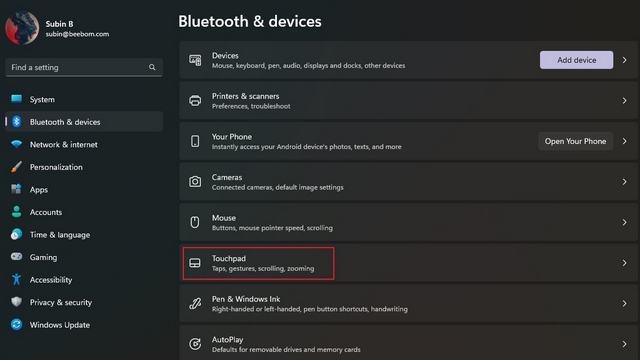
2.2。 「ジェスチャとインタラクション」の見出しの下に、3本指と4本指のタッチパッドジェスチャを微調整するオプションが表示されます。それらを展開して、スワイプおよびタップアクションを変更します。
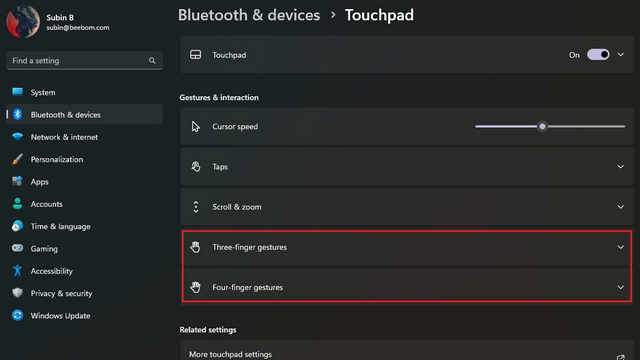
3。スワイプ機能の動作を変更できるようになりました。アプリを切り替えてデスクトップを表示したり、デスクトップを切り替えてデスクトップを表示したり、音声と音量を変更したりできます。
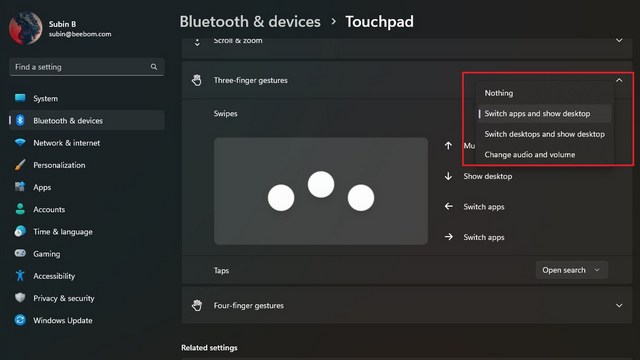
4。同様に、3本の指でタップするアクションを定義して、検索、通知センターを開いたり、メディアの再生を制御したり、マウスの中ボタンとして使用したりできます。
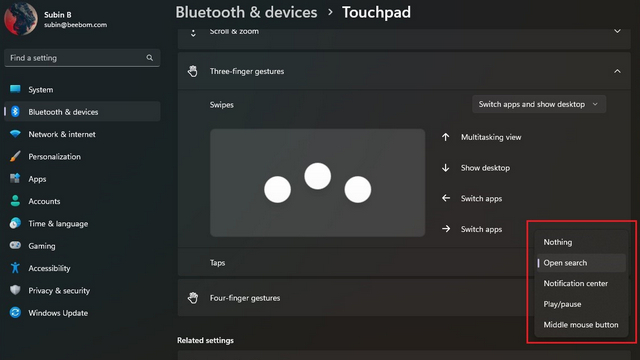
5。ジェスチャを個別にカスタマイズするには、下にスクロールして[高度なジェスチャ]を選択します。
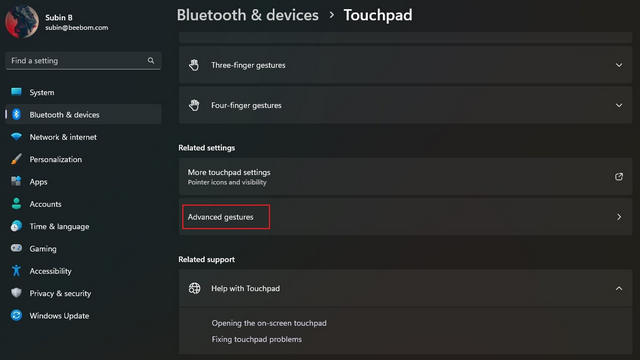
6。これで、タップおよび個々のスワイプアクションに対して3本および4本の指のジェスチャを構成できます。最もよく使用するものを選択すれば、準備は完了です。
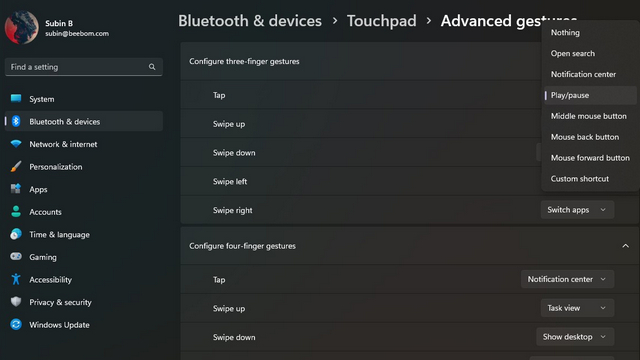
Windows11でタッチパッドの感度を変更する
1。タッチパッドの感度を変更するには、[設定]-> [Bluetoothとデバイス]->[タッチパッド]に移動し、[タップ]セクションを展開します。ここで、[タッチパッドの感度]の横にあるドロップダウンリストをクリックします。
2。これで、現在のタッチ応答に基づいてタッチパッドの感度を選択できます。使用可能なオプションには、最も感度の高い、高感度、中感度、および低感度が含まれます。そこにいる間、スクロールとズームの設定を変更して、スクロール方向とピンチからズームの設定を微調整することもできます。
Windows11でタッチパッドジェスチャをリセットする
1。多くのことをカスタマイズして混乱した場合は、いつでもジェスチャーをリセットして新たなスタートを切ることができます。開始するには、[設定]->[Bluetoothとデバイス]->[タッチパッド]にアクセスし、[タッチパッド]オプションを展開します。
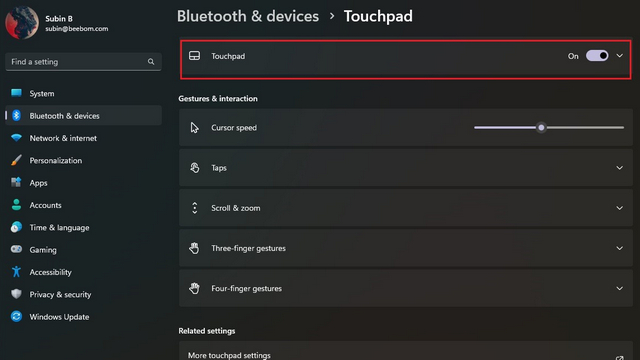
2。 [タッチパッドの設定とジェスチャーをデフォルトにリセットする]の横にある[リセット]ボタンをクリックします。これで完了です。 Windows 11は、タッチパッドジェスチャに加えたすべての変更をリセットし、デフォルト設定に戻ります。
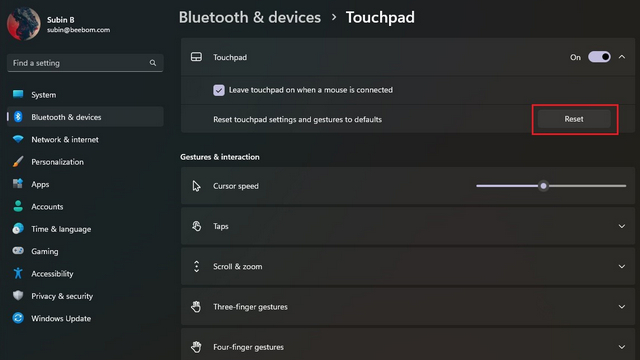
Windows11タッチパッドジェスチャの変更
このようにして、Windows 11でタッチパッドジェスチャをカスタマイズできます。高度なジェスチャの柔軟性を利用して、生産性を向上させるための便利なショートカットを設定できます。そしてもちろん、混乱した場合はいつでもタッチパッドの設定をリセットしてデフォルトのジェスチャに戻すことができます。一方、Windows 11のスタートメニューをカスタマイズする場合は、リンクされたガイドにアクセスしてください。デフォルトのダウンロード場所とスクリーンショットフォルダの場所を変更するのに役立つチュートリアルもあります。
コメントを残す
旅行をしているゲーマーの場合、狭い場所にいることに気付くかもしれません。ほとんどのゲームコンポーネントはパフォーマンスを発揮しますが、少なくとも数キロの重量を量った後にパフォーマンスを発揮します。さて、2022年のラップトップメーカーはその必要性を認識しました[…]
デジタルの世界は本質的に2022年の滑りやすい坂道です。オンラインでの1つの間違ったステップ、そしてあなたがそれを知る前に、あなたのデータとあなたのアイデンティティは危険にさらされるかもしれません。ただし、多くの人が仮想プライベートネットワーク(またはVPN)に依存して[…]
市場に真のワイヤレスイヤホン(TWSイヤホン)が不足することはなく、Nothing Ear 1などのオプションがあります(レビュー)、Realme Buds Q2、および潜在的な購入者に多くのオプションを提供するその他の製品。ただし、フラッグシップセグメントには、[…]