1つ(または2つ)の画面に収まらないほど多くの作業がある場合は、Windows 11の仮想デスクトップを使用して、さまざまな作業モードまたは再生モードをすばやく切り替えることができます。
仮想デスクトップ機能は
目次
一言で言えば仮想デスクトップ
仮想デスクトップは1つの画面に複数の仮想モニターが表示されます。
各仮想デスクトップには独自のウィンドウと構成があり、キーボードまたはマウスのショートカットを使用してそれらを切り替えることができます。
仮想デスクトップの使用方法は人によって異なります。一部の人にとっては、仕事とパーソナルコンピューティングを分離しておくための便利な方法です。他の人にとっては、特定の種類のタスクを分離するための良い方法です(たとえば、コミュニケーションアプリをあるデスクトップに保持し、別のデスクトップでコーディングするなど)。そして、一部の人にとっては、それは異なるプロジェクトを区別する方法です。
たとえば、トレントクライアントまたはビデオ変換ジョブを別のデスクトップで実行しながら、Webブラウザとフォアグラウンドのブラウザを操作することができます。
現在のデスクトップの表示
仮想デスクトップの作成と管理を開始する前に、現在アクティブなデスクトップとそれらを一目で確認する方法を知っておくと役立ちます。
タスクバーには、をアクティブにする専用のタスクビューボタンがあります。アクティブな仮想デスクトップの概要。タスクビューアイコンは、以下に示すように、2つの重なり合う正方形(1つは明るい、もう1つは暗い)のように見えます。
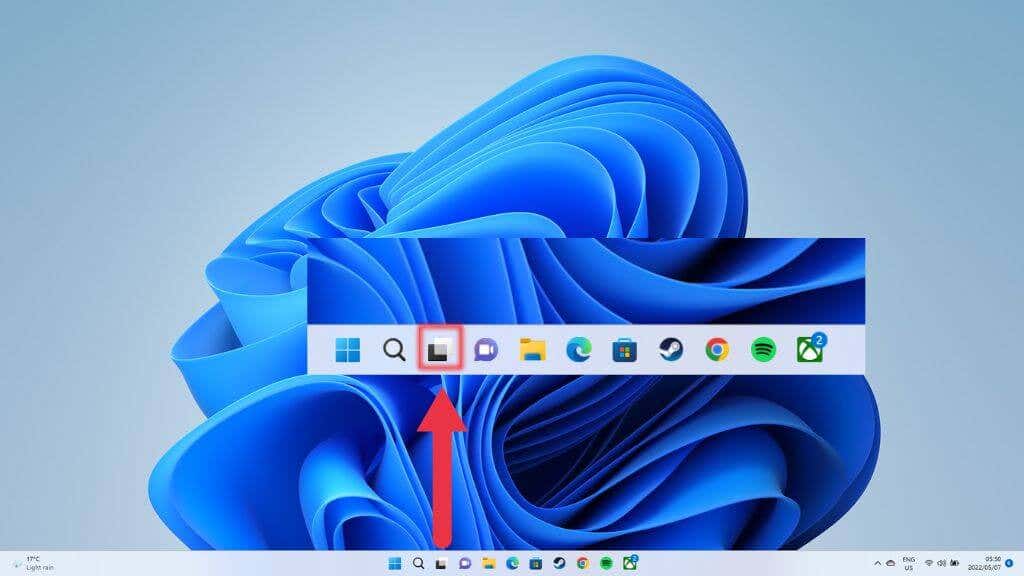
同じ概要画面にアクセスするためのより速い方法は、キーボードショートカットを使用することです。 Windowsキー+タブを押すだけです。
Windows11で仮想デスクトップを作成する方法
新しい仮想デスクトップを作成する最速の方法デスクトップは、上記のタスクバーボタンにカーソルを合わせ、既存の仮想デスクトップの右端にある新しいデスクトップボタン(+)を選択します。
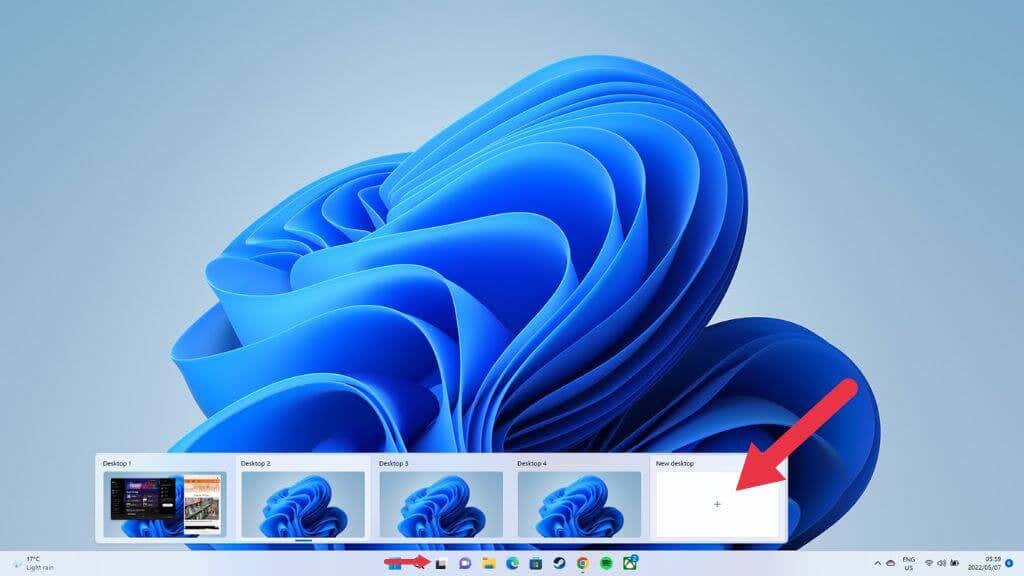
Windows +
仮想デスクトップの名前付けまたは名前変更
目的を反映したデスクトップ名。上記のプレビューモードで、名前を付けたり、現在の名前を変更したりできます。モードをアクティブにしてから、既存の名前をクリックするだけです。
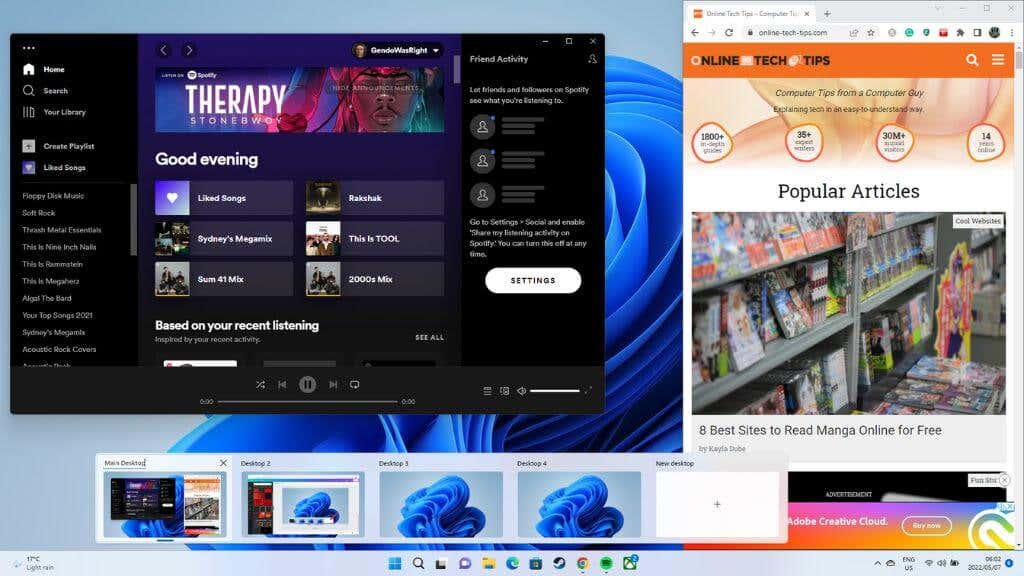
または、タスクビューモードで、仮想デスクトップのサムネイルを右クリックし、名前の変更を選択します。
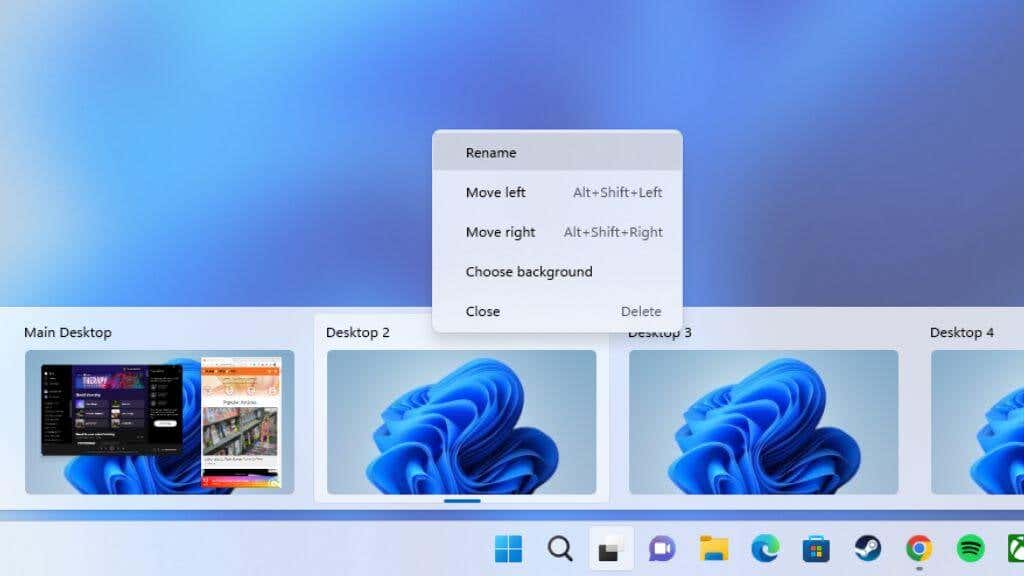
デフォルトの命名規則はDesktop1、Desktop2などです。新しい名前を入力すると、変更するまでそのままになります。
デスクトップの順序を変更する
ワークフローによっては、デスクトップを特定の順序で配置したい場合があります。 。既存の仮想デスクトップの順序を変更するには、2つの方法があります。
すばやくエレガントな方法は、デスクトッププレビュー機能を使用することです。マウスポインタをタスクビューアイコンに合わせ、デスクトップのサムネイルを希望の順序にドラッグします。
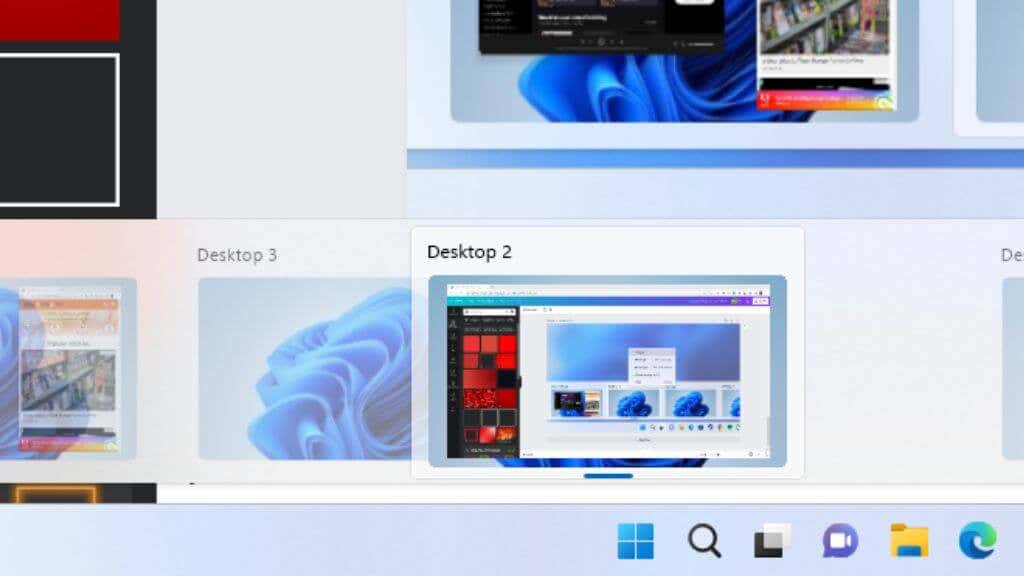
リスト内のデスクトップサムネイルまたはタスクビューモードを右クリックして、右に移動または左に移動を選択することもできます順序を変更します。
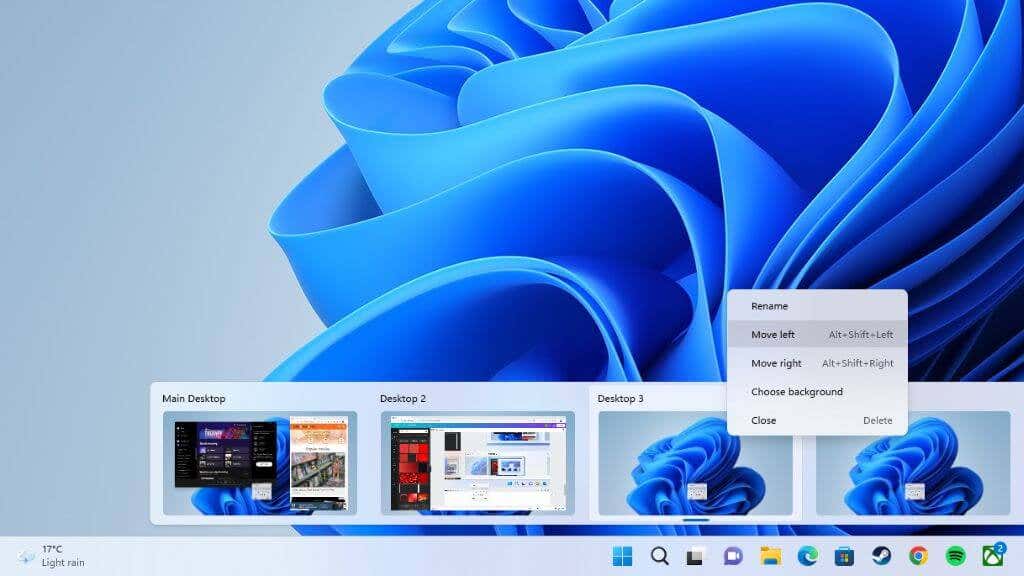
デスクトップショートカットAlt + Shift +左矢印または右矢印でも同じ結果が得られます。
デスクトップ間の切り替え
これで、一意の名前のデスクトップが必要な順序で多数あるので、どのように切り替えることができますか?
効率的に切り替えるための最良の方法デスクトップ間では、 Win + Ctrl +左矢印または右矢印を押します。
もちろん、これにより、開いているデスクトップに沿って順番に移動します。特定のデスクトップに直接ジャンプする場合は、タスクバーのタスクビューアイコンにマウスを合わせると、デスクトッププレビューポップアップからジャンプできます。問題のデスクトップのサムネイルをクリックします。
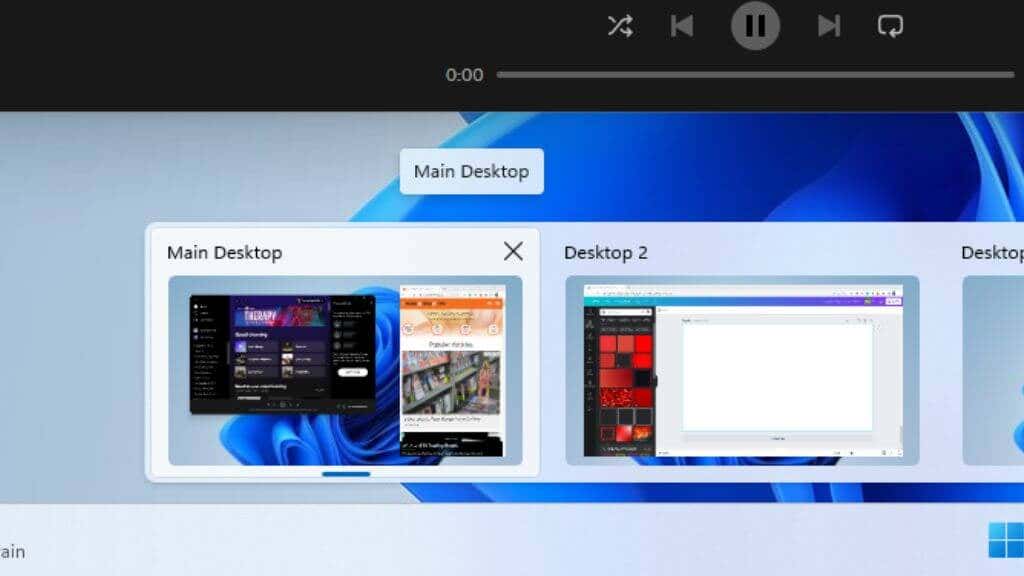
デスクトッププレビューボタンをクリックした後、フルスクリーンデスクトッププレビューを使用して切り替えることもできます。これは以前の方法よりも効率的ではありませんが、ウィンドウのプレビューが大きく表示され、各デスクトップに何があるかがわかりやすくなるという利点があります。
各デスクトップに独自の壁紙を与える
デスクトップの識別を容易にする、または少なくとも好みに合わせてデスクトップをパーソナライズする別の方法は、各デスクトップに独自の背景を与えることです。
通常のパーソナライズオプションを使用してこれを行うことはありません。デスクトップ自体から。代わりに、デスクトッププレビューモードまたはタスクビューを開き、デスクトップの背景を変更するデスクトップサムネイルを右クリックします。
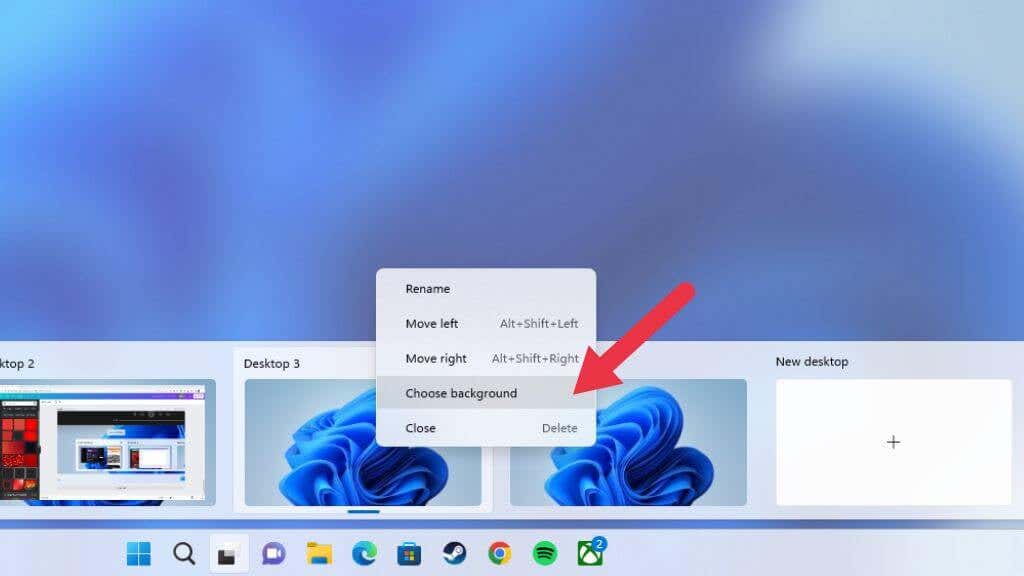
選択背景を選択してから、背景メニューを使用して、提供されている背景または独自のソースから背景を選択します。
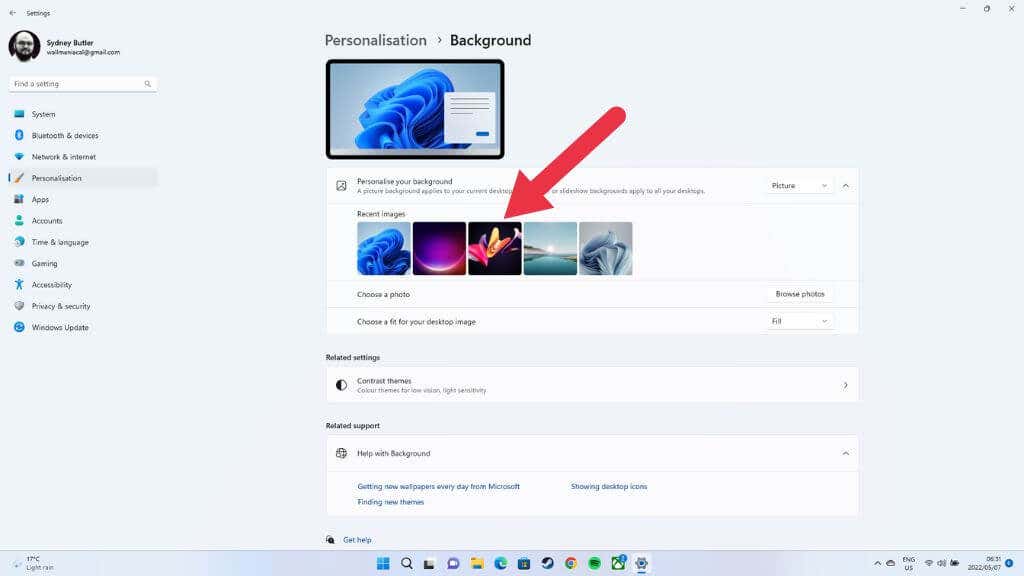
デスクトップに独自の背景が追加されました。
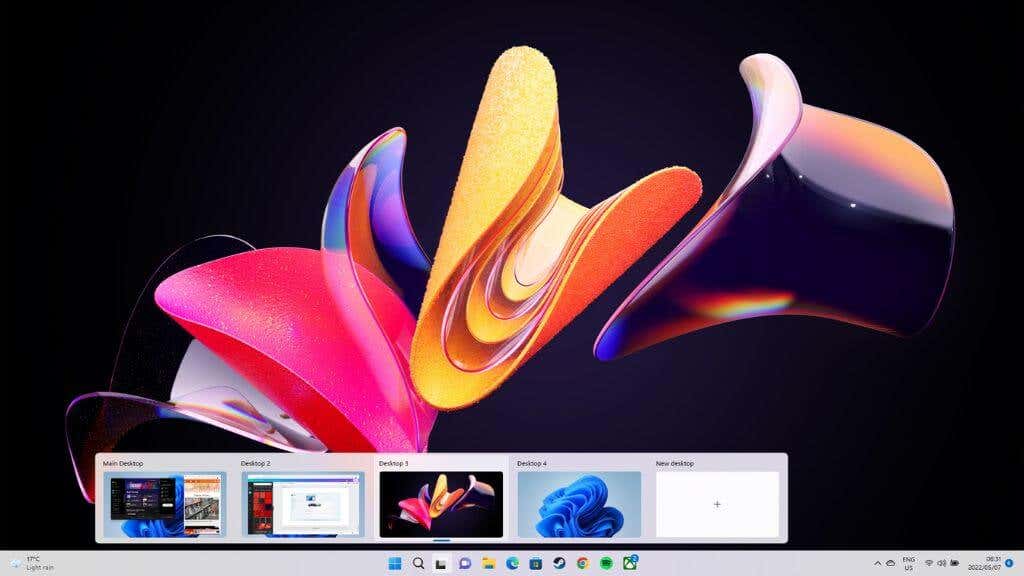
複数のデスクトップに1つのアプリを表示する
通常、各デスクトップには独自のオープンアプリとWindowsのセットがありますが、特定のアプリを複数のデスクトップで利用できるようにしたい場合もあります。良い例はSpotifyまたはカレンダーアプリです。
タスクビューに切り替えてから、問題のアプリを右クリックする必要があります。 すべてのデスクトップにこのウィンドウを表示するを選択します。
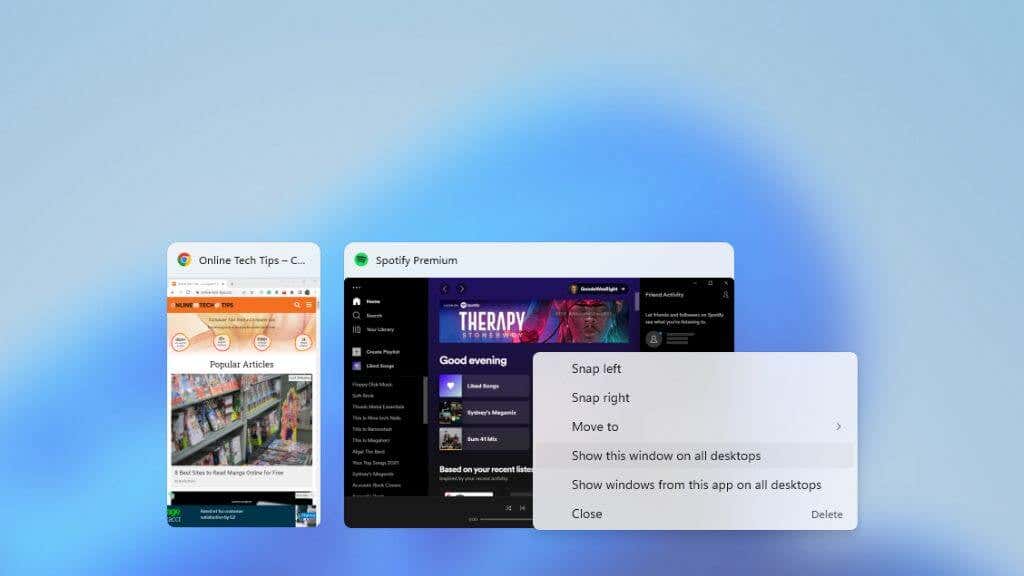
あなたこのアプリのウィンドウをすべてのデスクトップに表示するを選択して、ウェブブラウザなどの複数のウィンドウを生成するアプリがすべてのデスクトップにウィンドウを生成するようにすることもできます。
デスクトップ間でアプリを移動する
アプリをすべてのデスクトップに表示したくないが、別のデスクトップに移動したい場合は、アプリを閉じて再度開く必要はありません。代わりに、タスクビュー。次に、選択したデスクトップから目的のデスクトップのサムネイルにアプリをドラッグアンドドロップします。
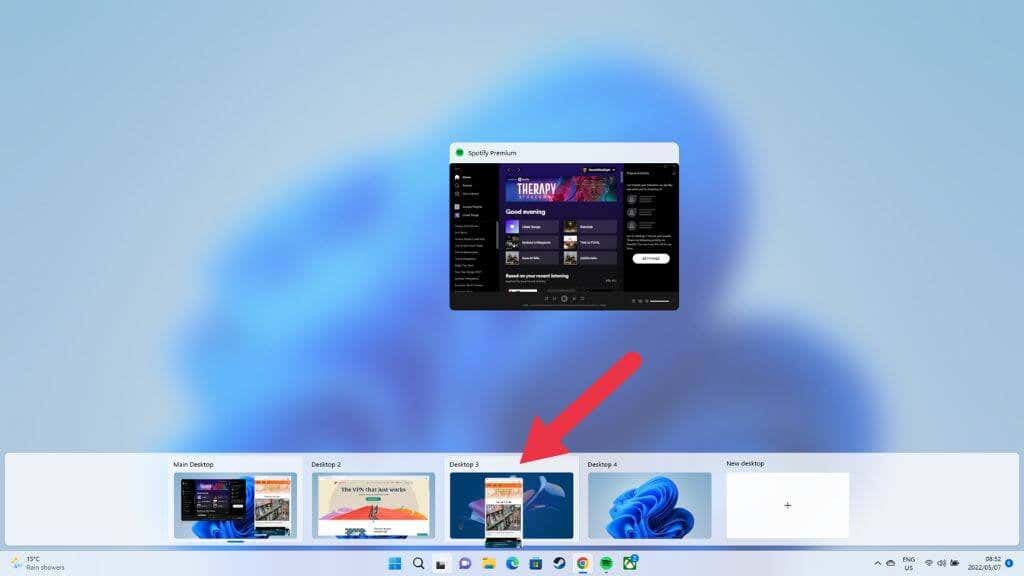
その後、アプリが新しいデスクトップに表示されます。
仮想デスクトップを閉じる
特定の仮想デスクトップを使い終わったら、それを閉じることができます。最速の方法は、仮想デスクトップボタンの上にカーソルを置き、マウスポインターをその上に移動して、閉じたいデスクトップを強調表示することです。
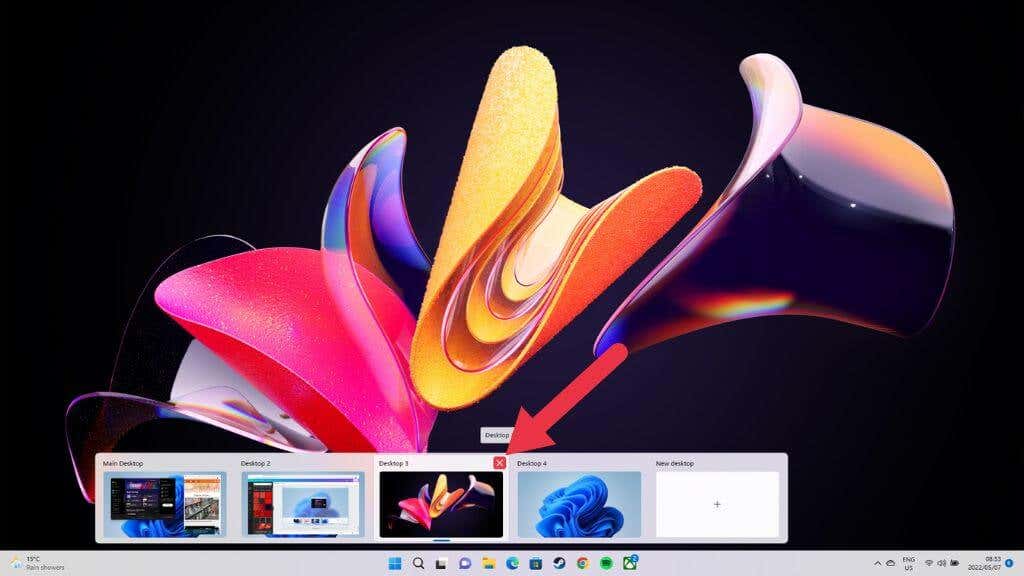
クリック通常のウィンドウを閉じるのと同じように、右上隅にある小さな「X」でデスクトップを閉じます。
開いているアプリでデスクトップを閉じるとどうなりますか?
閉じたいデスクトップ上のアプリを閉じたり移動したりする必要はありません。仮想デスクトップを閉じると、そのデスクトップで開いているすべてのウィンドウとアプリが、キューの1つ前のデスクトップに移動します。
したがって、特定のデスクトップでこれらのアプリが必要な場合は、閉じたいデスクトップがそれらのアプリを受け取りたいデスクトップの右側になるように並べ替えます。
すべてのデスクトップのタスクバーにすべてのアプリを表示する
デフォルトでは、仮想デスクトップのタスクバーには、そのデスクトップで開いているアプリとウィンドウのみが表示されます。現在使用している仮想デスクトップに関係なく、タスクバーで開いているすべてのアプリを表示したい場合は、それを行うことができます。
スタートメニューを開いて<に移動します。 strong>設定アプリ>システム>マルチタスク>デスクトップ>タスクバーに、開いているすべてのウィンドウを表示します>強力>>すべてのデスクトップ。
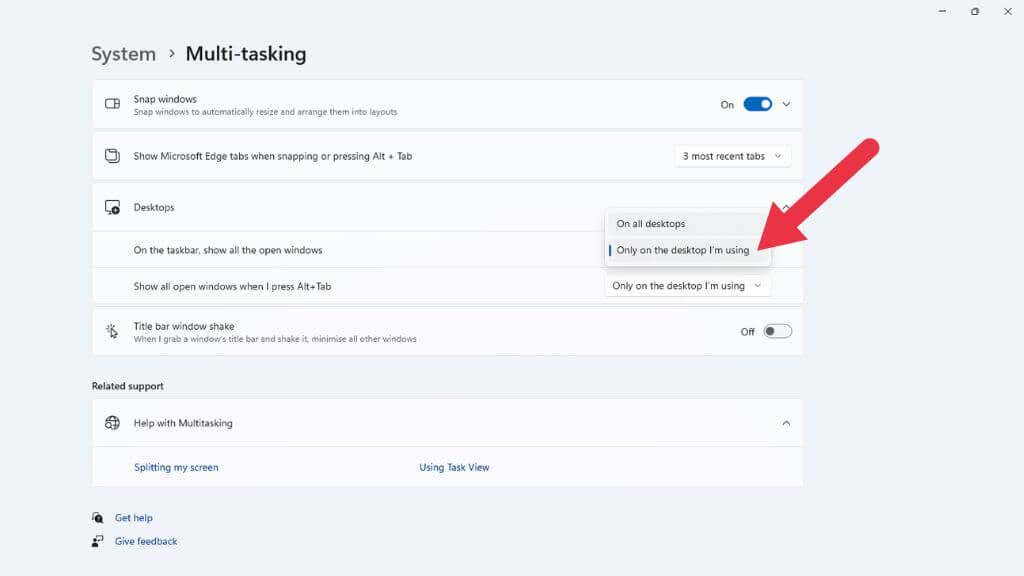
この場所でのもう1つの便利な設定は、 Alt + タブキー<を使用したときに、コンピューターで開いているすべてのWindowsを表示するように切り替えることです。/strong>アクティブな仮想デスクトップからのアプリケーションだけでなく、アプリケーション間で変更します。
マルチモニターの制限
一般に、Windows 11の仮想デスクトップは優れていますが、 1つの重要な制限があります。複数のモニターを設定している場合、各仮想デスクトップはすべての画面にまたがります。つまり、仮想デスクトップを切り替えるときは、すべてのディスプレイを同時にオンにします。
対照的に、AppleのmacOSオペレーティングシステムには各モニター専用の仮想デスクトップがあるため、現在アクティブな画面のみをオンにします。 。
Windows 11での唯一のおおよその回避策は、タスクビューでアプリを移動するか、同じアプリを複数の仮想デスクトップに表示することです。たとえば、メールアプリを2番目の画面で開いたままにすることができます。デスクトップを切り替えるとき。